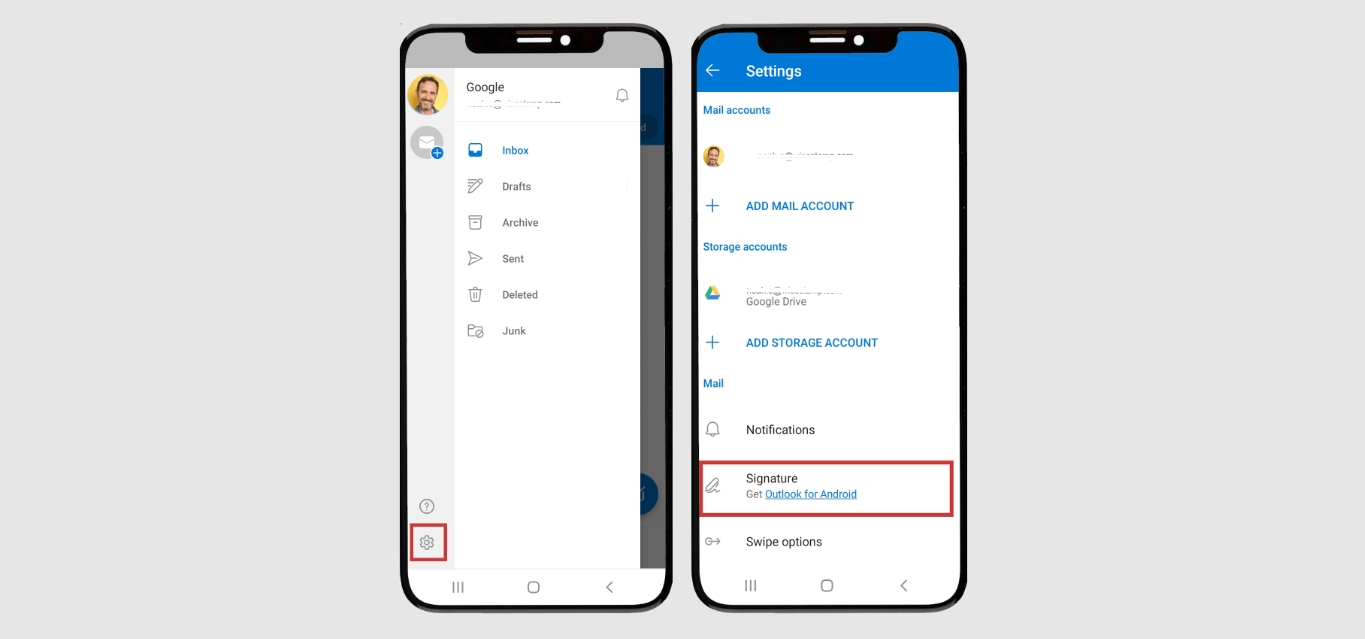
Are you tired of ending your emails on your mobile device with just your name? Adding a signature to your emails not only adds a professional touch, but it also saves you time by automatically displaying your contact information at the end of every email. If you use Outlook Mobile, you might be wondering how to add a signature to your messages. In this article, we’ll guide you through the process step-by-step, so you can easily customize and add a signature that represents your personal or professional brand. Whether you’re sending emails for work or personal reasons, having a signature in Outlook Mobile can make your messages stand out and leave a lasting impression.
Inside This Article
- Method 1: Adding a Signature through the Outlook Mobile App
- Method 2: Creating a Signature using Outlook on the Web
- Method 3: Syncing Signature from Outlook Desktop to Outlook Mobile
- Conclusion
- FAQs
Method 1: Adding a Signature through the Outlook Mobile App
If you want to add a signature to your outgoing emails on the go, you can easily do so using the Outlook Mobile app. Here’s how:
1. Open the Outlook Mobile app on your smartphone or tablet.
2. Tap on the menu icon (usually three horizontal lines) located in the top left corner of the screen.
3. Scroll down and select “Settings” from the menu options.
4. In the settings menu, tap on “Signature” or “Email signature” (the exact wording may vary based on your device and app version).
5. Toggle the switch to enable the signature functionality if it’s not already enabled.
6. Tap on “Add signature” or the “+” button to create a new signature.
7. Enter your desired signature text in the text box. You can include your name, job title, contact information, or any other relevant details you want to include in your signature.
8. Format your signature by applying font styles, colors, and sizes to customize its appearance.
9. Once you are satisfied with your signature, tap on “Save” or the checkmark icon to save your changes.
10. Your signature is now ready to be used in your outgoing emails. It will automatically be added to the end of each message you send from Outlook Mobile.
Remember, you can always go back to the settings to edit or update your signature at any time.
Method 2: Creating a Signature using Outlook on the Web
Outlook on the Web provides a convenient way to create and manage email signatures. Follow these steps to create your signature:
1. Open Outlook on the Web and login to your account.
2. Click on the “Gear” icon located at the top-right corner of the screen and select “View all Outlook settings”.
3. In the settings menu, navigate to the “Mail” section.
4. Under the “Compose and reply” heading, click on “Email signature”.
5. In the email signature editor, you can type and format your signature using the available tools. You can customize the font style, size, color, and alignment to match your preferences.
6. To add an image to your signature, click on the picture icon and upload the image from your computer or choose from the available options.
7. Once you have composed your signature, click on the “Save” button at the top of the page to save your changes.
8. Your signature will now be applied to all outgoing emails from Outlook on the Web.
9. To test your signature, compose a new email and you will see your signature automatically added at the end of the message.
10. If you wish to make any changes to your signature in the future, simply follow the same steps and edit the signature accordingly.
By following these steps, you can easily create a professional and personalized signature using Outlook on the Web. Take advantage of this feature to leave a lasting impression on your recipients with every email you send.
Method 3: Syncing Signature from Outlook Desktop to Outlook Mobile
If you already have a signature set up in Outlook Desktop and want to use the same signature in Outlook Mobile, you can easily sync it between devices. Here’s how:
1. Open Outlook Desktop on your computer and navigate to the “File” menu.
2. Click on “Options” and select “Mail” from the left-hand menu.
3. In the “Compose messages” section, click on “Signatures”.
4. In the “Choose default signature” section, select the email account for which you want to sync the signature.
5. Click on the “New” button to create a new signature or select an existing signature that you want to sync.
6. Once you have selected or created the signature, click on “OK” to save the changes.
7. Now, open Outlook Mobile on your mobile device and go to the settings menu.
8. Scroll down and tap on “Signature” under the “Mail” section.
9. If you already have a signature set up in Outlook Mobile, delete it by tapping on the “x” next to it.
10. Tap on the signature input field and paste the signature you synced from Outlook Desktop.
11. Tap on “Save” to apply the signature to your outgoing emails in Outlook Mobile.
By syncing the signature from Outlook Desktop to Outlook Mobile, you can ensure consistency in your email communication across devices. It saves you the time and effort of recreating the signature and allows you to maintain a professional and cohesive appearance in your emails.
Adding a signature to your Outlook Mobile is a simple way to personalize your emails and make a lasting impression on your recipients. By following the steps outlined in this article, you can easily create and add a custom signature that reflects your professional image and provides essential contact information.
Having a well-crafted signature not only makes your emails look more professional and polished, but it also saves you time by automatically including your contact details. Whether you’re using Outlook Mobile for personal or business purposes, taking the time to create a signature is a worthwhile investment.
Remember, your signature is like your digital business card – it represents you and your brand. So, make sure to keep it concise, visually appealing, and up-to-date. Stay professional, but don’t be afraid to inject a touch of creativity and personalization to leave a lasting impression on your email recipients.
With the knowledge gained from this article, you’re now ready to add a signature in Outlook Mobile and elevate your email communications to new heights!
FAQs
1. How can I add a signature in Outlook Mobile?
Adding a signature to your emails in Outlook Mobile is a simple process. First, open the Outlook Mobile app on your phone. Next, tap on the hamburger menu icon (three horizontal lines) in the top-left corner of the screen. From the menu, select “Settings.” Under the “Mail” section, choose “Signature.” Here, you can create a new signature or edit an existing one. Enter your desired signature text and customize the formatting as needed. Once you’re done, tap “Save” to apply your signature to all outgoing emails.
2. Can I include images or logos in my Outlook Mobile signature?
Yes, you can include images or logos in your Outlook Mobile signature. When you’re in the signature editor, tap on the image icon (usually represented by a mountain and a sun) to insert an image. You can either choose an image from your phone’s gallery or take a new photo. Once the image is inserted, you can resize it and position it within your signature. Remember to keep the image file size reasonable to avoid unnecessarily large emails.
3. Is it possible to have different signatures for different email accounts in Outlook Mobile?
Yes, Outlook Mobile allows you to have different signatures for each email account you have set up in the app. To set up individual signatures, go to the Outlook Mobile app’s settings and select “Signature.” Tap on the email account you want to customize the signature for, and then create or edit the signature text as desired. You can repeat this process for each of your email accounts to have unique signatures for each.
4. Can I include hyperlinks in my Outlook Mobile signature?
Absolutely! Adding hyperlinks to your Outlook Mobile signature is a great way to direct recipients to your website, social media profiles, or any other relevant online resource. To add a hyperlink, go to the signature editor and type out the text you want to make clickable (e.g., “Visit our website”). Then select the text and tap on the hyperlink icon, usually represented by a chain link. Enter the URL you want to link to, and save your signature when you’re finished.
5. Is it possible to remove the signature from specific emails in Outlook Mobile?
While Outlook Mobile automatically applies your signature to all outgoing emails, you have the option to remove it on a case-by-case basis. When composing a new email or replying to a message, you can tap on the three-dot menu icon in the email editor. From the options that appear, select “Remove signature.” This will exclude your default signature from that particular email. Please note that if you have multiple accounts set up in Outlook Mobile, you can also choose a different signature for the email from the signature dropdown menu.
