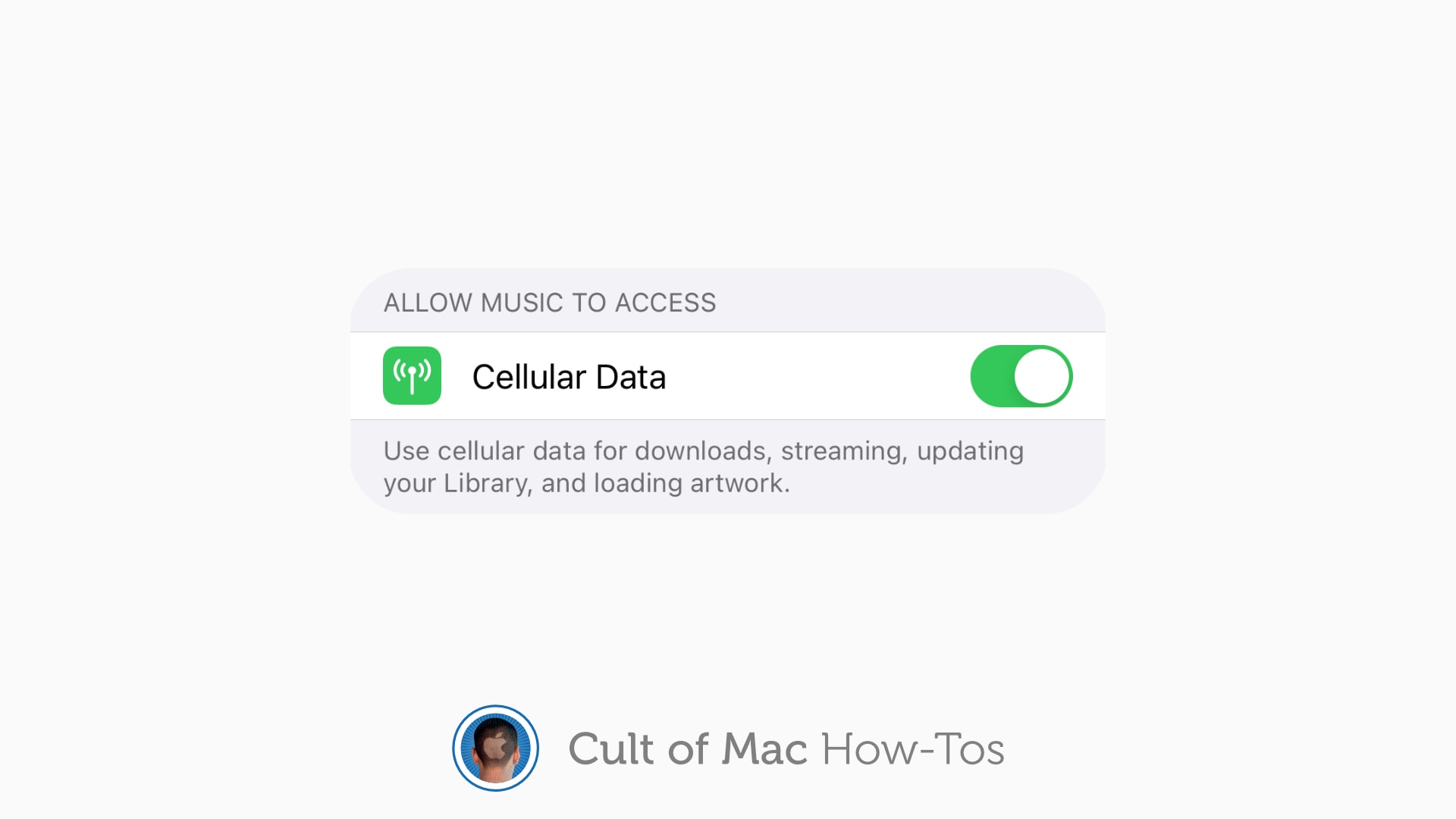
Are you tired of being limited to Wi-Fi when it comes to streaming on your iPhone? Well, fret no more because we have the solution for you! In this article, we will guide you on how to enable streaming via your cellular connection on your iPhone, giving you the freedom to enjoy your favorite shows and movies wherever you go. Whether you’re on a long commute, traveling, or simply out and about, you can now stream seamlessly without relying on Wi-Fi hotspots. So, if you’re ready to break free from the constraints of Wi-Fi and unlock the full potential of your iPhone for streaming, read on to discover our step-by-step guide.
Inside This Article
- Enabling streaming on iPhone via cellular connection
- Optimizing streaming quality and data usage
- Monitoring and controlling cellular data usage
- Troubleshooting streaming issues over cellular connection
- Conclusion
- FAQs
Enabling streaming on iPhone via cellular connection
Streaming media content on your iPhone can be a great way to enjoy your favorite movies, TV shows, music, and more on the go. By default, iPhones are set to only allow streaming over Wi-Fi to conserve cellular data usage. However, if you have a generous data plan or a need to stream while on the move, you can enable streaming via cellular connection. Let’s explore how you can do that.
A. Overview of streaming options
Before diving into the process, it’s important to understand the different streaming options available on your iPhone. Streaming can refer to various forms of media, including video, audio, and even live content. Some common examples of streaming apps and services include Netflix, Spotify, YouTube, Apple Music, and live sports streaming platforms.
B. Checking cellular data settings
Prior to enabling streaming via cellular data, it’s crucial to check your iPhone’s cellular data settings. To do this, go to the Settings app on your iPhone and tap on “Cellular.” Here, you will find a list of apps that are allowed to use cellular data. Ensure that the apps you want to stream from are green, indicating that they can use cellular data.
C. Allowing streaming on specific apps
If you find that the app you wish to stream from is not enabled for cellular data usage, you can simply toggle the switch next to the app name to allow it. Keep in mind that enabling cellular data usage for streaming apps may consume a significant amount of data, so it’s essential to monitor your data usage and adjust streaming quality settings accordingly.
Once you have enabled streaming on specific apps, you can now enjoy seamless streaming over your iPhone’s cellular connection. Whether you’re catching up on your favorite TV show during your morning commute or listening to the latest album release while on a road trip, you’ll have the freedom to stream wherever you are, as long as you have a stable cellular connection.
Optimizing streaming quality and data usage
Streaming content is a popular activity on iPhones, but it can consume a significant amount of cellular data. To ensure a better streaming experience while minimizing data usage, you can optimize the streaming quality settings, manage your cellular data usage, and utilize Wi-Fi networks for streaming whenever possible.
A. Adjusting streaming quality settings
One way to optimize streaming on your iPhone is by adjusting the quality settings of streaming apps. Many streaming platforms, such as Netflix and YouTube, offer options to control the video quality. By selecting a lower resolution or bitrate, you can reduce data consumption without compromising too much on the viewing experience.
To adjust the streaming quality, open the settings within the streaming app and look for the “Quality” or “Video Quality” option. Choose a lower setting, such as “Low” or “Standard,” to stream content with lower data usage. Keep in mind that lowering the quality may result in a slight reduction in image clarity, but it can significantly reduce data consumption.
B. Managing cellular data usage for streaming
In addition to adjusting streaming quality settings, you can manage your overall cellular data usage for streaming by restricting background app refresh and limiting cellular data access for specific apps. This ensures that streaming apps only consume data when you actively use them.
To manage background app refresh, go to the iPhone settings, scroll down to find the “General” section, and select “Background App Refresh.” From there, you can choose to disable background app refresh altogether or limit it to Wi-Fi only. This helps prevent streaming apps from using cellular data in the background.
To control cellular data access for specific apps, navigate to the iPhone settings, tap on “Cellular,” and scroll down to find the list of installed apps. Toggle off the switch next to the streaming apps you want to restrict. By doing so, you ensure that these apps can only use Wi-Fi for streaming, preventing them from consuming cellular data.
C. Using Wi-Fi networks instead of cellular data for streaming
One of the most effective ways to optimize streaming quality and reduce data usage is by using Wi-Fi networks whenever available. Wi-Fi connections typically offer faster speeds and are not subject to the limitations of cellular data plans.
To connect to Wi-Fi networks, open the iPhone settings and select “Wi-Fi.” Enable Wi-Fi if it’s not already on and select the available Wi-Fi network you want to connect to. Once connected, any streaming activity will use the Wi-Fi connection instead of your cellular data.
It’s important to note that while using Wi-Fi networks is beneficial for streaming, ensure that you connect to secure and trusted networks to protect your personal information and ensure a reliable connection.
By adjusting streaming quality settings, managing cellular data usage, and utilizing Wi-Fi networks whenever possible, you can optimize your streaming experience on your iPhone while minimizing data consumption. Take advantage of these options to enjoy your favorite content without worrying about exceeding your data limits.
Monitoring and controlling cellular data usage
In today’s smartphone-dominated world, managing data usage has become increasingly important, especially when it comes to streaming media content. Fortunately, iPhone offers various tools and settings to help you monitor and control your cellular data usage efficiently. Let’s explore some useful features:
A. Tracking cellular data usage on iPhone
To track your cellular data usage on iPhone, follow these steps:
- Open the Settings app on your iPhone.
- Tap on “Cellular” or “Mobile Data” (depending on your iOS version).
- Scroll down to see the “Cellular Data Usage” section.
- You will find the current period’s total data usage displayed, along with the data usage for each app listed below.
This feature allows you to monitor which apps are consuming the most data, enabling you to make informed decisions about your data usage behavior.
B. Setting data usage limits
To set data usage limits on your iPhone, you can utilize the following steps:
- Open the Settings app on your iPhone.
- Tap on “Cellular” or “Mobile Data”.
- Scroll down and find the “Cellular Data” section.
- Toggle on the “Low Data Mode” switch.
Enabling the Low Data Mode restricts background data usage and reduces the overall data consumption of your device. This is particularly useful if you find yourself reaching the limits of your cellular data plan frequently.
C. Resetting data statistics
If you want to start tracking your data usage from scratch or reset your statistics for a new billing cycle, you can use the following steps:
- Open the Settings app on your iPhone.
- Tap on “Cellular” or “Mobile Data”.
- Scroll down and locate the “Reset Statistics” option.
- Tap on it and confirm the action.
This will reset all data usage statistics, including the current period’s total data usage and the app-specific data usage records.
By monitoring your cellular data usage, setting limits, and resetting statistics when needed, you can effectively manage and control your data consumption on your iPhone. This ensures that you stay within your data plan limits and avoid unexpected overage charges.
Troubleshooting streaming issues over cellular connection
When streaming videos or music on your iPhone via cellular connection, you may encounter certain issues that could dampen your experience. Here are some troubleshooting steps to help you resolve these problems:
A. Ensuring a stable cellular connection
A stable cellular connection is essential for uninterrupted streaming. If you’re experiencing buffering or playback issues, follow these steps:
- Check your signal strength: Ensure that you have a strong cellular signal by checking the signal bars on your iPhone. If the signal is weak, consider moving to an area with better reception or try restarting your device.
- Avoid network congestion: High network traffic can affect streaming quality. Try streaming during off-peak hours when there is less congestion on the cellular network.
- Reset network settings: If you’re still experiencing issues, resetting the network settings on your iPhone can help resolve any connectivity problems. Go to Settings > General > Reset > Reset Network Settings. Note that this will remove all saved Wi-Fi networks and passwords.
B. Clearing cache and cookies for streaming apps
Over time, streaming apps can accumulate cached data and cookies, which can lead to performance issues. To clear cache and cookies for streaming apps:
- Open the Settings app on your iPhone and scroll down to find the specific streaming app experiencing issues.
- Select the app and look for the storage or cache option. This may vary depending on the app.
- Tap on “Clear Cache” or “Clear Data” to remove the stored data for the app.
- Restart the app and try streaming again.
C. Updating iOS and streaming app versions
Outdated iOS or streaming app versions can often cause compatibility issues and hinder streaming performance. Follow these steps to ensure you have the latest updates:
- Update iOS: Go to Settings > General > Software Update and check for any available updates. If there are updates, download and install them.
- Update streaming apps: Open the App Store, go to the “Updates” tab, and check if there are any updates available for your streaming apps. Tap on “Update” next to the app to install the latest version.
By ensuring a stable cellular connection, clearing cache and cookies for streaming apps, and keeping your iOS and streaming app versions up to date, you can troubleshoot and resolve most streaming issues on your iPhone.
Remember to always monitor your data usage and adjust your settings accordingly to avoid exceeding your cellular data limits while streaming.
In conclusion, allowing streaming via the cellular connection on your iPhone offers a convenient and versatile way to enjoy your favorite music, videos, and other media on the go. With the advancements in technology, mobile networks have become faster and more reliable, allowing for a seamless streaming experience without the need for a Wi-Fi connection.
Whether you’re commuting, traveling, or simply outside the range of a Wi-Fi network, enabling streaming over cellular data gives you the freedom to stay entertained and connected. However, it’s important to consider your data plan and usage limits to avoid any unexpected charges. Keep an eye on your data usage and consider using Wi-Fi whenever it’s available to minimize data usage.
Overall, by making the necessary settings adjustments on your iPhone and understanding your data plan, you can unlock the full potential of streaming on the go. So, go ahead, get your favorite media apps ready, and enjoy a world of entertainment, no matter where you are!
FAQs
1. Can I stream videos on my iPhone using a cellular connection?
Yes, you can stream videos on your iPhone using a cellular connection. The iPhone allows you to access various streaming services and platforms, such as Netflix, YouTube, Hulu, and many others, and enjoy your favorite movies and shows on the go. However, it is important to note that streaming videos over a cellular connection may consume a significant amount of data, so make sure you have a data plan that can accommodate your streaming needs.
2. How can I enable streaming via cellular connection on my iPhone?
To enable streaming via cellular connection on your iPhone, follow these steps:
- Go to the “Settings” app on your iPhone.
- Select “Cellular” or “Mobile Data”, depending on your iOS version.
- Scroll down and locate the app or service you want to enable for cellular streaming.
- Toggle the switch next to the app or service to enable cellular streaming.
- Repeat the process for any other apps or services you want to allow for cellular streaming.
Once you have enabled cellular streaming for specific apps or services, you will be able to stream content from them using your mobile data.
3. Can I control the quality of streaming over a cellular connection?
Yes, you can control the quality of streaming over a cellular connection on your iPhone. Most streaming apps and services allow you to adjust the video quality settings to optimize your streaming experience. This can help you conserve data and ensure smoother playback, especially if you are on a limited data plan. To access the video quality settings, open the settings or preferences section within the specific streaming app, and look for the video quality options.
4. How much data does streaming videos over cellular use?
The amount of data used for streaming videos over a cellular connection depends on various factors, such as the video quality, duration, and the streaming platform’s data compression techniques. On average, streaming videos in standard definition can consume around 1GB of data per hour, while high-definition streaming can use up to 3GB of data per hour. If you are concerned about data usage, it is advisable to adjust the video quality settings or connect to a Wi-Fi network whenever possible.
5. Are there any restrictions or limitations on streaming via cellular connection?
While you can stream videos via a cellular connection on your iPhone, some cellular providers may impose restrictions or limitations on data usage. These restrictions can include data caps, throttling, or prioritization during times of network congestion. It is essential to check your data plan and the terms and conditions of your cellular provider to ensure you understand any limitations or potential additional charges associated with streaming over a cellular connection.
