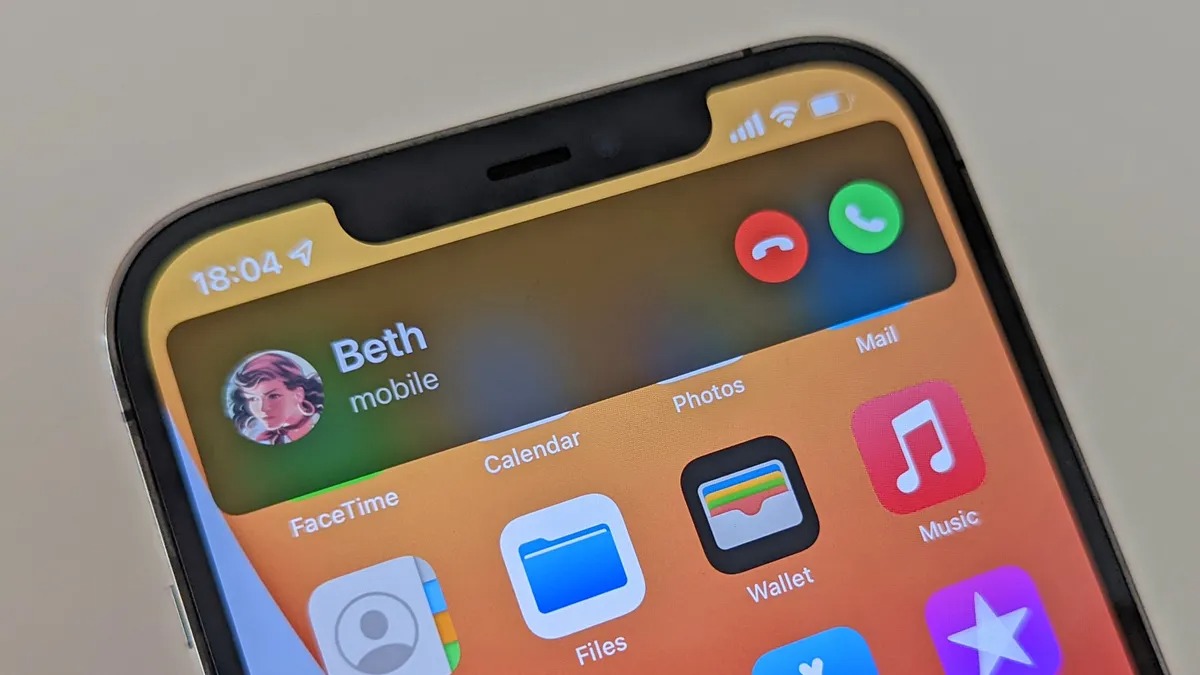
Are you struggling to answer calls on your Android phone? We’ve got you covered! Knowing how to answer a call is a basic function that we often take for granted. But sometimes, due to different phone models or customized settings, you may find yourself confused and searching for answers. In this comprehensive guide, we will walk you through the step-by-step process of answering a call on your Android phone, no matter which brand or model you have. From swiping to tapping, we will cover all the methods and provide useful tips and tricks along the way. So, let’s get started and make sure you never miss an important call again!
Inside This Article
- Enabling the Call Answering Feature
- Using the On-screen Answering Button
- Answering Calls with Voice Commands
- Answering Calls with a Bluetooth Headset
- Conclusion
- FAQs
Enabling the Call Answering Feature
Answering calls on your Android phone should be simple and convenient. One way to ensure this is by enabling the call answering feature. This feature allows you to answer incoming calls with just a touch or a voice command, making it even easier to stay connected on the go.
To enable the call answering feature on your Android phone, follow these simple steps:
- Open the Settings app on your Android device.
- Scroll down and tap on the “Accessibility” option.
- In the Accessibility menu, select “Answering and ending calls.”
- Toggle the switch to enable the call answering feature.
- You can also customize the settings further by adjusting options such as answering with the power key or answering with voice commands.
Once the call answering feature is enabled, you’ll be able to answer incoming calls in a way that suits your preferences and convenience. It provides a seamless and hassle-free way of managing your phone calls, ensuring that you never miss an important call.
With this feature enabled, you no longer have to fumble with your phone to answer calls. Whether you prefer tapping a button on the screen or using a voice command, the call answering feature provides you with multiple ways to effortlessly answer calls on your Android phone.
So, go ahead and enable the call answering feature on your Android device, and enjoy the convenience of answering calls with ease. Stay connected and never miss an important call again!
Using the On-screen Answering Button
Answering calls on your Android phone is made easier with the on-screen answering button. This feature allows you to effortlessly take calls with just a tap of your finger. Here’s how you can use the on-screen answering button:
1. When your phone rings, you will see the incoming call screen with various options.
2. Look for the answer call button located at the bottom of the screen. It is usually represented by a phone icon or a green-colored button.
3. Simply tap on the answer call button to pick up the call. The button will typically change color or display an animation to indicate that the call is being answered.
4. Once you tap the answer call button, you will be connected to the caller and can start your conversation immediately.
5. To end the call, you can either tap the red-colored end call button or simply hang up the phone.
Using the on-screen answering button is the most common and straightforward way to answer calls on an Android phone. It is accessible and convenient, allowing you to quickly respond to incoming calls without any hassle.
Answering Calls with Voice Commands
Answering calls using voice commands on Android phones is a convenient and hands-free way to manage incoming calls while on the go. This feature allows users to answer calls by simply speaking a specific phrase or command. It is especially useful when your hands are occupied or when you are unable to reach your phone.
To enable this feature, follow these steps:
- Open the Settings app on your Android phone.
- Scroll down and tap on “Accessibility”.
- Tap on “Answering and Ending Calls”.
- Toggle the switch next to “Voice Access” to turn it on.
Once the voice access feature is enabled, you can answer incoming calls by saying the phrase, “Answer call” or any other personalized phrase you have set up. Your Android phone will recognize the voice command and automatically answer the call.
It’s important to note that voice commands for answering calls may vary depending on the phone model and the version of the Android operating system. Some phones may also allow you to customize the voice command phrase to something more personalized.
If you’re unsure which specific voice command to use, you can try saying phrases like, “Accept call,” “Pick up,” or “Take the call” to answer incoming calls using voice commands.
Remember to speak clearly and ensure that your phone is in a quiet environment for accurate voice recognition. Additionally, make sure to grant the necessary permissions for the voice access feature to function properly.
Overall, answering calls with voice commands on your Android phone provides a convenient and hands-free way to manage incoming calls while on the go. By utilizing this feature, you can stay connected without having to manually answer calls, enhancing both safety and productivity.
Answering Calls with a Bluetooth Headset
If you’re using a Bluetooth headset with your Android phone, answering calls can be even more convenient. By connecting your headset to your phone, you can easily answer incoming calls without having to reach for your phone. Here’s how to do it:
1. First, ensure that your Bluetooth headset is paired and connected to your Android phone. This can usually be done by navigating to the Bluetooth settings on your phone and following the instructions provided by your headset manufacturer.
2. Once your headset is connected, incoming calls will automatically be routed to your headset. When you receive a call, you will hear a ringing sound in your headset.
3. To answer the call, simply press the answer button on your headset. This button is usually located on one of the earpieces or on the side of the headset. Pressing the button will pick up the call and allow you to start talking through the headset.
4. If you’re busy or unable to answer the call at the moment, you can usually reject the call by pressing and holding the answer button for a few seconds. This will send the call to voicemail or end the call, depending on your phone’s settings.
5. Once the call is answered, you can use the microphone on your Bluetooth headset to speak, and the audio will be transmitted through the headset’s speakers. This allows for hands-free communication and ensures clearer sound quality.
6. To end the call, simply press the end call button on your headset. This button is usually the same as the answer button, and pressing it will hang up the call.
Answering calls with a Bluetooth headset provides added convenience, especially when you’re on the go or need to keep your hands free. It allows you to answer calls quickly and efficiently without having to reach for your phone. So, make sure to pair your headset with your Android phone and enjoy the hassle-free calling experience!
Conclusion
Answering calls on your Android phone is a basic yet essential function that allows you to stay connected with others. By following the steps outlined in this article, you can easily answer incoming calls on your device and ensure that you never miss an important call again. Whether you prefer the traditional swipe gesture, the physical answer button, or using voice commands, Android offers multiple options to suit your preferences.
Remember to customize your call settings, such as enabling call forwarding or activating “Do Not Disturb” mode when needed. Additionally, consider utilizing features like call screening and blocking to manage unwanted calls effectively. With a little knowledge and some practice, you’ll be a pro at answering calls on your Android phone in no time.
Stay connected, stay informed, and enjoy the convenience of seamless communication with your Android phone!
FAQs
1. How do I answer a call on my Android phone?
Answer: To answer a call on your Android phone, simply swipe the green phone icon from left to right or tap the green phone icon.
2. Can I answer calls on my Android phone without swiping or tapping the screen?
Answer: Yes, many Android phones have additional features that allow you to answer calls without swiping or tapping the screen. For example, you can set your phone to answer calls by pressing the volume up or down button, shaking the device, or using voice commands.
3. Why can’t I answer calls on my Android phone?
Answer: There could be several reasons why you are unable to answer calls on your Android phone. Ensure that your phone’s screen is not locked or frozen. If the issue persists, try restarting your phone or checking if there are any software updates available. It is also possible that there may be a hardware issue with your phone, in which case, contacting customer support or visiting a service center would be advisable.
4. Can I customize how I answer calls on my Android phone?
Answer: Yes, most Android phones allow you to customize how you answer calls. You can go to your phone’s Settings and look for the “Accessibility” or “Gestures” section, where you can find options to customize answering calls. Depending on your phone model and operating system version, you may have various customization options such as answering calls with a swipe, using a voice command, or tapping a specific area of the screen.
5. Is there a way to automatically answer calls on my Android phone?
Answer: Yes, some Android phones have features that allow you to automatically answer incoming calls. This can be useful if you are unable to physically answer the call or if you have certain preferences, such as using a Bluetooth headset. You can find this feature in the call settings or accessibility options of your phone, where you can enable the “Auto Answer” or “Answer with Headset” feature.
