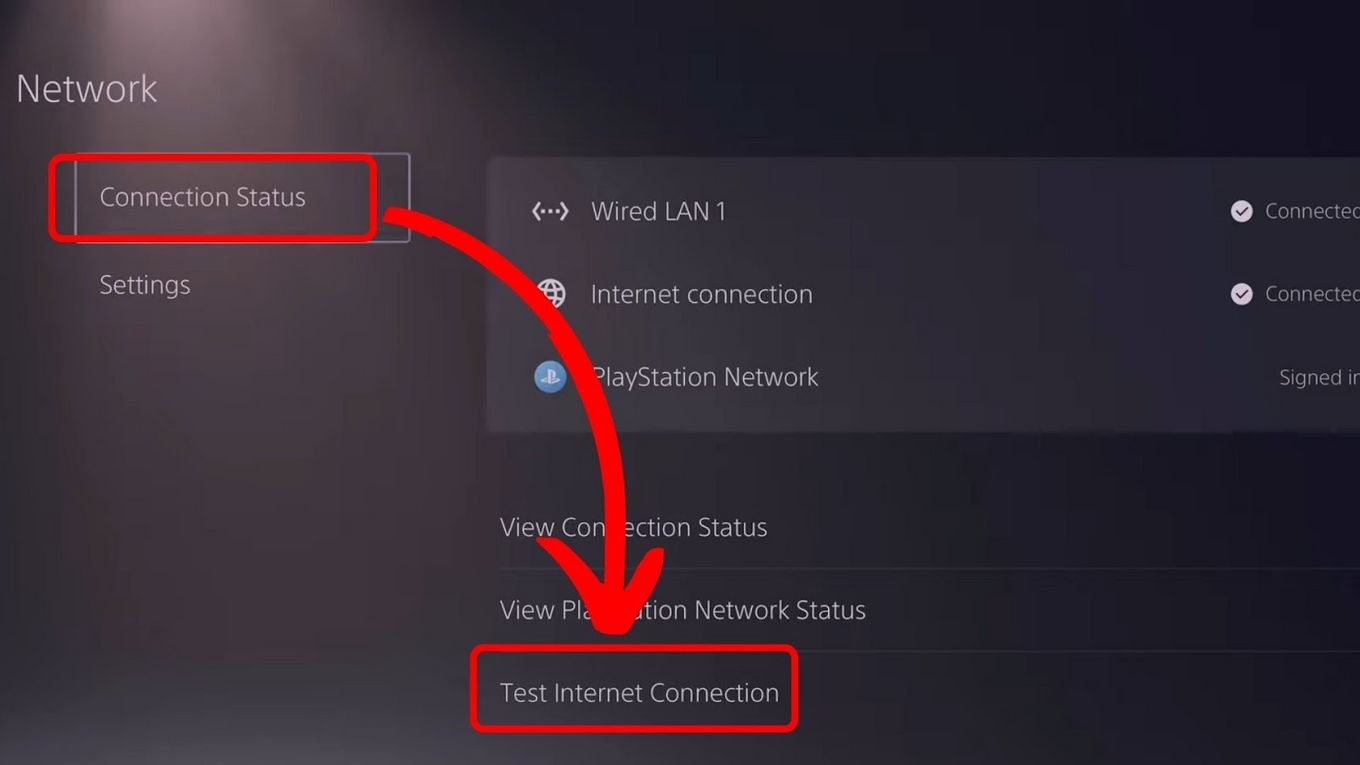
Welcome to the world of modern travel, where staying connected is no longer a luxury but a necessity. Whether you’re a business traveler or a vacationer, having access to the internet is crucial for staying in touch, accessing important information, and making the most of your trip. One common challenge that travelers face is the need to authenticate hotel Wi-Fi with their mobile phones. Gone are the days of simply entering a password; many hotels now require additional steps to ensure secure access. In this article, we will walk you through the process of authenticating PS5 hotel Wi-Fi with your phone, providing you with the knowledge and confidence to stay connected during your travels. So, let’s unlock the secrets to hassle-free hotel Wi-Fi authentication in the next few paragraphs.
Inside This Article
- How To Authenticate PS5 Hotel Wi-Fi With Phone
- How to Check Available Wi-Fi Networks
- How to Connect to the Hotel Wi-Fi
- How to Open the Hotel Wi-Fi Login Page on Phone
- # How to Authenticate the PS5 with Hotel Wi-Fi
- Conclusion
- FAQs
How To Authenticate PS5 Hotel Wi-Fi With Phone
When you’re away from home and staying at a hotel, you may want to enjoy some gaming on your PS5. However, connecting your PS5 to the hotel Wi-Fi network can sometimes be a bit tricky. In this article, we will guide you on how to authenticate PS5 hotel Wi-Fi with your phone, making it easier for you to access the internet and enjoy gaming on your console.
There are several methods you can use to authenticate PS5 hotel Wi-Fi with your phone. Here are the most common and effective methods:
- Use your phone as a Wi-Fi hotspot: One way to authenticate the hotel Wi-Fi with your PS5 is by using your phone as a Wi-Fi hotspot. Enable the hotspot feature on your phone and connect your PS5 to the hotspot network. Once connected, open the web browser on your PS5 and follow the hotel’s Wi-Fi authentication process. This method allows you to use your phone’s internet connection to authenticate and access the hotel Wi-Fi network on your PS5.
- Connect your phone and PS5 via USB tethering: Another method is to connect your phone and PS5 via USB tethering. Connect your phone to your PS5 using a USB cable and enable USB tethering on your phone. This will allow your PS5 to use your phone’s internet connection. Then, follow the hotel’s Wi-Fi authentication process on your PS5 by opening the web browser and completing the necessary steps. This method is particularly useful if your phone has a stable and fast internet connection.
- Use a travel router: If you frequently travel and face difficulties authenticating PS5 hotel Wi-Fi with your phone, investing in a travel router might be a good solution. A travel router allows you to create a private Wi-Fi network for all your devices. You can connect your PS5 to the travel router, and then follow the hotel’s Wi-Fi authentication process on your console. This method provides a more convenient and reliable way to authenticate hotel Wi-Fi.
If you encounter any issues while trying to authenticate PS5 hotel Wi-Fi with your phone, here are some troubleshooting tips:
- Double-check the Wi-Fi password: Ensure that you have entered the correct password for the hotel Wi-Fi network. Sometimes, a simple typo can cause authentication issues.
- Restart your phone and PS5: Try restarting both your phone and PS5 to refresh the network connections and resolve any temporary glitches.
- Reset network settings on your phone: If you have previously connected to other Wi-Fi networks, resetting the network settings on your phone can help resolve any conflicting network configurations.
There are several benefits to authenticating PS5 hotel Wi-Fi with your phone:
- Convenience: By using your phone to authenticate the hotel Wi-Fi for your PS5, you eliminate the need for additional devices or cumbersome authentication processes.
- Portable gaming: You can enjoy gaming on your PS5 while on the go, even when staying at a hotel.
- Cost-saving: Instead of relying on paid internet services provided by the hotel, you can utilize your phone’s data plan or the hotel’s free Wi-Fi for authentication.
How to Check Available Wi-Fi Networks
When staying in a hotel and wanting to connect your PS5 to the internet, the first step is to check for available Wi-Fi networks. This will allow you to identify the hotel’s network and authenticate it with your phone. Here’s a step-by-step guide on how to accomplish this:
- Scanning for available Wi-Fi networks: Begin by unlocking your phone and navigating to the Wi-Fi settings. You can usually find this option in the Settings menu or by swiping down on your screen and accessing the Quick Settings panel. Once you’re in the Wi-Fi settings, tap on the “Scan” button to search for nearby networks. This process may take a few seconds as your phone detects the available Wi-Fi signals.
- Identifying the hotel Wi-Fi network: After the scan is complete, a list of available Wi-Fi networks will be displayed on your phone. Look for the hotel’s network name, which is typically labeled with the hotel’s name or a variation of it. The network name may also be provided by the hotel staff upon check-in. Once you’ve located the hotel’s network, tap on it to initiate the authentication process.
By following these steps, you can easily check for available Wi-Fi networks and identify the hotel’s network on your phone. This is an important first step in authenticating the PS5 hotel Wi-Fi with your phone and enjoying a seamless gaming experience during your stay.
How to Connect to the Hotel Wi-Fi
Accessing the Wi-Fi settings on your phone is the first step in connecting to the hotel Wi-Fi network. Follow these simple steps to get connected:
- Open the Settings app on your phone. This is usually represented by a gear icon.
- Scroll down and tap on the “Wi-Fi” option. It may also be labeled as “Network & Internet” or “Connections” depending on your device.
- Toggle the Wi-Fi switch to the “On” position if it’s not already enabled.
- Your phone will display a list of available Wi-Fi networks. Locate the hotel’s network from the list. It may be named after the hotel or have a generic name provided by the hotel management.
- Tap on the hotel’s Wi-Fi network to connect.
- If prompted, enter the password provided by the hotel. This password is often found at the hotel reception or in a welcome packet.
- Wait for your phone to establish a connection to the Wi-Fi network. Once connected, you will see the Wi-Fi symbol appear in the status bar at the top of your phone’s screen.
Connecting to the hotel Wi-Fi network is crucial for accessing the internet and making the most out of your stay. With these steps, you can easily connect your phone to the hotel’s Wi-Fi network and enjoy seamless internet connectivity.
How to Open the Hotel Wi-Fi Login Page on Phone
When connecting to hotel Wi-Fi on your phone, you may encounter a need to authenticate or login before gaining access to the internet. To do so, you need to open the hotel Wi-Fi login page on your phone. There are two popular methods to achieve this:
Method 1: Opening a web browser on your phone
The easiest way to open the hotel Wi-Fi login page is by opening a web browser on your phone. Follow these steps:
- Unlock your phone and navigate to your home screen.
- Locate the web browser app on your phone. This can be Chrome, Safari, Firefox, or any other browser you have installed.
- Tap on the browser icon to launch it.
- A blank page or the browser’s default homepage will appear. If you are already connected to the hotel Wi-Fi network, the login page may automatically appear. If not, proceed to the next step.
- In the address bar of the browser, type in any URL (e.g., example.com) and press Enter. This will trigger the hotel Wi-Fi login page to appear.
Method 2: Using a hotspot detection method to trigger the login page
In some cases, the hotel Wi-Fi login page may not automatically appear even after opening a web browser on your phone. In such instances, you can try using a hotspot detection method to trigger the login page. Here’s how:
- Unlock your phone and navigate to your home screen.
- Swipe down from the top of your screen to access the notification panel or swipe up from the bottom of your screen, depending on the phone model and operating system.
- Look for the Wi-Fi icon and tap on it to view the available Wi-Fi networks.
- Select the hotel Wi-Fi network you want to connect to.
- If the Wi-Fi network requires authentication, a notification or pop-up may appear, indicating that the network requires signing in or logging in.
- Tap on the notification or pop-up message to open the hotel Wi-Fi login page.
By following these methods, you can easily open the hotel Wi-Fi login page on your phone and authenticate yourself to gain access to the internet during your hotel stay.
# How to Authenticate the PS5 with Hotel Wi-Fi
Navigating to the PS5 settings menu:
To authenticate your PS5 with hotel Wi-Fi, you’ll need to access the settings menu on the console. On your PS5 controller, press the PlayStation button to bring up the control center. From there, scroll to the right and select the “Settings” icon.
Connecting the PS5 to the hotel Wi-Fi using the provided login credentials:
Once you’re in the PS5 settings menu, navigate to the “Network” section and select “Set Up Internet Connection.” Choose the Wi-Fi option and select “Custom” to manually configure the connection.
Follow the prompts to select your Wi-Fi network from the list of available connections. If the hotel Wi-Fi requires a password or is a captive portal, you’ll be prompted to enter the login credentials. Input the necessary information to connect to the network.
Troubleshooting tips if the authentication process fails:
If you encounter issues while trying to authenticate your PS5 with hotel Wi-Fi, here are a few troubleshooting tips to help you out:
- Double-check your login credentials: Make sure you’ve entered the correct username and password for the hotel Wi-Fi. Typos or inaccuracies can prevent the authentication process from being successful.
- Restart your PS5 and try again: Sometimes, a simple restart can resolve connectivity issues. Power off your PS5, wait a few seconds, and then turn it back on. Repeat the authentication process once the console is back on.
- Contact hotel staff or tech support: If you’ve tried all the troubleshooting steps and still can’t authenticate your PS5, reach out to the hotel staff or their tech support. They might be able to provide further assistance or address any issues with their network.
By following these steps and troubleshooting tips, you should be able to authenticate your PS5 with hotel Wi-Fi and enjoy online gaming during your stay.
Conclusion
Authenticating hotel Wi-Fi on your phone can be a simple process if you follow the right steps. By understanding the different authentication methods and using the appropriate credentials, you can quickly connect to the hotel’s network and enjoy seamless internet access on your mobile device.
Remember to always check with the hotel staff for the correct login information, such as the SSID, password, or any additional steps you may need to take. Additionally, keep in mind that some hotels may have more advanced authentication systems in place, such as captive portals or Wi-Fi vouchers. In such cases, following the provided instructions is essential.
With the convenience of modern smartphones, staying connected and enjoying a reliable internet connection while traveling has become easier than ever. So, the next time you find yourself in a hotel with Wi-Fi, use these tips and tricks to authenticate your phone and make the most out of your mobile experience.
FAQs
1. Can I Connect My Phone to Hotel Wi-Fi?
Absolutely! Most hotels offer complimentary Wi-Fi to their guests. You can easily connect your phone to the hotel Wi-Fi by accessing the Wi-Fi settings on your device and selecting the hotel’s network. Enter any required password or access code, and you’ll be connected and ready to surf the web.
2. How Do I Authenticate the Hotel Wi-Fi with My Phone?
Authenticating the hotel Wi-Fi with your phone is commonly a straightforward process. Once connected to the hotel network, open a web browser on your phone. In some cases, a pop-up window will appear automatically with a login page for authentication. Simply enter any required credentials, such as a room number or guest name, to authenticate the Wi-Fi connection. If no pop-up window appears, try navigating to a non-secure website, as this may trigger the login page.
3. What if I’m Having Trouble Authenticating with My Phone?
If you’re experiencing difficulty authenticating the hotel Wi-Fi with your phone, there are a few troubleshooting steps you can try. First, ensure that you have entered the correct credentials, such as your room number or guest name. If you’re still unable to authenticate, try restarting your phone and reconnecting to the Wi-Fi network. If the issue persists, contact the hotel’s front desk for assistance.
4. What Should I Do if the Hotel Wi-Fi Requires a Captive Portal?
Some hotel Wi-Fi networks make use of a captive portal, which is a login page that appears upon connecting to the network. To authenticate with a captive portal on your phone, open a web browser and wait for the captive portal login page to load. Enter any necessary login information, such as a username and password or a room number, and follow the prompts to complete the authentication process.
5. Can I Connect Multiple Devices to the Hotel Wi-Fi?
Yes, most hotel Wi-Fi networks allow multiple devices to connect simultaneously. You can connect your phone, laptop, tablet, and other Wi-Fi-enabled devices to the hotel network using the same authentication process mentioned earlier. Keep in mind that some hotels may have restrictions on the number of devices that can be connected per room, so it’s always a good idea to check with the hotel’s front desk if you have any concerns.
