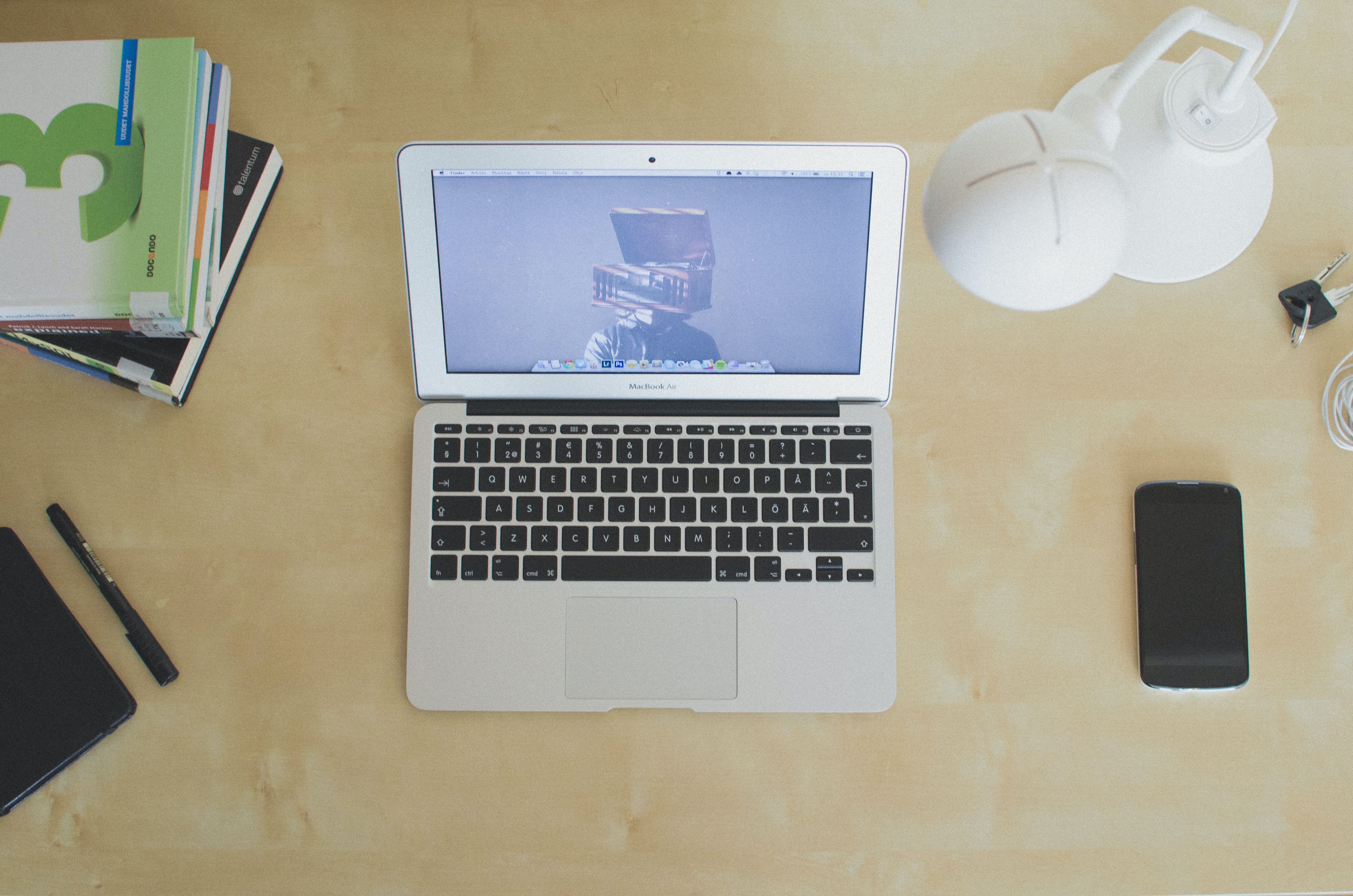
With the increasing dependence on our smartphones, it’s more important than ever to ensure the safety and security of our valuable data. One crucial aspect of this is backing up our iPhones to a computer. In this fast-paced digital world, unforeseen events like device loss, damage, or data corruption can occur at any time, potentially leading to the irreversible loss of treasured memories and important information.
Fortunately, there are simple and effective methods to back up your iPhone to a computer. By creating a backup on your computer, you can safeguard essential data such as contacts, photos, videos, and app settings. Not only does this provide peace of mind, but it also ensures that you can easily restore your device and transfer data to a new iPhone if necessary. In this article, we will explore step-by-step instructions on how to back up an iPhone to a computer, helping you protect your digital life and preserve your cherished memories.
Inside This Article
- Introduction
- Why Back Up Your iPhone
- Backing Up Your iPhone to a Computer
- Step 1: Connect your iPhone to the computer
- Step 2: Launch the iTunes or Finder application
- Step 4: Choose the backup method
- Step 4: Choose the backup method
- Step 5: Initiate the backup process
- Step 6: Monitor the Backup Progress
- Step 7: Verify the backup
- Step 8: Disconnect your iPhone from the computer
- Conclusion
- FAQs
- Conclusion
- FAQs
Introduction
Backing up your iPhone is essential to protect your valuable data and ensure that you can recover it in case of device loss, damage, or software issues. While there are various methods to back up your iPhone, one of the most reliable and comprehensive ways is to back it up to a computer.
By backing up your iPhone to a computer, you can safeguard your photos, videos, messages, contacts, app data, and settings, allowing you to restore them onto a new device or retrieve them if something goes wrong. In this article, we will guide you through the process of backing up your iPhone to a computer, step by step.
Whether you’re using a Mac or a Windows PC, the process remains relatively similar. You have the choice to back up your iPhone using iTunes or the Finder application, depending on your operating system. Before we dive into the steps, let’s explore the importance of backing up your iPhone.
Why Back Up Your iPhone
Backing up your iPhone is an essential task that every iPhone user should prioritize. Your iPhone contains valuable data such as contacts, messages, photos, videos, and important documents. Unfortunately, accidents can happen – your iPhone might get lost, stolen, damaged, or even infected by malware. Without a backup, you risk losing all your precious data.
Here are a few compelling reasons why you should back up your iPhone:
- Data Protection: Backing up your iPhone ensures that your data is protected in case of any unforeseen circumstances. If your iPhone is lost, stolen, or damaged, you can easily restore your data to a new device without any hassle.
- Peace of Mind: Knowing that your valuable data is securely saved on a separate device or cloud storage provides peace of mind. You won’t have to worry about losing important contacts, cherished photos, or crucial documents.
- Easy Device Replacement: If you upgrade to a new iPhone or need to replace your current device due to a malfunction, having a backup makes the transition seamless. You can quickly transfer all your data to the new device, including settings, apps, and personal preferences.
- Recovery from Data Loss: Accidental data deletion or software glitches can result in the loss of important information. With regular backups, you can easily restore your iPhone to a previous state and recover the lost data effortlessly.
- Protection Against Malware: Malicious software can infect your iPhone and compromise your data. Having a backup allows you to restore your device to a clean state, eliminating any potential threats.
Overall, backing up your iPhone is a simple yet crucial task that can save you from unnecessary headache and loss. It ensures that your personal and important data is secure and easily recoverable, providing you with peace of mind and a smooth user experience.
Backing Up Your iPhone to a Computer
Backing up your iPhone is an essential task to ensure the safety and security of your important data. While cloud-based backups are convenient, a local backup to your computer provides an additional layer of protection. In this article, we will guide you through the process of backing up your iPhone to a computer, using either iTunes or Finder, depending on your operating system.
By following these steps, you can have a complete copy of your iPhone’s data stored safely on your computer, ready to be restored in case of loss, damage, or upgrading to a new device.
Step 1: Connect your iPhone to the computer
The first step is to connect your iPhone to the computer using a USB cable. Make sure to use a genuine Apple cable for a secure connection.
Step 2: Launch the iTunes or Finder application
Once your iPhone is connected, launch the appropriate application depending on your computer’s operating system. For macOS Catalina and later, use Finder. For earlier versions or Windows, use iTunes.
Step 3: Select your iPhone from the device list
In iTunes or Finder, locate your iPhone from the list of devices. It should be visible in the sidebar or the main window. Click on it to access the device settings.
Step 4: Choose the backup method
In the device settings, you will find a section dedicated to backups. Here, you can choose between backing up your iPhone to your computer or to iCloud. Select the option to back up your iPhone to the computer.
Step 5: Initiate the backup process
Once you have selected the backup method, click on the “Backup Now” button to initiate the backup process. This may take some time, depending on the size of your iPhone’s data and the speed of your computer.
Step 6: Monitor the backup progress
While the backup is in progress, you can monitor its status on the iTunes or Finder window. A progress bar will indicate how much data has been backed up and the estimated time remaining.
Step 7: Verify the backup
Once the backup process is complete, it is important to verify that the backup was successful. You can do this by checking the backup date and time displayed in the backup settings. Additionally, you can navigate to the backup location on your computer to ensure that the backup file is present.
Step 8: Disconnect your iPhone from the computer
After verifying the backup, safely disconnect your iPhone from the computer by clicking on the eject icon next to your device in iTunes or Finder. This will ensure that no data transfer is interrupted.
By following these steps, you can regularly back up your iPhone and have a copy of your data stored on your computer. Remember to perform backups periodically to keep your data safe and secure. Now you can have peace of mind knowing that your valuable information is protected and can be easily restored when needed.
Step 1: Connect your iPhone to the computer
The first step in backing up your iPhone to a computer is to establish a physical connection between your iPhone and the computer. This can be done using a USB cable that came with your iPhone.
Start by locating the USB port on your computer. It is usually found on the sides or back of the computer tower. Plug one end of the USB cable into the port and the other end into the charging port of your iPhone.
If prompted on your iPhone, make sure to grant permission to trust the computer. This will allow the computer to access your iPhone and perform backups.
Once the connection is established, you should see your iPhone appear as a device on your computer. It may take a few seconds for the computer to recognize your iPhone.
Now that your iPhone is connected to the computer, you are ready to proceed with the backup process. Keep your iPhone connected throughout the entire backup process to ensure a successful backup.
Step 2: Launch the iTunes or Finder application
Once you have successfully connected your iPhone to the computer, the next step is to launch the appropriate application, either iTunes for Windows or Mac, or the Finder application for Mac computers running macOS Catalina or later versions.
If you are using a Windows computer:
- Open the iTunes application by clicking on the icon on your desktop or searching for it in the Start Menu.
- If you don’t have iTunes installed on your computer, you can download and install it from the Apple website.
If you are using a Mac computer running macOS Catalina or later versions:
- Click on the Finder icon in the dock to open the Finder application.
- In the left sidebar, click on your iPhone under the “Locations” section.
Launching the iTunes or Finder application will allow you to access and manage the contents of your iPhone, as well as perform various tasks like syncing, updating, and backing up your device.
Make sure that the iTunes or Finder application is up to date to ensure compatibility with your iPhone’s software version. To update iTunes on your computer, open the application and go to the “Help” menu, then select “Check for Updates”. For macOS updates, click on the Apple logo in the top-left corner of the screen, select “System Preferences”, and choose “Software Update”.
By launching the iTunes or Finder application, you are now ready to proceed with the next steps of the iPhone backup process.
Step 4: Choose the backup method
Once you have selected your iPhone from the device list, you will need to choose the backup method. There are two main options available:
- Back up to Computer: This method allows you to create a full backup of your iPhone data directly to your computer. It is recommended if you have enough storage space on your computer and want to have a local copy of your data.
- Back up to iCloud: This method creates a backup of your iPhone data in the cloud, using Apple’s iCloud service. It requires a stable internet connection and sufficient iCloud storage space. iCloud backups can be accessed and restored from any device with your Apple ID.
To choose the backup method, select the appropriate option in the backup settings of your iTunes or Finder application. Take into consideration your storage needs, network connectivity, and personal preferences when deciding which method to use.
Step 4: Choose the backup method
Once you have selected your iPhone from the device list in iTunes or Finder, the next step is to choose the backup method. There are two primary backup methods available: iCloud backup and local backup.
iCloud Backup:
If you have an iCloud account and sufficient iCloud storage space, you can choose to back up your iPhone to iCloud. This is a convenient option as it allows you to access your backup from any device with your iCloud credentials. To enable iCloud backup, ensure that your iPhone is connected to a stable Wi-Fi network, and follow these steps:
- From the device summary page, click on “Back Up Now” under the iCloud Backup section.
- Make sure your iPhone is connected to Wi-Fi and plugged into a power source to ensure a successful backup.
- Wait for the backup process to complete. The time taken will depend on the size of your data and the speed of your internet connection.
Local Backup:
If you prefer to back up your iPhone to your computer’s hard drive, you can choose the local backup method. This is advantageous if you have limited iCloud storage space or if you want to have a physical copy of your backup. To create a local backup, follow these steps:
- From the device summary page, click on “Back Up Now” under the This Computer section.
- Ensure that the “Encrypt iPhone backup” option is checked if you want to include your sensitive data like passwords and health information in the backup.
- Click on “Back Up Now” and wait for the backup process to complete.
Choosing the backup method depends on your priorities and preferences. If you value convenience and accessibility, iCloud backup is the way to go. However, if you prefer to have more control over your backup and want a local copy of your data, the local backup method is a better choice.
Remember to consider the storage space available on iCloud or your computer’s hard drive before making your decision. Having enough storage space ensures that you can successfully back up all your iPhone data.
Step 5: Initiate the backup process
Once you have chosen your preferred backup method, it’s time to initiate the backup process. Follow the steps below to get started:
- Make sure your iPhone is still connected to the computer and you have launched the iTunes or Finder application.
- If you are using iTunes, click on the “Back Up Now” button. If you are using Finder, click on the “Back Up Now” option.
- The backup process will begin, and you will see a progress bar indicating the status of the backup. The time it takes to complete the backup will depend on the amount of data on your iPhone and the speed of your computer.
During the backup process, it’s important not to disconnect your iPhone from the computer or close the iTunes/Finder application. Doing so may interrupt the backup and result in an incomplete or corrupted backup file.
While the backup is running, you can monitor the progress by keeping an eye on the progress bar. You can also check the status of the backup in the iTunes or Finder interface.
It’s worth noting that the first backup may take longer than subsequent backups. This is because the initial backup includes a complete copy of all your iPhone’s data, while subsequent backups only include new and modified data since the last backup.
Once the backup process is complete, you will receive a notification or see a confirmation message in the iTunes/Finder interface. At this point, your iPhone’s data is securely backed up to your computer, providing you with a reliable backup in case of any data loss or device malfunction.
Now that you have successfully initiated the backup process, you can proceed to the next step to verify the backup and ensure its integrity.
Step 6: Monitor the Backup Progress
Once you have initiated the backup process, it is important to monitor the progress to ensure that it is completed successfully. This step allows you to keep track of the backup’s status and address any issues that may arise during the process.
While the backup is in progress, you will be able to see a progress bar indicating the percentage of completion. This will give you a sense of how much time is remaining for the backup to finish. The length of the backup process will vary depending on the amount of data stored on your iPhone and the speed of your computer.
During the backup, it is recommended to keep your iPhone and computer connected and avoid any interruptions. Disconnecting the devices prematurely may result in an incomplete or corrupted backup.
In some cases, you may encounter errors or interruptions during the backup process. Common issues include disconnections, low disk space on the computer, or conflicting software. Should any errors occur, it is important to address them promptly to ensure a successful backup.
If you encounter any issues or error messages, consult the Apple Support website or reach out to Apple Customer Support for assistance. They can provide guidance on troubleshooting steps to resolve the problem and ensure a smooth backup process.
It is also a good practice to periodically check the backup settings in iTunes or Finder to ensure that your iPhone is set to back up automatically on a regular basis. By doing so, you can have peace of mind knowing that your data is being regularly backed up and protected.
Once the backup process is complete, you can proceed to the final step of verifying the backup, which is discussed in the next section.
Step 7: Verify the backup
After the backup process is complete, it is essential to verify that the backup was successful. Verification ensures that all your data and settings have been properly backed up and can be restored if needed. Here’s how you can verify your backup:
- Launch iTunes or Finder and connect your iPhone to the computer.
- If your iPhone is not already selected, choose it from the device list.
- Locate the “Summary” tab in iTunes or Finder and scroll down to the “Backups” section.
- Under the “Manually Back Up and Restore” section, you will see the date and time of your latest backup. Ensure that the backup date and time match the most recent backup you just performed.
- Additionally, you can also check the size of the backup file. A larger file size indicates that more data has been backed up, providing further assurance that the backup was successful.
- To further verify your backup, you can initiate a test restore. This involves restoring a small amount of data or a single app from the backup. This test restore will help confirm that the backup file is intact and can be restored without any issues.
By following these verification steps, you can have peace of mind knowing that your iPhone backup is valid and can be relied upon in case of any data loss or device malfunction.
Step 8: Disconnect your iPhone from the computer
After you’ve successfully backed up your iPhone to the computer, it’s time to disconnect your device. Follow these simple steps to safely disconnect your iPhone:
- Make sure the backup process is complete: Before disconnecting your iPhone, verify that the backup process has finished. You can check the backup status in iTunes or Finder by looking for the completion message or checking the backup date and time.
- Safely eject your iPhone: To avoid any data loss or corruption, it’s crucial to properly eject your iPhone from your computer. On a Mac, you can do this by clicking on the ‘Eject’ button next to your device’s name in Finder. On a Windows computer, right-click on your iPhone’s icon in the system tray and select ‘Eject.’
- Wait for the ‘OK to Disconnect’ message: In some cases, your iPhone might display an ‘OK to Disconnect’ message on its screen. This indicates that it’s safe to disconnect your device from the computer. If you see this message, go ahead and unplug your iPhone from the USB cable. If you don’t see the message, you can proceed to the next step.
- Unplug the USB cable: Carefully unplug the USB cable from your iPhone and then from your computer. Make sure to do it gently and avoid pulling the cable forcefully, as this could damage your device or the USB port.
By following these steps, you can safely disconnect your iPhone from the computer without risking any data loss or damage. Remember to handle your device with care and always disconnect it properly to maintain its longevity and functionality.
Conclusion
Backing up your iPhone to a computer is a crucial step in ensuring the safety and security of your data. By following the steps outlined in this guide, you can easily create a backup of your iPhone and have the peace of mind knowing that your valuable photos, videos, contacts, and more are protected.
Remember, a backup serves as a safeguard against a variety of potential issues such as software updates gone wrong, accidental deletion, or device damage or loss. It also allows you to seamlessly transfer your data to a new device if needed.
So, don’t delay – take the time to back up your iPhone to your computer today. It’s a simple process that can save you from a lot of headaches and frustrations in the future.
If you have any further questions or need additional assistance, don’t hesitate to consult the FAQs section below or reach out to Apple support for personalized guidance and troubleshooting.
FAQs
1. Can I back up my iPhone to more than one computer?
No, Apple only allows you to back up your iPhone to one computer at a time. If you want to switch to a different computer for backups, you will have to deactivate the previous computer and activate the new one.
2. How long does it take to back up an iPhone to a computer?
The time it takes to back up your iPhone to a computer can vary depending on the amount of data on your device and the speed of your computer. Generally, it can take anywhere from a few minutes to an hour or more.
3. Do I need an internet connection to back up my iPhone to a computer?
No, you do not need an internet connection to back up your iPhone to a computer using iTunes or Finder. The backup is created directly on your computer and does not require an internet connection.
4. Can I access my iPhone backup on a different computer?
Yes, you can transfer your iPhone backup from one computer to another. Simply copy the backup files from the original computer to the new one and restore your iPhone using iTunes or Finder on the new computer.
5. Is it necessary to regularly update my iPhone backup on the computer?
It is recommended to update your iPhone backup regularly to ensure that you have the most recent copy of your data. This is particularly important when you add new files, make changes to existing ones, or update your iOS version.
Remember, a backup is only as good as its last update, so try to get into the habit of regularly backing up your iPhone to keep your data safe and up to date.
Conclusion
Backing up your iPhone to your computer is an essential practice to ensure the safety and security of your valuable data. Whether it’s protecting precious photos, important contacts, or crucial documents, having a reliable backup copy gives you peace of mind and the ability to restore your iPhone if anything goes wrong.
By following the simple steps outlined in this article, you can easily back up your iPhone to your computer using either iTunes or Finder. Remember to regularly sync your device and keep your backup files up-to-date to have the latest version of your data available.
Having a backup of your iPhone’s data is like having an insurance policy. It’s always better to be safe than sorry, and taking the time to back up your iPhone to your computer can save you from potential headaches and lost data. So, don’t wait any longer, start backing up your iPhone today and enjoy the peace of mind that comes with knowing your data is safe and secure.
FAQs
1. Why should I back up my iPhone to a computer?
Backing up your iPhone to a computer is essential for several reasons. Firstly, it provides an extra layer of security for your valuable data, ensuring you don’t lose important files if something happens to your device. Additionally, backing up to a computer allows you to free up storage space on your iPhone, as you can selectively remove large files from your device knowing that they are safely stored on your computer.
2. How do I back up my iPhone to a computer?
To back up your iPhone to a computer, you can use iTunes or Finder (on macOS Catalina and later). Connect your iPhone to your computer using a USB cable and launch iTunes or Finder. Once connected, select your iPhone in the software and navigate to the backup settings. Choose the option to create a backup on your computer and follow the prompts to initiate the backup process.
3. What data can I back up to my computer?
When you back up your iPhone to a computer, you can save a wide range of data, including your contacts, photos, videos, messages, app data, and more. The exact data that gets backed up may depend on the backup method you choose, so it’s important to review the backup settings and ensure that all the desired data is included.
4. Can I access my iPhone backup on any computer?
Yes, you can access your iPhone backup on any computer that has iTunes or Finder installed. Simply connect your iPhone to the computer and launch the software. From there, you can select the option to restore from a backup and choose the backup file you want to access. Keep in mind that if your backup is encrypted, you will need to enter the correct password to access the data.
5. How often should I back up my iPhone to a computer?
It is recommended to back up your iPhone to a computer regularly to ensure that you have the most up-to-date copy of your data. Ideally, you should aim to back up your iPhone at least once a week or before performing any major software updates or changes to your device. Regular backups give you peace of mind knowing that your data is safe and easily recoverable in case of any unexpected issues.
