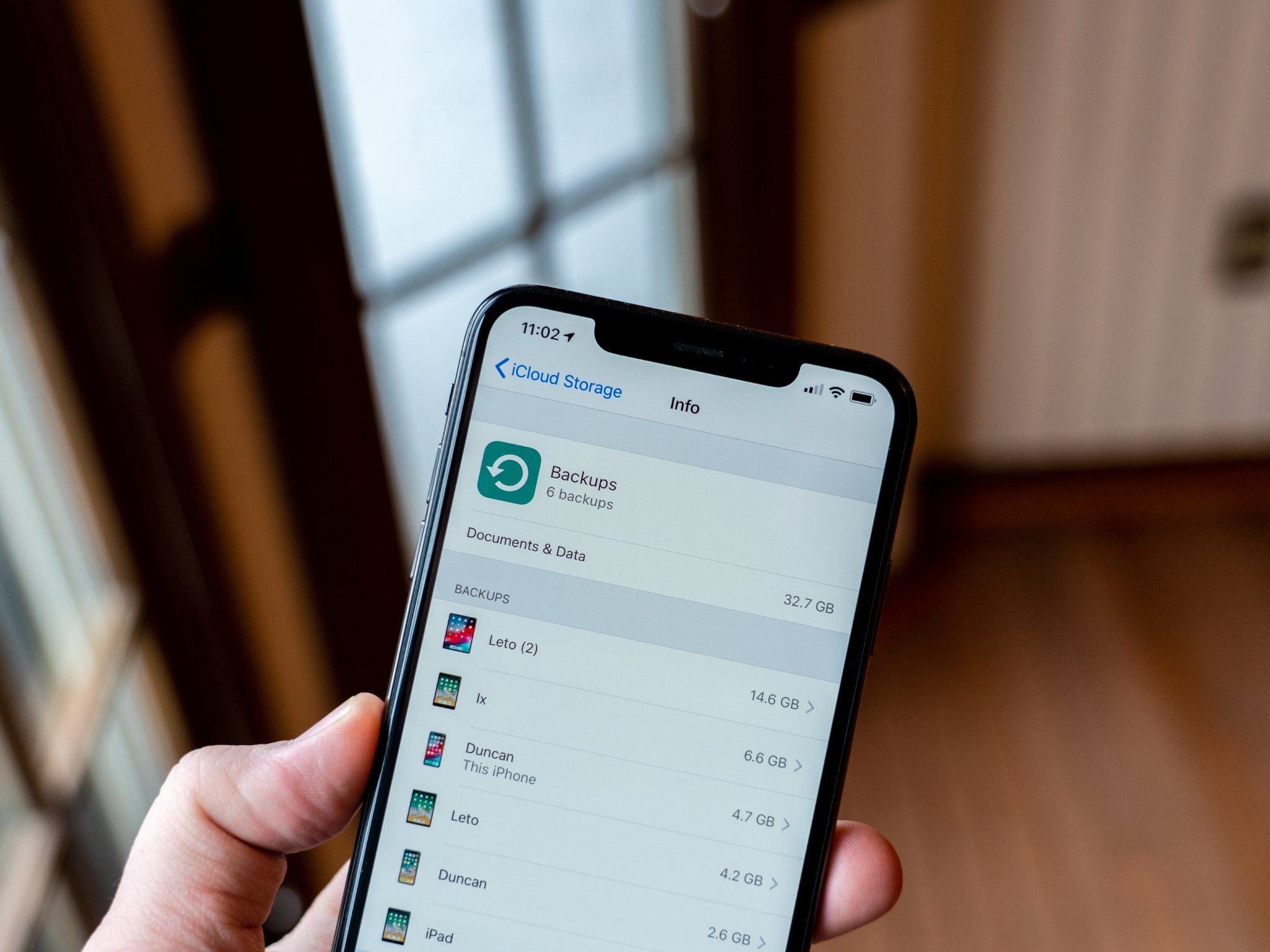
Backing up your iPhone 11 is a crucial step in safeguarding your valuable data, including photos, contacts, messages, and more. By creating regular backups, you can ensure that your information remains secure and easily accessible, even in the event of a device malfunction or loss. In this article, we'll delve into the various methods for backing up your iPhone 11, providing you with a comprehensive guide to safeguarding your digital life. Whether you're a seasoned iPhone user or new to the iOS ecosystem, understanding the backup process is essential for maintaining peace of mind and protecting your cherished memories and important information. Let's explore the different backup options available and how to execute them effectively. Remember, a backup today can save you from a headache tomorrow.
Inside This Article
- Using iCloud for Backup
- Using iTunes for Backup
- Using Third-Party Apps for Backup
- Using External Hard Drive for Backup
- Conclusion
- FAQs
Using iCloud for Backup
Backing up your iPhone 11 using iCloud is a convenient and efficient way to ensure that your data is safe and easily accessible. iCloud provides 5GB of free storage space, which may be sufficient for many users, but you can always purchase more storage if needed.
To initiate an iCloud backup, ensure that your device is connected to a Wi-Fi network and plugged into a power source. Then, navigate to “Settings,” tap on your name, select “iCloud,” and then “iCloud Backup.” Toggle the “iCloud Backup” option to enable it, and tap “Back Up Now” to commence the backup process.
iCloud backups include essential data such as app data, device settings, photos, videos, and messages. It’s important to note that iCloud backups do not include data already stored in iCloud, Apple Pay information, or Touch ID settings. However, you can manually back up this information separately.
It’s advisable to enable the “iCloud Backup” feature to automatically back up your device daily. This ensures that your data is consistently up to date and readily accessible in the event of a device malfunction or data loss.
Using iTunes for Backup
When it comes to backing up your iPhone 11, iTunes provides a reliable and secure method for safeguarding your data. By creating a backup using iTunes, you can ensure that your important information, such as contacts, photos, and settings, is protected in case of an unexpected mishap.
To initiate the backup process, start by connecting your iPhone 11 to your computer using a USB cable. Once the device is connected, launch the iTunes application on your computer. If you don’t have iTunes installed, you can download and install it from the Apple website.
After launching iTunes, select your iPhone 11 from the list of devices. You can find this list in the upper-left corner of the iTunes window. Once your device is selected, navigate to the “Summary” tab, where you will find the “Backups” section.
Within the “Backups” section, you will have the option to choose between “This Computer” or “iCloud” for your backup storage location. Select “This Computer” to store the backup on your computer’s hard drive. If you have limited space on your computer, you may opt for an external hard drive to store the backup.
Once you have selected the backup storage location, click on the “Back Up Now” button to initiate the backup process. Depending on the amount of data on your iPhone 11, the backup process may take some time to complete. Ensure that your iPhone remains connected to your computer throughout the backup process.
After the backup is complete, you can verify its success by checking the backup details in the iTunes preferences. Additionally, you can encrypt your backup to secure sensitive information, such as passwords and health data. This can be done by selecting the “Encrypt iPhone backup” option and creating a password.
Using iTunes for backup provides a seamless and efficient way to safeguard your iPhone 11 data. By regularly creating backups using iTunes, you can ensure that your valuable information is protected and easily recoverable in the event of a device malfunction or data loss.
Using Third-Party Apps for Backup
When it comes to backing up your iPhone 11, third-party apps can offer additional features and flexibility beyond what iCloud and iTunes provide. These apps often come with advanced customization options, allowing you to select specific data types for backup and restoration.
One popular third-party app for iPhone backup is iMazing, which enables users to create full backups of their devices, including media, messages, and settings. It also allows for selective data transfers, making it a versatile tool for managing iPhone data.
Another notable option is Dr.Fone – Backup & Restore, which offers a user-friendly interface for seamless backups and restores. This app supports various file types, such as photos, videos, contacts, and more, providing a comprehensive backup solution for iPhone users.
Some third-party apps also offer cross-platform compatibility, allowing you to transfer data between iOS and Android devices. This can be particularly useful if you switch between different mobile operating systems or if you need to transfer data to a new device running a different platform.
Before choosing a third-party backup app, it’s essential to research and compare different options to find the one that best suits your needs. Look for apps with positive user reviews, regular updates, and strong customer support to ensure a reliable backup experience.
Using External Hard Drive for Backup
Backing up your iPhone 11 to an external hard drive can provide an additional layer of security for your data. While iCloud and iTunes are popular options, using an external hard drive allows you to store your backups offline, reducing the risk of data loss due to cloud storage issues or internet connectivity problems.
To begin, you’ll need to connect your iPhone 11 to your computer using a Lightning to USB cable. Once connected, open iTunes on your computer and select your device. Next, navigate to the “Backups” section within iTunes and choose “This computer” as the backup location. Then, click “Back Up Now” to initiate the backup process.
After the backup is complete, you can locate the backup files on your computer. To transfer these files to an external hard drive, connect the drive to your computer and copy the backup files to the drive. It’s essential to ensure that the external hard drive has sufficient storage space to accommodate the backup files.
When using an external hard drive for iPhone 11 backups, it’s crucial to keep the drive in a safe and secure location. Additionally, consider using encryption to protect the backup files from unauthorized access. Regularly updating the backup on the external hard drive is also important to ensure that your most recent data is safely stored.
Conclusion
Backing up your iPhone 11 is a crucial task that ensures the safety of your data. With various methods available, such as using iCloud, iTunes, or third-party software, you can easily create a secure backup of your device. Whether you prefer the convenience of wireless backups through iCloud or the comprehensive features of iTunes, it’s essential to establish a regular backup routine to prevent data loss. By understanding the different backup options and implementing a suitable strategy, you can safeguard your valuable photos, contacts, messages, and more. Remember, a little effort in backing up your iPhone 11 today can save you from potential distress in the future.
FAQs
1. How do I backup my iPhone 11?
To back up your iPhone 11, you can use iCloud or iTunes. With iCloud, your device will automatically back up when it's connected to Wi-Fi, plugged in, and locked. To use iTunes, connect your iPhone to your computer, open iTunes, and select your device. From there, you can choose "Back Up Now."
2. What is the best way to ensure that my iPhone 11 is regularly backed up?
Enabling iCloud Backup ensures that your iPhone 11 is backed up automatically when connected to Wi-Fi, power, and locked. This way, you don't have to worry about manually initiating the backup process.
3. How can I check if my iPhone 11 is being regularly backed up?
You can check the last successful backup time and date on your iPhone 11 by going to Settings > [your name] > iCloud > iCloud Backup. Here, you will see the date and time of the last successful backup.
4. Can I back up my iPhone 11 without using iCloud or iTunes?
Yes, you can back up your iPhone 11 without using iCloud or iTunes by using third-party applications that offer backup and restore functionalities. However, it's essential to ensure the security and reliability of such applications before using them.
5. What should I do if I encounter issues while backing up my iPhone 11?
If you encounter issues while backing up your iPhone 11, ensure that you have a stable internet connection and sufficient storage space in iCloud. If using iTunes, check for software updates and ensure that your computer recognizes your device. If problems persist, consider seeking assistance from Apple Support or an authorized service provider.
