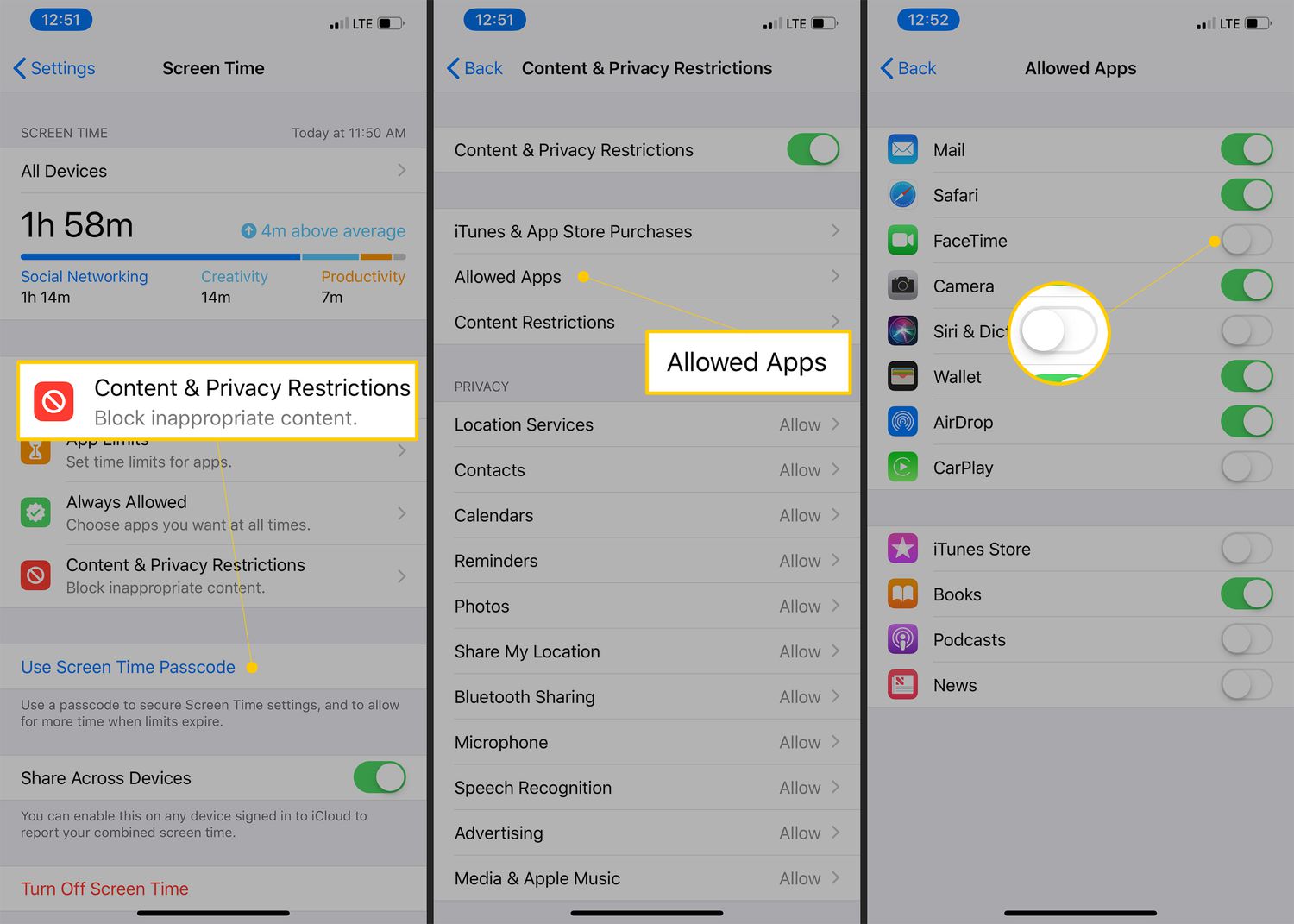
Are you tired of constantly being distracted by certain apps on your iPhone? Do you find yourself spending more time on social media or gaming than you intended? Well, you’re not alone. With the ever-increasing number of apps available, it’s becoming harder to resist the temptation to constantly check our devices.
But fear not, because there is a solution – you can block those addictive apps on your iPhone. By doing so, you can regain control of your time and productivity. In this article, we will guide you through the process of blocking an app on your iPhone, whether it’s a social media platform, a game, or any other app that is sucking up your time.
So, let’s dive into the world of app blocking and reclaim your focus and efficiency!
Inside This Article
- Using Screen Time Settings
- Restricting App Usage with Guided Access
- Disabling App Notifications
- Utilizing Content & Privacy Restrictions
- Conclusion
- FAQs
Using Screen Time Settings
Screen Time is a built-in feature on iPhones that allows you to manage and set limits on your app usage. This feature can also be used to block specific apps on your device. To do so, follow these simple steps:
1. Open the “Settings” app on your iPhone.
2. Scroll down and tap on “Screen Time.”
3. If you haven’t set up Screen Time before, tap on “Turn On Screen Time” and follow the prompts to set it up. If you have previously set up Screen Time, skip to the next step.
4. Under the Screen Time settings, tap on “App Limits.”
5. Here, you’ll see a list of various app categories. Tap on the category that contains the app you want to block. For example, if you want to block a social media app, tap on the “Social Networking” category.
6. On the next screen, you’ll see a list of apps within that category. Tap on the app you want to block.
7. Finally, tap on “Add Limit” to set a time limit for the app. To completely block the app, set the time limit to “1 minute” or “0 minutes.”
That’s it! The app will now be blocked on your iPhone, and you won’t be able to access it until you remove the limit from the Screen Time settings.
Restricting App Usage with Guided Access
If you want to have even more control over app usage on your iPhone, you can utilize a feature called Guided Access. Guided Access allows you to limit the functionality of a specific app and helps prevent distractions by restricting access to certain areas of the screen or disabling specific features within the app.
To enable Guided Access, follow these steps:
- Open the Settings app on your iPhone.
- Tap on “Accessibility” and then select “Guided Access.”
- Toggle the switch to turn on Guided Access.
Once Guided Access is enabled, you can restrict app usage by following these instructions:
- Launch the app you want to restrict.
- Triple-click the home button (or the side button on newer iPhones) to activate Guided Access.
- Use the options on the screen to select the areas you want to disable or set time limits for app usage.
- Tap on “Start” to begin Guided Access mode.
While in Guided Access mode, the user will only be able to access the areas of the screen that you have allowed. They won’t be able to switch to other apps or perform any restricted actions within the app.
To exit Guided Access mode, follow these steps:
- Triple-click the home button (or the side button on newer iPhones).
- Enter your passcode.
- Tap on “End” in the top left corner of the screen.
Guided Access is a powerful tool for controlling app usage and can be particularly helpful for parents who want to restrict their child’s access to certain apps or features on the iPhone.
Disabling App Notifications
App notifications can sometimes be distracting and interruptive. If you want to block an app from sending you notifications on your iPhone, you can follow these steps:
1. Open the “Settings” app on your iPhone.
2. Scroll down and tap on “Notifications”.
3. You will see a list of all the apps installed on your iPhone. Tap on the app you want to disable notifications for.
4. On the app’s notification settings page, you can choose to disable all notifications by toggling off the “Allow Notifications” option.
5. If you want to customize the notifications, you can also toggle off specific notification types like sound, badges, or banners.
6. Once you have made the desired changes, exit the settings and the app will no longer send you notifications.
Disabling app notifications can help you declutter your notification center and achieve a more focused and interruption-free mobile experience.
Utilizing Content & Privacy Restrictions
Another effective method to block an app on your iPhone is by utilizing the Content & Privacy Restrictions feature. This feature allows you to restrict access to certain apps, including social media, games, or any other app that you wish to limit.
To enable Content & Privacy Restrictions, follow these simple steps:
- Go to your iPhone’s Settings.
- Scroll down and tap on Screen Time.
- Tap on Content & Privacy Restrictions.
- If already enabled, enter your Screen Time Passcode to proceed.
- Toggle on the Content & Privacy Restrictions.
Once you have enabled Content & Privacy Restrictions, you can block individual apps by following these steps:
- Tap on Allowed Apps.
- A list of installed apps will be displayed.
- Toggle off the switch next to the app you want to block.
By disabling the switch for the app, you effectively block its usage on your iPhone. This allows you to maintain control over what apps can be accessed by yourself or others using your device.
Utilizing the Content & Privacy Restrictions feature not only helps you block specific apps, but it also provides additional options for further customization. You can set time limits for app usage, restrict access to certain websites, and much more, making it a comprehensive tool for managing app access on your iPhone.
This method is particularly useful for parents who want to limit their children’s app usage or for individuals who are trying to minimize distractions and increase productivity. With Content & Privacy Restrictions, you can have peace of mind knowing that certain apps are blocked and inaccessible on your iPhone.
Conclusion
To block an app on your iPhone is a simple yet effective way to regain control over your device and create a more focused and productive digital experience. Whether you want to limit your time spent on social media, prevent access to certain apps for yourself or others, or protect your device from potentially harmful apps, the built-in app blocking feature in iOS provides a convenient solution.
By following the steps outlined in this article, you can easily block specific apps on your iPhone, securing your device and enhancing your overall smartphone usage. Remember to leverage the Screen Time feature for more advanced app blocking options and to periodically review and adjust your app restrictions to suit your changing needs.
Take charge of your iPhone and optimize your digital habits by blocking the apps that distract, interrupt, or compromise your productivity. Embrace the power of app blocking and take control of your digital life!
FAQs
Q: Can I block an app on iPhone?
A: Yes, you can block an app on your iPhone. Apple provides built-in features that allow you to restrict access to certain apps, especially for parental control purposes or to limit distractions.
Q: How do I block an app on my iPhone?
A: To block an app on your iPhone, follow these steps:
- Open the “Settings” app.
- Scroll down and tap on “Screen Time”.
- Tap on “App Limits”.
- Tap on “Add Limit”.
- Choose the app(s) you want to block and tap “Add”.
- Set a time limit for the app(s) and tap “Done”.
Q: What happens when I block an app on my iPhone?
A: When you block an app on your iPhone, you won’t be able to access or use that app during the specified time limit. The app icon may appear grayed out or have a time indicator to indicate the time left before you can access it again.
Q: Can I unblock an app on my iPhone?
A: Yes, you can unblock an app on your iPhone. To unblock an app, follow these steps:
- Open the “Settings” app.
- Scroll down and tap on “Screen Time”.
- Tap on “App Limits”.
- Tap on the app you want to unblock.
- Tap on “Delete Limit”.
Q: Can I block specific features within an app instead of the entire app?
A: Yes, you can block specific features within an app on your iPhone. This can be done through the “Content & Privacy Restrictions” settings. By enabling this feature, you can restrict access to certain functionalities within an app, like in-app purchases or certain types of content.
