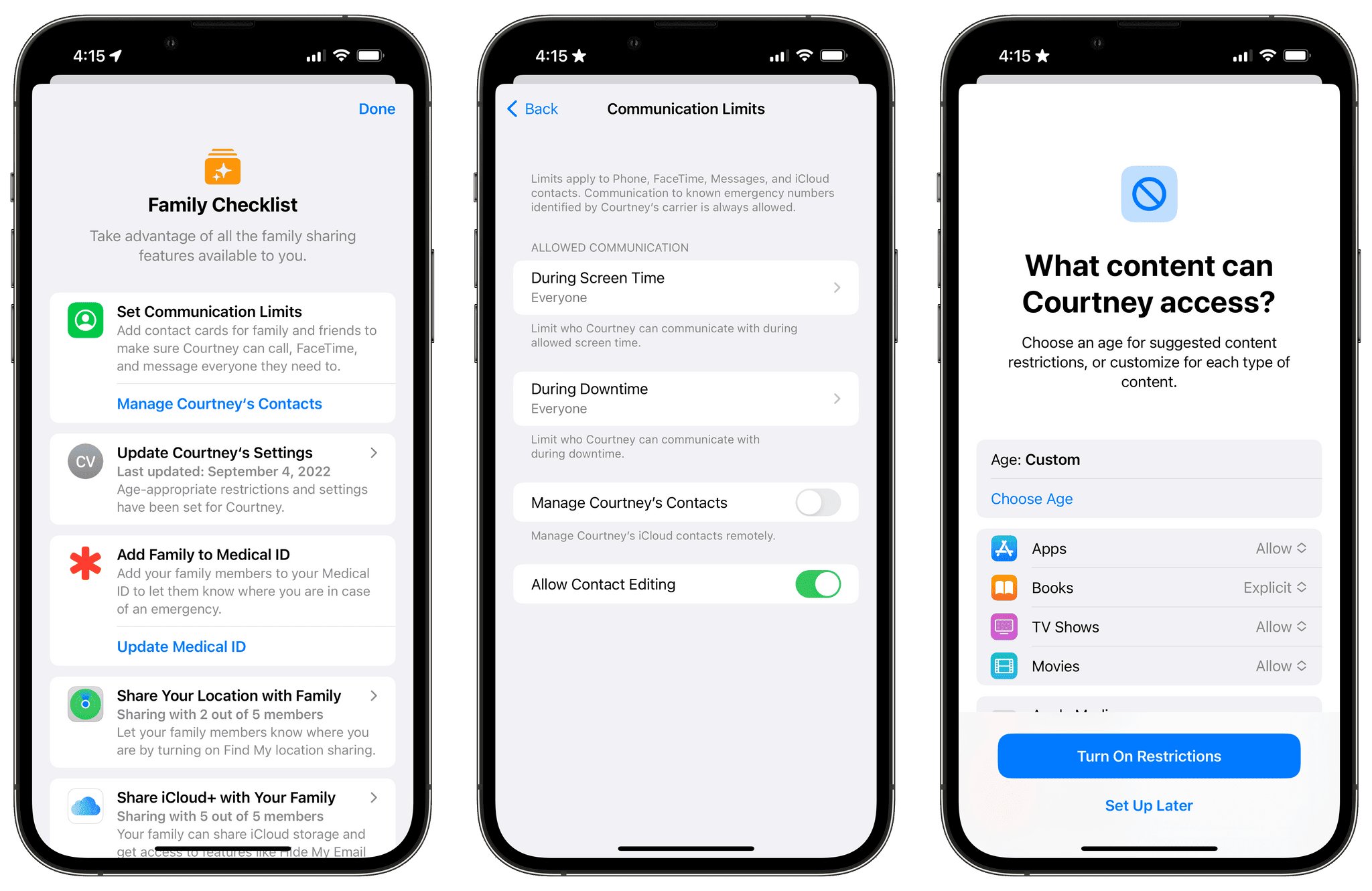
In today’s digital age, smartphones have become an integral part of our lives. With the increasing number of apps available, it can sometimes be challenging to control our usage and ensure that we are not spending too much time on certain apps. Luckily, if you are an iPhone user, there is a solution to this problem – blocking specific apps.
Blocking specific apps on your iPhone can be a useful tool for managing your time and increasing productivity. Whether it’s social media apps that constantly distract you or addictive games that eat up your valuable hours, learning how to block these apps can help you regain control over your device usage.
In this article, we will guide you through the process of blocking specific apps on your iPhone. From utilizing the built-in Screen Time feature to using third-party apps, we will explore various methods to help you achieve a healthier balance between digital technology and your daily life.
Inside This Article
- Overview
- Method 1: Using Screen Time
- Method 2: Restricting App Usage with Parental Controls
- Method 3: Using App Restrictions in Guided Access Mode
- Method 4: Blocking Apps with a Third-Party App
- Conclusion
- FAQs
Overview
Do you find yourself spending too much time on certain apps on your iPhone? Whether it’s social media, games, or other distractions, it’s easy to get caught up in the endless scrolling and lose track of time. Fortunately, there are ways to regain control of your digital habits. In this article, we will explore different methods to help you block specific apps on your iPhone, allowing you to stay focused and productive.
By blocking specific apps, you can minimize distractions and create a healthier relationship with your smartphone. This can be particularly useful if you’re trying to limit your screen time, or if you want to prevent your children from accessing certain apps. With a few simple steps, you can take back control and ensure that your iPhone is a tool that enhances your life, rather than consuming it.
In the following sections, we will walk you through four different methods to block specific apps on your iPhone. Each method offers a unique approach, catering to different needs and preferences. Whether you want to use built-in features like Screen Time and Parental Controls, or if you prefer to rely on third-party apps, we’ve got you covered.
Let’s dive in and discover how you can regain control of your app usage and make the most out of your iPhone!
Method 1: Using Screen Time
Screen Time is a powerful feature on your iPhone that enables you to manage and control how much time you spend on your device. It also allows you to set restrictions for specific apps to help you stay focused and minimize distractions. Here’s how you can use Screen Time to block specific apps on your iPhone:
1. Begin by opening the Settings app on your iPhone and tap on “Screen Time.”
2. If you haven’t set up Screen Time before, you will be prompted to do so. Follow the on-screen instructions to create a passcode and set up the feature.
3. Once you have set up Screen Time, tap on “App Limits” under the Screen Time menu.
4. Here, you will see a list of categories such as “Social Networking,” “Entertainment,” and “Productivity.” Tap on the category that contains the app you want to block.
5. On the next screen, you will see a list of apps within that category. Find the specific app you want to block and tap on it.
6. You can now set a time limit for that app by sliding the bar or enter a specific time duration. To completely block the app, set the time limit to zero minutes.
7. Once you have set the desired time limit, tap on “Add” in the top-right corner to confirm the block.
8. The app will now be restricted based on the time limit you have set, and you won’t be able to access it until the time limit expires.
Using Screen Time to block specific apps can help you overcome digital distractions, increase productivity, and maintain a healthy balance with your iPhone usage. Remember, you can always adjust the settings or remove the block if needed by accessing the app in the Screen Time settings menu.
Method 2: Restricting App Usage with Parental Controls
If you want to restrict app usage on your child’s iPhone, you can utilize the built-in parental controls feature. This method allows you to set limits on app usage, filter content, and even manage screen time.
To begin, follow these steps:
- Go to the “Settings” app on the iPhone.
- Scroll down and tap on “Screen Time.”
- Tap on “Enable Screen Time.”
- Next, tap on “This is My Child’s iPhone” or “This is My iPhone” depending on the device you are using.
- Now, you can set up app limits by tapping on “App Limits.”
- Tap on “Add Limit” to specify the apps you want to restrict.
- Select the desired app categories or specific apps from the list and tap “Done.”
- Set the time limit for these apps by adjusting the slider or choosing a specific time range.
- Tap on “Back” and you’ll see the app limits have been set.
Once you have completed these steps, the specified apps will be restricted according to the time limits you have set. When the time limit is reached, the app icon will become grayed out, and your child will no longer be able to access it.
Parental controls in iOS also offer additional features such as content filtering, app purchase restrictions, and communication limits. These options provide you with further control over what your child can access on their iPhone.
Remember, to make changes to the app restrictions or adjust the time limits, you will need to enter your screen time passcode.
Using parental controls to restrict app usage is an effective way to manage your child’s screen time and ensure they are using their iPhone responsibly.
Method 3: Using App Restrictions in Guided Access Mode
If you’re looking for a way to block specific apps on your iPhone without using third-party apps or parental controls, you can utilize the built-in Guided Access mode. This feature allows you to restrict the use of certain apps by temporarily disabling the touch screen or certain areas of the screen.
The Guided Access mode is primarily designed to help individuals with disabilities stay focused on a specific app, but it can also be used as a powerful tool to limit app access for other purposes.
To enable Guided Access and set app restrictions, follow these steps:
- Open the Settings app on your iPhone.
- Go to Accessibility and tap on Guided Access.
- Toggle the switch to enable Guided Access.
- Tap on Passcode Settings to set a passcode for Guided Access.
- Launch the app you want to restrict and triple-click the home button (or the side button on newer iPhones) to enter Guided Access mode.
- In Guided Access mode, you can draw circles around specific areas of the screen that you want to disable touch functionality. You can also disable the entire screen by tapping on Options and toggling off Touch.
- Tap on Done to start Guided Access.
Once Guided Access is active, the user will only have access to the app you selected, and they won’t be able to exit the app or switch to another one without entering the Guided Access passcode. This feature provides a convenient way to limit app usage and prevent unauthorized access.
To exit Guided Access mode, simply triple-click the home button (or the side button on newer iPhones) again, enter the Guided Access passcode, and tap on End at the top left corner of the screen.
It’s important to note that Guided Access mode is not a foolproof method to block apps, as it relies on the user’s cooperation in adhering to the app restrictions. Additionally, it doesn’t provide advanced monitoring or comprehensive app blocking features like some third-party apps or parental controls.
Nevertheless, if you’re looking for a simple and built-in solution to limit access to specific apps on your iPhone, Guided Access mode can be a useful tool to accomplish that.
Method 4: Blocking Apps with a Third-Party App
If you want to take app blocking to the next level, you can consider using a third-party app specifically designed for this purpose. These apps offer more advanced features and customization options to help you efficiently block specific apps on your iPhone.
There are numerous third-party apps available in the App Store that provide app blocking functionalities. One popular option is “AppBlock – Stay Focused,” an app that allows you to block selected apps for specific time intervals or during certain periods of the day.
Using a third-party app like AppBlock is simple and straightforward. After installing the app from the App Store, you can set up a list of apps that you want to block. You can also customize the block schedule according to your preferences.
With AppBlock, you can schedule recurring blocks, set up timers, and even block apps temporarily on demand. This level of control can be incredibly helpful if you want to stay focused during work or study sessions, or if you want to limit app usage for yourself or your children.
One of the key advantages of using a third-party app for app blocking is the ability to set up multiple profiles. This means you can create different block lists and schedules for different scenarios or users. For example, you can have one profile for work-related apps and another for social media apps.
Another benefit of third-party app blockers is that they often provide additional features such as app usage statistics, app usage history, and even app usage limits. These features can help you gain valuable insights into your app usage patterns and make informed decisions about how and when you use your apps.
Remember to choose a trusted and reputable app blocking app from the App Store. Read reviews, check ratings, and ensure that the app has a good track record of user satisfaction and reliability.
Overall, using a third-party app to block specific apps on your iPhone can provide you with more control over your app usage and help improve your productivity. Whether you need to stay focused, limit app usage for yourself or your children, or simply gain insights into your app habits, a third-party app can be a valuable tool to have.
Conclusion
Blocking specific apps on your iPhone can be a useful tool to manage screen time, improve productivity, and protect your privacy. Whether you want to limit your own usage or restrict access for your children, there are various methods available to help you achieve this.
From using built-in features like Screen Time to third-party apps and parental control settings, you have a range of options to choose from. Remember to consider the needs of your specific situation and tailor your app blocking approach accordingly.
By taking control of app usage on your iPhone, you can strike a healthy balance between enjoying the benefits of technology and maintaining a productive and focused lifestyle.
FAQs
Q: Can I block specific apps on my iPhone?
A: Yes, you can block specific apps on your iPhone by using the built-in Screen Time feature which allows you to set restrictions on app usage.
Q: How do I access the Screen Time feature?
A: To access the Screen Time feature, go to your iPhone’s Settings, then tap on “Screen Time” and select “App Limits”. From there, you can set limitations on specific app usage.
Q: Can I block apps during certain hours?
A: Yes, you can set app limits for specific time periods. Simply go to “Screen Time” in your iPhone’s Settings, tap on “App Limits”, and choose the desired time range when you want the apps to be blocked.
Q: Will blocking an app delete it from my iPhone?
A: No, blocking an app will not delete it from your iPhone. It will simply restrict the access to that app during the set time limits.
Q: Can I unblock a specific app once it has been blocked?
A: Yes, you can unblock a specific app even after it has been restricted. Just go to “Screen Time” in your iPhone’s Settings, tap on “App Limits”, and disable the restriction for the app you want to unblock.
