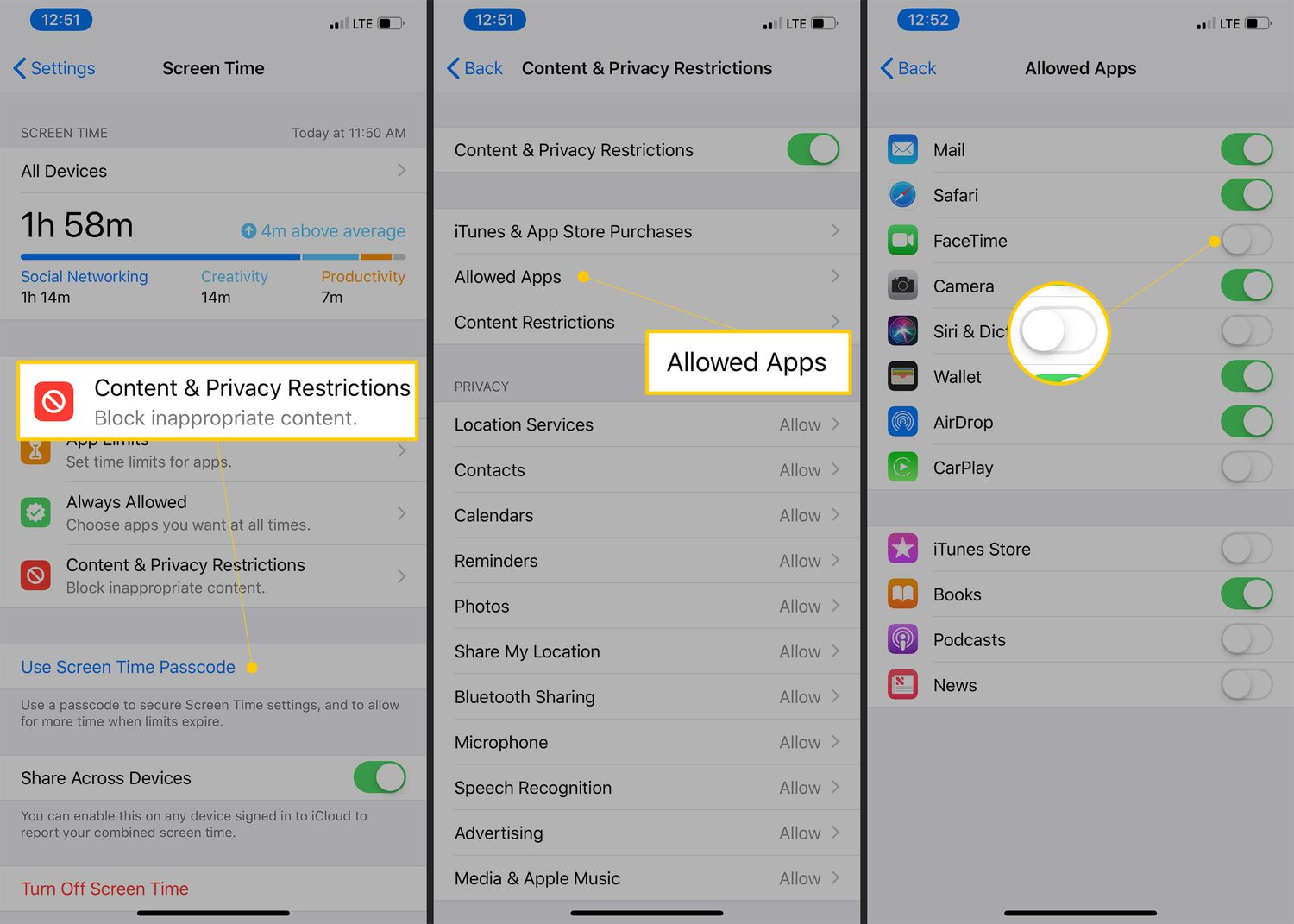
Are you looking for a way to have more control over your iPhone and block certain apps? Well, you’re in luck! In this comprehensive guide, we will explore the various methods and strategies to block specific apps on your iPhone. Whether you want to limit your child’s access to social media apps or prevent yourself from getting distracted by addictive games, we’ve got you covered.
With the increasing reliance on smartphones, it’s essential to manage app usage effectively, especially when it comes to productivity and focus. By blocking certain apps, you can create a healthier digital environment and ensure that you or your loved ones use your iPhone in a balanced and mindful way.
So, let’s dive in and discover how you can easily block apps on your iPhone, step by step. Say goodbye to distraction and hello to a more productive and focused lifestyle!
Inside This Article
Methods to block certain apps on iPhone
Are there certain apps on your iPhone that you want to block? Whether it’s for parental control purposes or to curb your own distractions, there are several methods you can use to block specific apps on your iPhone. In this article, we will explore some effective ways to achieve this.
1. Restrictions feature: iPhones have a built-in feature called “Restrictions” that allows you to block certain apps. To activate this feature, go to “Settings” and tap on “Screen Time”. Next, tap on “Content & Privacy Restrictions” and then “Allowed Apps”. Here, you can disable specific apps that you want to block.
2. Using app restrictions: Some apps offer their own built-in restrictions that allow you to block specific app features or content. For example, social media apps like Facebook and Instagram may offer settings to limit access to certain features or block specific accounts.
3. Using a third-party app: There are numerous third-party apps available on the App Store that specialize in app blocking and parental control. These apps offer more advanced features and customization options to block specific apps or set app usage limits. Some popular options include Norton Family, Spyzie, and Screen Time Parental Control.
4. Guided Access: Guided Access is a built-in feature of iOS that allows you to temporarily restrict your iPhone to a specific app. While it doesn’t permanently block the app, it can be useful in scenarios where you want to limit access to a particular app for a specific period of time. To enable Guided Access, go to “Settings”, tap on “Accessibility”, then “Accessibility Shortcut”, and enable “Guided Access”. Once enabled, you can launch an app and triple-click the home button to activate Guided Access mode.
5. App deletion: If you want to block a specific app completely, you can simply delete it from your iPhone. To do this, press and hold the app icon until it starts shaking, then tap on the “X” button to delete it. However, keep in mind that this will remove the app and its data from your iPhone.
By utilizing these methods, you can effectively block certain apps on your iPhone. Whether you choose to use the built-in features of iOS or opt for third-party apps, it’s important to find a method that suits your needs and preferences.
In conclusion, blocking certain apps on your iPhone is a useful feature that allows you to have better control over your device’s usage. Whether you want to limit access to certain apps for yourself or for someone else, the process is simple and effective. By using built-in features like Screen Time or Restriction settings, you can easily set up app restrictions and ensure a more focused and productive mobile usage.
With the ability to block certain apps, you can customize your iPhone experience to fit your needs and preferences. Whether it’s preventing distractions during work hours, managing your child’s screen time, or simply achieving a healthier balance between technology and real-life interactions, app blocking puts you in the driver’s seat of your digital life.
Remember, it’s important to strike a balance between using your iPhone as a tool for productivity and leisure. Blocking specific apps can help you achieve that balance by minimizing distractions and prioritizing your time efficiently. So, take control of your iPhone experience and enjoy a more tailored and focused usage with the ability to block certain apps.
FAQs
1. Can I block certain apps on my iPhone?
Yes, you can block certain apps on your iPhone. Apple provides a built-in feature called “Screen Time” that allows you to limit and restrict the usage of apps on your device.
2. How do I block a specific app on my iPhone?
To block a specific app on your iPhone, follow these steps:
- Open the “Settings” app.
- Tap on “Screen Time.”
- Select “App Limits.”
- Tap on “Add Limit” and choose the app you want to block.
- Set the time limit or select “Block at End of Limit” for continuous blocking.
- Confirm the changes by tapping “Add” or “Block.”
3. Can I set different app restrictions for different users?
Yes, with iOS 13 and later versions, you can set different app restrictions for different users using the “Screen Time” feature’s “Family Sharing” option. This allows you to manage and customize app limits based on individual user profiles.
4. What if I want to unblock a previously blocked app?
If you want to unblock a previously blocked app, follow these steps:
- Go to the “Settings” app.
- Tap on “Screen Time.”
- Select “App Limits.”
- Tap on the app you want to unblock.
- Swipe left on the time limit or tap on “Delete Limit” to remove the restriction.
5. Are there any third-party apps available for blocking certain apps on iPhone?
Yes, besides the built-in “Screen Time” feature, you can also find various third-party apps on the App Store that provide advanced app-blocking and parental control features. These apps often offer additional customization options and flexibility in managing app usage on your iPhone.
