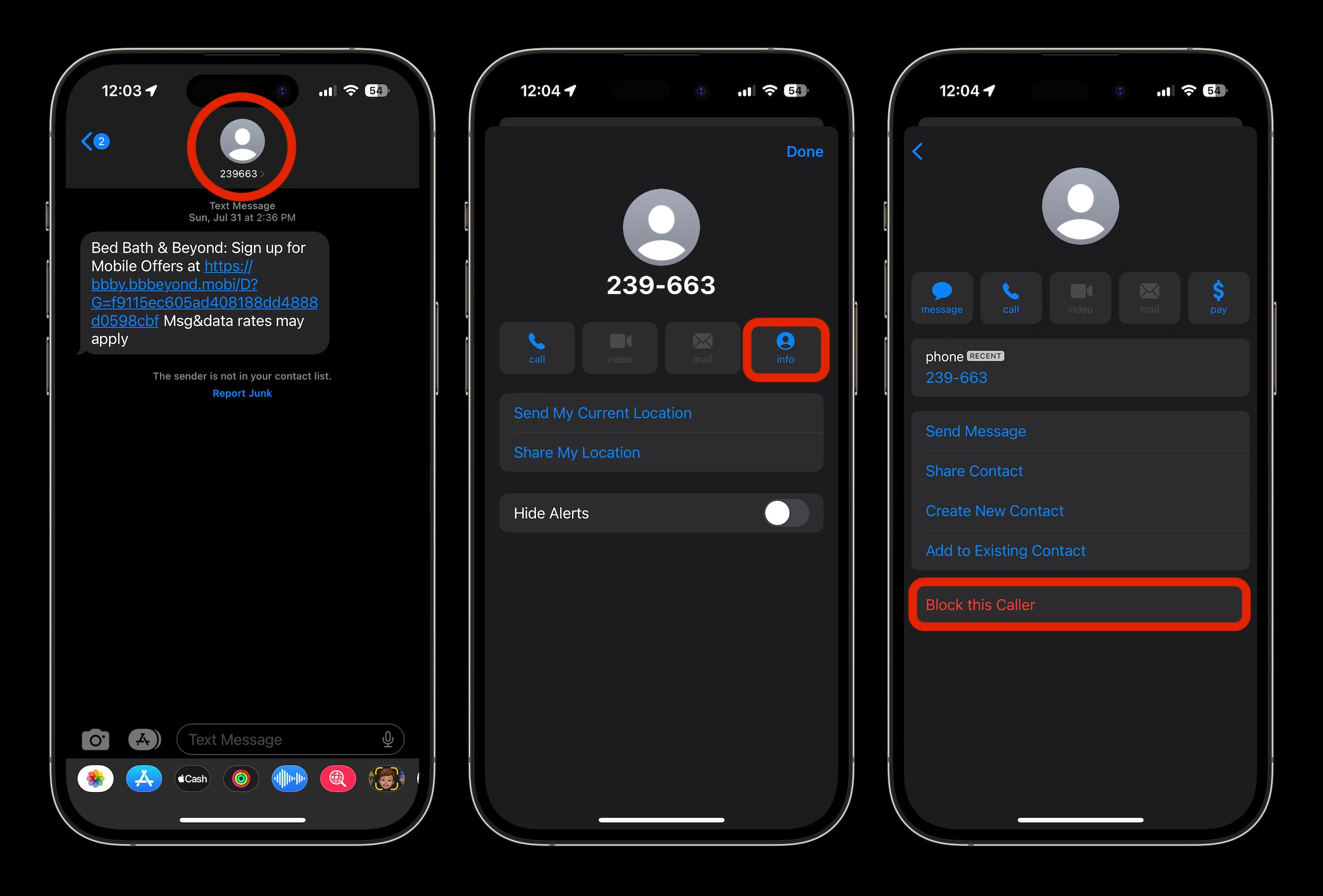
Are you tired of receiving unwanted messages on your iPhone? Whether it’s spam, promotions, or messages from unknown numbers, the constant interruption can be frustrating. Thankfully, there are several methods you can use to block messages on your iPhone and regain control over your inbox.
In this article, we will guide you through the steps to block iPhone messages effectively. We will explore both the built-in features of iOS as well as third-party apps that can help you filter out unwanted messages. From blocking specific contacts to enabling keyword filters, we have got you covered.
By the end of this article, you will have the knowledge and tools to put a stop to the barrage of unwanted messages and reclaim peace of mind.
Inside This Article
- How To Block iPhone Messages
- Method 1: Blocking a Contact
- Method 2: Enabling Do Not Disturb Mode
- Method 3: Filtering Unknown Senders
- Method 4: Using Third-Party Apps
- Conclusion
- FAQs
How To Block iPhone Messages
Are you tired of receiving unwanted messages on your iPhone? Whether it’s spam, harassment, or simply annoying messages, you can take control of your messaging experience by blocking incoming messages from specific contacts. The iPhone provides several methods to block messages, ensuring a hassle-free and more enjoyable communication experience. In this article, we will guide you through the different methods you can use to block iPhone messages.
Method 1: Blocking a Contact
If you want to block messages from a specific contact, follow these steps:
- Open the Messages app on your iPhone.
- Select the conversation from the contact you want to block.
- Tap on the contact’s name or number at the top of the screen.
- Scroll down and select “Block this Caller” at the bottom of the contact’s info.
- Confirm your decision by tapping “Block Contact.”
Once you’ve blocked a contact, you won’t receive any messages, calls, or FaceTime requests from them. You can always unblock them by following the same steps.
Method 2: Enabling Do Not Disturb Mode
An alternative method to block messages without completely blocking a contact is by enabling the Do Not Disturb mode. Here’s how:
- Go to the Settings app on your iPhone.
- Scroll down and select “Do Not Disturb.”
- Toggle on “Manual” or set a schedule for when you want Do Not Disturb mode to activate.
- Once Do Not Disturb mode is active, you won’t receive any notifications from incoming messages, calls, or other alerts while your iPhone is locked.
This method is useful if you still want to receive messages from the contact but don’t want to be disturbed by their notifications.
Method 3: Filtering Unknown Senders
If you frequently receive messages from unknown senders, you can enable the “Filter Unknown Senders” feature to automatically separate them from your main inbox. Here’s how:
- Open the Settings app on your iPhone.
- Scroll down and select “Messages.”
- Toggle on the “Filter Unknown Senders” option.
After enabling this feature, messages from unknown numbers will appear in a separate tab within the Messages app, making it easier for you to identify and ignore them.
Method 4: Using Third-Party Apps
If you’re looking for more advanced features and customizations to block messages on your iPhone, you can explore third-party apps available on the App Store. These apps offer additional options to filter, block, and manage your messaging experience according to your preferences.
Remember to research and read reviews before downloading any third-party app to ensure it meets your requirements and is trustworthy.
Now that you know these different methods, you can take control of your messaging experience on your iPhone. Choose the method that best fits your needs and say goodbye to unwanted messages once and for all!
Method 1: Blocking a Contact
Blocking a contact on your iPhone is an effective way to prevent unwanted messages from reaching you. Follow the steps below to block a contact:
- Open the “Phone” app on your iPhone.
- Go to the “Contacts” tab.
- Scroll down and find the contact you want to block.
- Tap on the contact’s name to open their details.
- Scroll down and tap on the “Block this Caller” option.
- Confirm the blocking action by selecting “Block Contact”.
Once you have blocked a contact, you will no longer receive any messages or calls from them. The contact will also be removed from your messages and call logs.
If you change your mind and want to unblock a contact, you can follow these steps:
- Open the “Phone” app on your iPhone.
- Go to the “Settings” tab.
- Scroll down and tap on “Phone”.
- Tap on “Blocked Contacts”.
- Find the contact you want to unblock and swipe left on their name.
- Tap on “Unblock” to remove the block.
Blocking contacts on your iPhone is a simple and effective way to manage unwanted messages. Whether it’s a persistent telemarketer, an ex-partner, or someone you simply want to avoid contact with, using the block feature can bring peace of mind and privacy to your iPhone experience.
Method 2: Enabling Do Not Disturb Mode
Are you tired of constantly being bombarded with notifications and messages on your iPhone? If so, then enabling the Do Not Disturb (DND) mode may be the perfect solution for you. This feature allows you to temporarily silence all incoming calls, messages, and notifications, giving you the freedom to focus on other tasks or simply enjoy some uninterrupted peace and quiet.
Enabling Do Not Disturb mode on your iPhone is quick and easy. Simply follow these steps:
- Open the Control Center by swiping down from the top-right corner of your screen (or swiping up from the bottom on older iPhone models).
- Tap on the crescent moon icon to enable Do Not Disturb mode. You will see a moon icon in your status bar indicating that the feature is active.
- By default, Do Not Disturb mode will silence all calls, messages, and notifications. However, you can customize the settings to allow certain calls or set specific time intervals for when the mode should be active.
When you enable Do Not Disturb mode, your iPhone will still receive calls and messages, but they will remain silent and won’t disturb you. You can view these missed notifications by unlocking your phone or by accessing the Notification Center.
Furthermore, you have the option to enable Do Not Disturb mode while connected to a specific Wi-Fi network or when your iPhone recognizes that you are driving. This additional level of customization ensures that you have complete control over when and how you want to utilize the Do Not Disturb feature.
Overall, enabling Do Not Disturb mode on your iPhone is a practical and useful way to manage interruptions and maintain your focus. Whether you’re in a meeting, spending quality time with loved ones, or simply need some peace and quiet, this feature allows you to control the level of distractions and enjoy a more peaceful smartphone experience.
Method 3: Filtering Unknown Senders
One of the most effective ways to block unwanted messages on your iPhone is by filtering unknown senders. By enabling this feature, you can prevent messages from unfamiliar individuals or numbers from appearing in your inbox. This is particularly useful for avoiding spam or unsolicited messages.
To enable the Unknown Senders filter, follow these simple steps:
- Open the “Settings” app on your iPhone.
- Scroll down and tap on “Messages”.
- Toggle on the “Filter Unknown Senders” option.
Once the Unknown Senders filter is activated, any messages from contacts that are not saved in your phone’s address book will be automatically redirected to the “Unknown Senders” section of your Messages app.
This feature is convenient as you can browse through these messages at your own leisure without them cluttering your main inbox. You can choose to block or report any unwanted messages from unknown senders, ensuring a more streamlined and organized messaging experience.
However, please note that the Unknown Senders filter may not catch all spam or unsolicited messages. It is still advisable to exercise caution and not interact with any suspicious or unwanted messages. Additionally, important messages from unknown senders may also be filtered, so make sure to check the “Unknown Senders” section occasionally.
Using the Unknown Senders filter is a simple and effective way to block unwanted messages on your iPhone without the need for third-party apps. By creating a barrier against unknown senders, you can enjoy a cleaner and more secure messaging experience.
Method 4: Using Third-Party Apps
If the built-in blocking features of your iPhone are not sufficient for your needs, you can consider using third-party apps to block unwanted messages. These apps provide additional functionalities and customization options to tailor the blocking experience to your specific requirements.
One popular third-party app for blocking iPhone messages is “Truecaller”. Truecaller not only blocks unwanted messages but also identifies and blocks spam calls. It uses a vast database of known spam numbers to automatically filter out spam messages and calls, ensuring you have a hassle-free experience.
Another great option is “Hiya”. This app not only blocks unwanted messages, but it also provides caller ID and spam call blocking features. It can identify and block known spam numbers, allowing you to enjoy a clutter-free message inbox.
“Call Blocker: Robo Shield” is another highly rated option for blocking unwanted messages and calls. It uses machine learning algorithms to detect and block spam messages and calls automatically. You can easily customize the settings to block specific numbers or block messages containing certain keywords.
These third-party apps can be downloaded from the App Store and offer various features to enhance your message blocking experience. Make sure to read user reviews and choose an app that suits your specific requirements.
Using third-party apps to block iPhone messages gives you more control over your message inbox and ensures that you only receive messages from the contacts you want to communicate with.
Conclusion
Blocking unwanted messages on your iPhone can greatly enhance your mobile experience, ensuring that you only receive messages from people you want to communicate with and filtering out any unwanted or spam messages. Whether you’re concerned about privacy, reducing distractions, or simply avoiding nuisance, the iPhone offers various features and settings to help you regain control over your messaging experience.
By following the steps outlined in this article, you can easily block messages from specific contacts or unknown numbers, stop receiving notifications for unwanted messages, and even filter messages based on certain keywords. With the ability to customize your messaging preferences, you can enjoy a clutter-free inbox and focus on the conversations that matter most to you.
Remember, blocking messages is just one aspect of managing your iPhone’s capabilities. Explore other privacy settings and features to optimize your device and enjoy a seamless, personalized mobile experience.
FAQs
Q: Can I block messages on my iPhone?
A: Yes, you can easily block messages on your iPhone. With the built-in features of iOS, you can block specific contacts or even filter out unknown senders.
Q: How do I block a specific contact from messaging me on my iPhone?
A: To block a specific contact from messaging you on your iPhone, follow these steps:
- Open the Messages app on your iPhone.
- Select the conversation with the contact you want to block.
- Tap on the contact’s name or number at the top of the screen.
- Scroll down and tap on “Block this Caller”.
- Confirm your decision by tapping on “Block Contact”.
Q: What happens when I block a contact on my iPhone?
A: When you block a contact on your iPhone, you will no longer receive messages, phone calls, or FaceTime calls from that contact. The blocked contact will not be notified that they have been blocked.
Q: Can I block unknown senders from messaging me on my iPhone?
A: Yes, you can block unknown senders from messaging you on your iPhone. This feature allows you to filter out messages from people who are not in your contacts list. To enable this feature, follow these steps:
- Go to the Settings app on your iPhone.
- Scroll down and tap on “Messages”.
- Under the “Message Filtering” section, toggle on the option for “Filter Unknown Senders”.
Q: How do I unblock a contact on my iPhone?
A: To unblock a contact on your iPhone, follow these steps:
- Go to the Settings app on your iPhone.
- Scroll down and tap on “Phone” or “Messages”, depending on the type of contact you want to unblock.
- Tap on “Block & Identification” or “Blocked”.
- Find the contact you want to unblock and swipe left on their name.
- Tap on “Unblock” to remove the contact from your blocked list.
