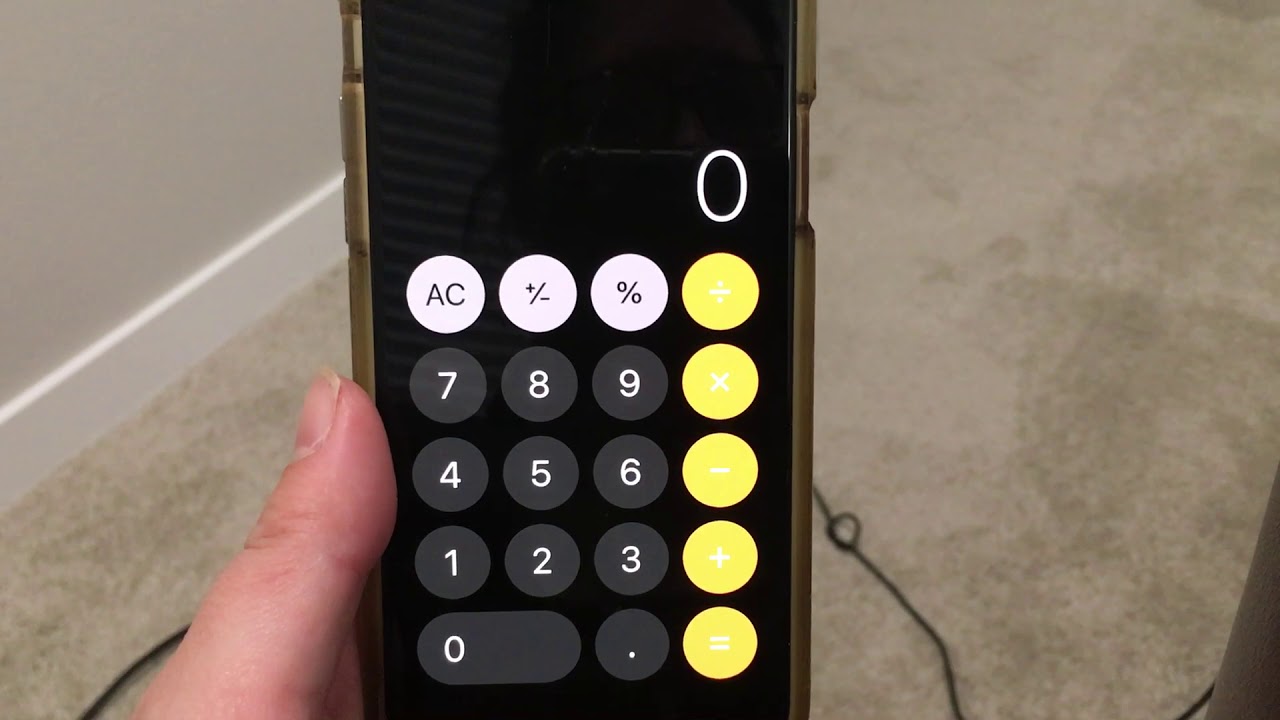
In today’s digital age, our smartphones have become an extension of ourselves, providing us with utilities and tools that make our lives easier. One such tool is the phone calculator, which allows us to perform complex mathematical operations on the go. While most of us are familiar with using basic arithmetic functions on a calculator, some might wonder how to calculate more advanced operations like square roots.
The good news is that your phone’s calculator can easily handle square root calculations, saving you the hassle of manually solving them. In this article, we will explore how to calculate square roots using the calculator on your mobile phone. Whether you need to find the square root of a number for school, work, or any other purpose, our step-by-step guide will help you navigate your phone’s calculator and get accurate results in no time.
Inside This Article
- Accessing the Phone Calculator
- Navigating the Calculator Interface – Basic Functions – Scientific Calculator Mode – Switching to Advanced Functions
- Entering the Number – Using the On-screen Keyboard – Voice Input
- Calculating the Square Root – Using the Square Root Button – Manual Calculation
- Conclusion
- FAQs
Accessing the Phone Calculator
The calculator app on your phone is a handy tool for performing various calculations, including calculating square roots. To access the calculator, you have a few different options:
- Using the App Drawer: On most Android phones, you can access the calculator by tapping on the App Drawer icon, which is usually represented by a grid of dots or squares. Once you’re in the App Drawer, look for the calculator app and tap on it to open.
- Using the Home Screen Shortcut: If you frequently use the calculator, you may want to have quick access to it right from your home screen. To do this, you can add a calculator shortcut to your home screen. Depending on your phone model, you can usually do this by long-pressing an empty space on your home screen, selecting “Widgets” or “Shortcuts,” and then choosing the calculator option.
- Using Voice Command: Some phones also offer the option to launch the calculator using voice command. To do this, you can activate your phone’s voice assistant (such as Google Assistant or Siri) and say something like “Open calculator.” The voice assistant will then open the calculator app for you.
Whichever method you choose, accessing the phone calculator is the first step towards calculating the square root of a number.
Navigating the Calculator Interface – Basic Functions – Scientific Calculator Mode – Switching to Advanced Functions
When using the phone calculator, it’s essential to understand how to navigate its interface and access the various functions it offers. Let’s explore the different modes and features available to enhance your calculation experience.
In the basic functions mode, you have access to the standard mathematical operations such as addition, subtraction, multiplication, and division. Often, these functions are displayed as buttons on the calculator interface, making them easily accessible with a simple tap or touch.
For more complex calculations, the scientific calculator mode provides a range of additional functions. These include trigonometric functions like sine, cosine, and tangent, as well as logarithmic and exponential functions. These advanced operations are particularly useful for engineers, scientists, and students studying higher-level math.
To switch to the scientific calculator mode, look for a button or icon representing the switch between basic and scientific functions. Once in this mode, you’ll have access to an expanded set of mathematical tools that can handle more intricate calculations.
For even more advanced calculations, some phone calculators offer a mode that goes beyond the scientific functions. This mode, often referred to as the advanced functions mode, provides additional capabilities, such as calculating complex numbers, matrices, and solving equations. To switch to this mode, you may need to navigate through the settings or find a specific button on the calculator interface.
Remember, not all phone calculators have the same features or modes. The availability of scientific or advanced functions may vary depending on the make and model of your phone. If you require specific functions for your calculations, it’s worth exploring different calculator apps available on your device’s app store to find one that suits your needs.
Entering the Number – Using the On-screen Keyboard – Voice Input
When it comes to entering the number for calculating the square root on your phone calculator, you have two options: using the on-screen keyboard or utilizing voice input. Let’s explore both methods to make your calculations easier and more convenient.
Using the On-screen Keyboard: The on-screen keyboard is a standard feature of any phone calculator app. To enter the number, simply tap on the corresponding digits and operators on the keyboard. Start by locating the number keys (0-9) and the decimal point symbol (.). Tap them in the order that represents the number you want to calculate the square root for.
Voice Input: Some phone calculators also offer the convenience of voice input. This feature allows you to simply speak the number you want to calculate the square root for, and the calculator will recognize and convert it into numerical form.
To use voice input, follow these steps:
- Activate the voice input feature on your phone by either tapping the microphone icon on the keyboard or saying a voice command like “Hey, Google” or “Siri”.
- Once the voice input is activated, clearly pronounce the number you want to calculate the square root for.
- The phone’s calculator app will convert the spoken number into numerical form on the on-screen display, allowing you to proceed with calculating the square root.
Using voice input can be particularly useful if you’re performing calculations on the go and don’t have the convenience of using the on-screen keyboard or if you prefer a hands-free approach to inputting numbers.
Choose the method that works best for you and efficiently enter the number to calculate the square root on your phone calculator.
Calculating the Square Root – Using the Square Root Button – Manual Calculation
Calculating the square root of a number is a common mathematical operation that can easily be done using a phone calculator. Whether you’re using a basic calculator app or a more advanced scientific calculator, there are two main methods you can use to calculate the square root: using the square root button or manually entering the calculation. Let’s explore both methods in detail.
Using the Square Root Button:
One of the simplest ways to calculate the square root on your phone calculator is by using the built-in square root button. This method allows you to quickly find the square root of a number with just a few taps.
To use the square root button, follow these steps:
- Open the calculator app on your phone.
- Enter the number for which you want to find the square root.
- Look for the square root button, usually represented by the symbol ?, which is usually located on the top row of the calculator interface.
- Tap the square root button.
- The calculator will instantly display the square root of the number you entered.
Using the square root button is the most convenient method for calculating the square root, especially for simple calculations. However, if you’re looking to understand the calculation process or need to use more advanced features, you may want to consider manually calculating the square root.
Manual Calculation:
Manually calculating the square root on a phone calculator involves a few more steps, but it provides a deeper understanding of the calculation process.
To perform a manual square root calculation, follow these steps:
- Open the calculator app on your phone
- Enter the number for which you want to find the square root.
- In the case of manual calculation, you’ll need to have a basic understanding of the square root algorithm. The most commonly used algorithm is the Babylonian method, also known as Heron’s method.
- Using the formula ?x = ?(x/2) + x/(2?x), iteratively refine your estimate of the square root.
- Continue repeating step 4 until you’re satisfied with the accuracy of your result.
Performing a manual square root calculation requires more effort and time compared to using the square root button. However, it can be a valuable exercise for those looking to deepen their understanding of the square root calculation process.
Conclusion
Calculating square roots on your phone calculator can be a useful skill to have, especially when you need to quickly find the square root of a number on the go. By following the steps outlined in this article, you can confidently perform square root calculations on your mobile device, whether it’s an iPhone, Android, or any other type of smartphone. Remember to keep your calculator app up to date and take advantage of any additional features or functions it may offer.
Having a reliable mobile phone calculator can save you time and effort in solving complex mathematical problems. With just a few taps on your smartphone screen, you can unlock the power of square roots and explore the world of numbers with ease. So, the next time you find yourself needing to calculate a square root, don’t fret – your phone calculator has got you covered!
FAQs
1. Can I calculate square root on my phone calculator?
Yes, most modern phone calculators have a built-in feature that allows you to calculate square roots. It’s a convenient tool for quick calculations on the go.
2. How do I access the square root function on my phone calculator?
The exact method may vary depending on your phone’s operating system, but generally, you can find the square root function by opening the calculator app and looking for the square root symbol (?) or the “sqrt” button. It is usually located on the second or third level of the calculator’s interface.
3. I cannot find the square root button on my phone calculator. What should I do?
If you are unable to locate the square root button, try accessing the advanced functions of your calculator by swiping left or right or by pressing the “shift” or “second” key. These additional functions often include the square root operation.
4. How do I calculate a square root using my phone calculator?
Once you have found the square root button on your calculator, simply enter the number you want to find the square root of and press the square root button. The calculator will immediately display the result.
5. Can I calculate square roots of negative numbers on my phone calculator?
Most phone calculators do not support the calculation of square roots of negative numbers, as the result would involve complex numbers. If you need to calculate the square root of a negative number, you may need to use a specialized calculator or a math software on your phone.
