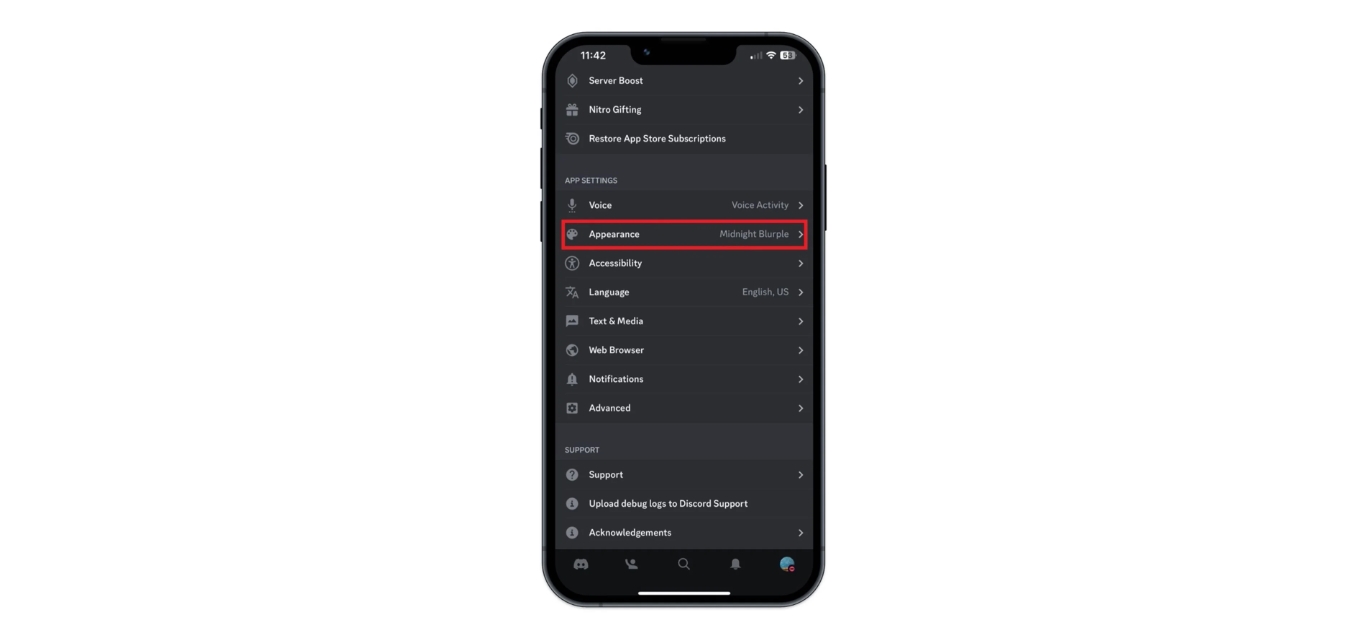
Are you tired of the default background on your Discord mobile app? Want to add a personal touch to your chat experience? Well, you’re in luck! In this article, we will guide you through the process of changing the background on Discord mobile. Discord is a popular communication platform used by millions of gamers and communities worldwide. It provides a seamless experience for voice, video, and text communication. While Discord offers various customization options, changing the background can enhance your visual experience and make your chats more enjoyable. So, if you’re ready to give your Discord mobile a fresh new look, let’s dive into the steps to change the background.
Inside This Article
- Instructions for Changing Background on Discord Mobile
- Troubleshooting Tips
- Additional Features and Customizations
- Conclusion
- FAQs
Instructions for Changing Background on Discord Mobile
Discord is a popular platform for communication and community building among gamers and various online communities. With its mobile app, you can stay connected on the go, but did you know that you can also personalize your Discord experience by changing the background? Whether you want to add a touch of personality or optimize the visual ambiance, here are the simple steps to change the background on Discord Mobile:
- Method 1: Using Discord Themes
- Open the Discord app on your mobile device.
- Tap on the three horizontal lines at the top left corner to open the side menu.
- Select “Settings” from the menu.
- Scroll down and tap on “Appearance.”
- Under “Theme,” choose the desired theme from the available options.
- Once selected, you will notice the background change immediately.
- Method 2: Uploading Custom Background Images
- Open the Discord app on your mobile device.
- Tap on the three horizontal lines at the top left corner to open the side menu.
- Select “Settings” from the menu.
- Scroll down and tap on “Appearance.”
- Under “Chat Theme,” tap on “Chat Background” and select “Custom.”
- Choose the option to upload a background image from your device’s photo gallery.
- Select the desired image and adjust the positioning if necessary.
- Tap “Save” to apply the custom background.
- Method 3: Using Discord Nitro
- Open the Discord app on your mobile device.
- Tap on the three horizontal lines at the top left corner to open the side menu.
- Select “Settings” from the menu.
- Scroll down and tap on “Appearance.”
- Under “Chat Theme,” tap on “Chat Background” and select “Nitro.”
- Choose the option to browse and select animated GIFs from your device or Discord Nitro library.
- Select the desired animated background and tap “Save” to apply it.
- Method 4: Modifying Discord Settings
- Open the Discord app on your mobile device.
- Tap on the three horizontal lines at the top left corner to open the side menu.
- Select “Settings” from the menu.
- Scroll down and tap on “Appearance.”
- Under “Chat Theme,” tap on “Background Color.”
- Choose the desired color from the color picker or enter a HEX code.
- Once selected or entered, the background color will update instantly.
- Open the Discord app on your mobile device.
- Tap on your profile icon at the bottom right corner of the screen.
- From the pop-up menu, select “Settings”.
- Under the “Appearance” section, tap on “Theme”.
- Choose the desired theme option from the list. You can select the Light, Dark, or System Default theme.
- If you want to use a custom image as your background, tap on “Custom Background” and select an image from your device’s gallery.
- Tap on “Save” to apply the changes.
Discord offers a variety of pre-designed themes that can instantly transform your chat interface. To change the background using themes:
If you prefer a more personalized touch, Discord allows you to upload your own custom background images. Here’s how:
Discord Nitro offers additional benefits, including the ability to use animated GIFs as backgrounds. If you have Discord Nitro, follow these steps:
If you want to customize Discord even further, you can modify settings to change the background color. Here’s how:
With these simple instructions, you can easily change the background on Discord Mobile to reflect your personal style and preferences. Whether you prefer ready-made themes, custom images, animated GIFs, or adjusting the background color, Discord provides various options to enhance your chat experience.
Experiment with different backgrounds and find the perfect fit for your Discord conversations. Enjoy a customized and visually appealing interface that truly expresses your unique personality!
Troubleshooting Tips
If you’re experiencing any issues while using Discord Mobile, there are a few troubleshooting tips you can try to resolve the problem. Here are some common problems that users may encounter and their possible solutions:
1. Poor Connection: If you’re having trouble connecting to Discord or experiencing lag during voice calls, check your internet connection. Ensure that you have a stable and strong Wi-Fi or cellular data signal. Additionally, you can try restarting your router or switching to a different network to see if that improves the connection.
2. App Crashes: If Discord Mobile keeps crashing or freezing, try closing the app and relaunching it. If the problem persists, check for any available updates in the app store and install them. Clearing the app cache or reinstalling the app can also help resolve crashing issues.
3. Audio Problems: If you’re unable to hear others or they can’t hear you during voice calls, check your device’s audio settings. Make sure that the microphone and speaker permissions are enabled for Discord. Also, ensure that your device’s volume is not muted or set too low. Restarting your device or switching between headphone and speaker modes can also help troubleshoot audio problems.
4. Notification Issues: If you’re not receiving push notifications for Discord messages or mentions, check your device’s notification settings. Make sure that notifications are enabled for Discord and that they are not blocked or silenced. Restarting the app or device can also help refresh the notification system.
5. Account Problems: If you’re having issues with your Discord account, such as login problems or missing features, try logging out and then logging back in. Ensure that you’re using the correct login credentials, and reset your password if necessary. If the problem persists, contact Discord support for further assistance.
6. Compatibility: Make sure that your device meets the minimum system requirements for running Discord Mobile. Check the app store or Discord’s official website for the recommended specifications. If your device is not compatible, consider upgrading to a newer model or using Discord on a different device.
By following these troubleshooting tips, you can tackle common issues that may arise while using Discord Mobile. If you’re still facing problems after trying these solutions, it’s recommended to reach out to Discord support for personalized assistance.
Additional Features and Customizations
Please note that this article will provide a comprehensive guide on how to change the background on Discord Mobile. However, apart from changing the background, Discord Mobile offers several additional features and customizations that can enhance your overall experience on the platform.
1. Server Customization: Discord Mobile allows you to fully customize your server with various features such as creating channels, managing roles, setting up permissions, and even adding bots to automate certain tasks. This flexibility enables you to tailor your server to suit your specific needs and preferences.
2. Chat Formatting: With Discord Mobile, you have the ability to format your messages using Markdown syntax. This allows you to make your text bold, italic, underline, or even add hyperlinks. You can also use code blocks to share snippets of code or quotes to highlight important information.
3. Voice and Video Calls: Discord Mobile enables you to make high-quality voice and video calls with your friends and fellow gamers. You can easily create group calls or join existing ones, allowing for seamless communication while playing games or connecting with your community.
4. Emoji and Custom Stickers: Expressing yourself is made easier through the vast collection of emojis available on Discord Mobile. You can react to messages with emojis or use custom stickers to add a personal touch to your conversations.
5. Push Notifications: Stay updated with Discord Mobile’s push notifications, which ensure that you never miss an important message or activity on your server. You can customize the notifications to receive alerts for specific channels or mentions, keeping you informed and engaged.
6. Integration with Streaming Platforms: Discord Mobile integrates with popular streaming platforms like Twitch and YouTube, allowing you to easily link your accounts and share your streaming status with your Discord community. This enables your friends and followers to join you in real-time and interact while you’re streaming.
7. Screen Sharing: If you need to share your screen with others, Discord Mobile has a screen sharing feature that lets you broadcast your screen directly to a voice or video call. This is useful for collaborative work, giving presentations, or simply showing others what you’re currently doing on your device.
8. Moderation Tools: For server administrators, Discord Mobile offers a range of moderation tools to help maintain a safe and inclusive community. You can manage users, apply role permissions, set up automated moderation bots, and review message histories to ensure a positive and respectful environment.
Overall, Discord Mobile provides a plethora of features and customization options to enhance your communication and engagement. From server customization to voice/video calls, emojis, push notifications, and integration with streaming platforms, Discord Mobile offers a rich set of tools for a seamless and enjoyable user experience.
Conclusion
Changing the background on Discord mobile can be a fun and personalized experience. With just a few simple steps, you can transform the look and feel of your Discord chats and make them unique to your liking. Whether you choose to use a default background, upload your own image, or explore the vast library of themes, Discord offers a wide range of options to match your style and preferences.
Remember, keeping your background clean and visually appealing is important for a seamless user experience. It is always a good idea to test different backgrounds to ensure readability and avoid distractions. Experiment with different colors, images, and themes until you find the perfect fit for your Discord mobile app.
So why settle for the default background? Get creative, spruce up your Discord mobile experience, and make your chat conversations more expressive and engaging.
FAQs
1. Can I change the background on Discord Mobile?
Yes, you can change the background on Discord Mobile. Discord recently introduced the feature to customize the app’s appearance to make it more personalized and enjoyable to use.
2. How do I change the background on Discord Mobile?
To change the background on Discord Mobile, follow these steps:
3. Can I use my own image as the background on Discord Mobile?
Yes, you can use your own image as the background on Discord Mobile. After selecting the “Custom Background” option in the Theme settings, you can choose an image from your device’s gallery to set as the background.
4. Are there any restrictions on the size or format of the custom background image?
Yes, there are restrictions on the size and format of the custom background image. Discord recommends using an image with a resolution of 1280×720 pixels. Additionally, the image format should be in JPEG, PNG, or GIF.
5. Can I revert back to the default background on Discord Mobile?
Yes, you can revert back to the default background on Discord Mobile. To do this, follow the steps mentioned above to access the Theme settings. From the theme options, select the default theme (Light, Dark, or System Default) to apply the default background.
