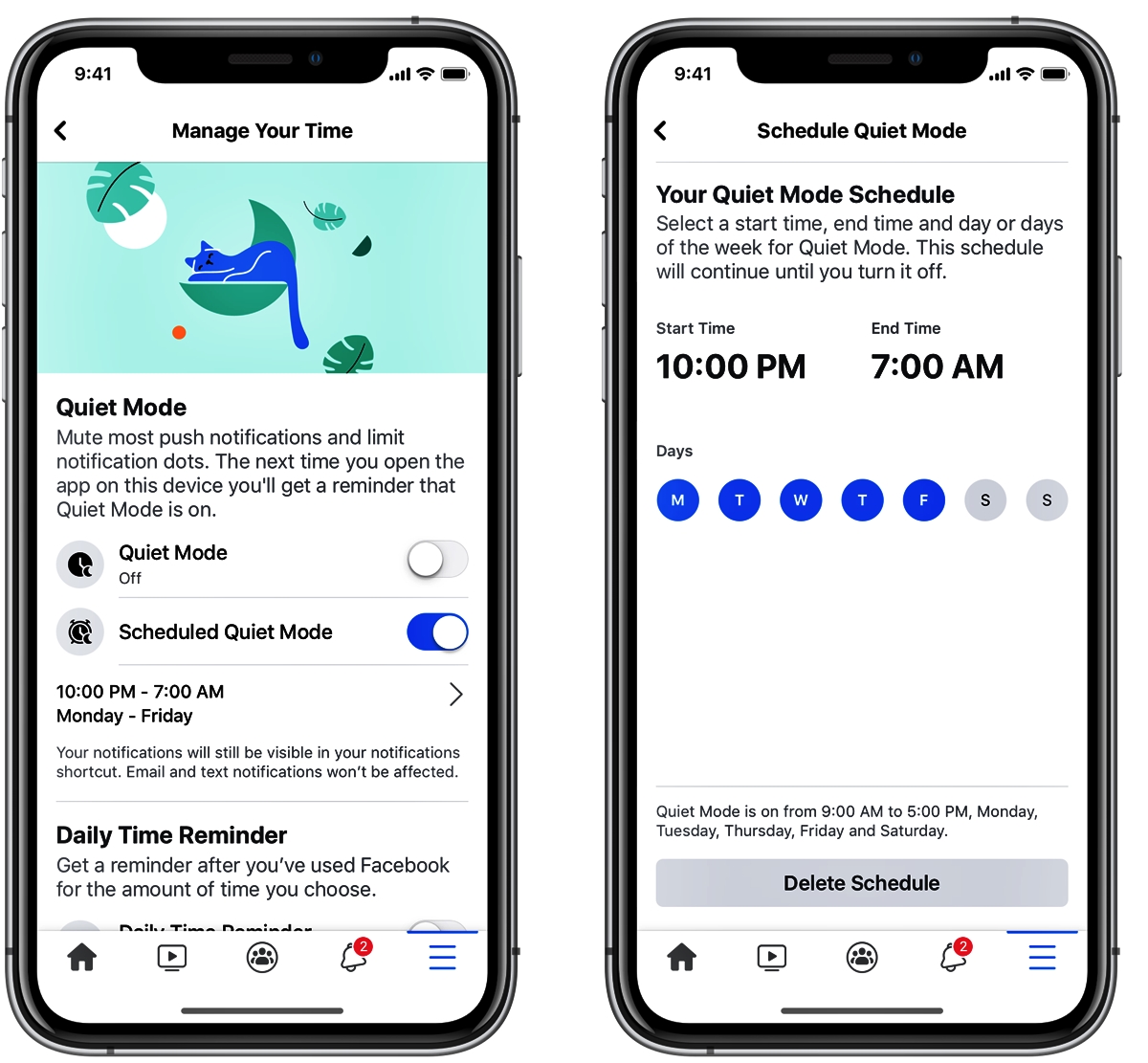
Are you struggling to figure out how to change the date on your phone? Don’t worry, you’re not alone! With the ever-evolving technology in the world of mobile phones, it’s not uncommon for users to face challenges in managing the settings and functions of their devices. In this article, we will guide you through the process of changing the date on your phone, whether you’re using an iPhone or an Android device. From adjusting the time zone to manually setting the date, we’ll cover all the necessary steps to ensure your phone’s date is accurate. So let’s dive in and master the art of date changing on your mobile phone!
Inside This Article
- Setting up the Date and Time
- Changing the Date and Time on Android Devices
- Adjusting the Date and Time on iOS Devices
- Troubleshooting Date and Time Issues on Phones
- Conclusion
- FAQs
Setting up the Date and Time
Setting the correct date and time on your phone is essential for various reasons. Accurate date and time information ensure that your phone functions properly, synchronizes with network services, and provides you with the correct timestamps for messages, appointments, and other events. Whether you have an Android or iOS device, here are the steps to follow to set up the date and time.
1. Open the Settings app on your phone. You can usually find this app on the home screen or in the app drawer.
2. Look for the “Date & Time” or “System” section within the Settings menu. Depending on the device model and operating system version, the exact location of this option may vary.
3. Tap on “Date & Time” to access the settings related to the date and time on your phone.
4. If your phone has the option to set the date and time automatically, make sure it is turned on. This allows your phone to obtain the date and time information from the network or satellite. It ensures that your device stays synchronized with the most accurate time source available.
5. If you prefer to set the date and time manually, toggle off the automatic option and select the appropriate date and time settings. You can adjust the date, time, time zone, and choose whether to use the 24-hour format or AM/PM format.
6. Once you have made the necessary changes, exit the Settings app, and your phone will now display the updated date and time.
It’s important to note that some devices may have additional options or slightly different steps for setting up the date and time. However, the general process remains similar across most Android and iOS devices.
So, whether you’re traveling and need to adjust the time zone or simply want to ensure accurate timestamps on your messages, follow these steps to set up the date and time on your phone.
Changing the Date and Time on Android Devices
Keeping the date and time accurate on your Android device is essential for various reasons, such as syncing notifications, scheduling events, and ensuring accurate timestamps on your messages and emails. If you need to change the date and time on your Android phone, here’s a simple step-by-step guide to help you:
- First, go to the Settings app on your Android device. You can usually find it in your app drawer or by swiping down from the top of the screen and tapping the gear-shaped icon.
- Scroll down and find the “System” or “General Management” option, depending on your device’s version of Android.
- Tap on “Date and Time” or “Date & Time” from the list of options.
- If your device is set to automatically update the date and time, you may need to toggle the “Automatic date & time” or “Automatic date & time zone” switch off to enable manual settings.
- Once you toggle off the automatic setting, you can now manually adjust the date and time by tapping on the respective fields. Use the on-screen keypad or scroll wheel to set the desired date and time.
- After setting the new date and time, tap the “Done” or “Save” button to apply the changes.
It’s worth mentioning that some Android devices may offer additional options, such as selecting the time format (12-hour or 24-hour) or choosing the time zone. These options can usually be found within the “Date and Time” settings.
By following these simple steps, you can easily change the date and time on your Android device. It’s a good idea to double-check and ensure that your phone’s date and time settings are accurate to avoid any issues with app synchronization or time-sensitive tasks.
Adjusting the Date and Time on iOS Devices
Keeping the date and time accurate on your iOS device is essential for a variety of reasons, from staying organized to ensuring timely notifications. Follow these simple steps to adjust the date and time settings on your iOS device.
1. Open the “Settings” app on your iOS device. It’s usually represented by a gear icon and can be found on the home screen.
2. Scroll down the settings menu and tap on “General”. This option is usually located towards the top of the list and indicated by a gear icon.
3. Under the “General” settings, look for and tap on “Date & Time”. It’s typically located towards the top, just below “Accessibility”.
4. In the “Date & Time” menu, make sure the toggle switch for “Set Automatically” is turned on. This allows your device to automatically adjust the date and time based on your location and cellular network. If it’s already enabled, move on to the next step. Otherwise, toggle the switch to enable it.
5. If you want to manually adjust the date and time, you can disable the “Set Automatically” switch. Once disabled, you can tap on the “Set Date & Time” option and use the scroll wheels to set the desired date and time.
6. When manually adjusting the date and time, ensure accuracy by tapping the corresponding wheel for month, day, year, hours, minutes, and AM/PM. Drag your finger up or down on the wheel to make the necessary changes.
7. After setting the date and time, tap “Done” in the top-right corner to save the changes.
8. Exit the Settings app and the updated date and time will be reflected throughout your iOS device.
It’s important to note that enabling the “Set Automatically” option ensures your device will adjust for time zone changes when traveling. This allows you to have accurate time and date information without the need for manual adjustments.
Now you know how to easily adjust the date and time settings on your iOS device. Keep your device synchronized and up-to-date to make the most of its features and functions.
Troubleshooting Date and Time Issues on Phones
If you are experiencing date and time issues on your phone, it can be frustrating. Incorrect date and time settings can disrupt various functionalities, such as scheduling events, receiving notifications, and syncing with other devices. However, there are a few troubleshooting steps you can take to address these issues and get your phone’s date and time back on track.
1. Check your date and time settings: Start by confirming that your date and time settings are accurate. Go to the settings menu on your phone and find the section that allows you to adjust the date and time. Make sure the “Set automatically” option is turned on if available. If not, you can manually set the date and time.
2. Restart your phone: Sometimes, a simple restart can resolve date and time issues. Power off your phone, wait a few seconds, and then power it back on. This can help refresh the software and resolve any temporary glitches that may be affecting the date and time settings.
3. Check your time zone settings: In addition to the date and time, it is important to ensure that your device’s time zone is properly set. If the time zone is incorrect, it can lead to discrepancies in the displayed time. Navigate to the date and time settings on your phone, and make sure the correct time zone is selected. You may need to manually choose the appropriate location or city.
4. Disable automatic date and time: In some cases, having the automatic date and time feature enabled can cause issues. Try disabling this feature and manually setting the date and time on your device. This can help if your phone is constantly syncing with an incorrect server or if the network time is not accurate.
5. Update your phone’s software: Outdated software can sometimes lead to date and time issues. Check for any available software updates for your phone and install them if necessary. These updates often include bug fixes and improvements that can address various issues, including those related to date and time.
6. Reset your network settings: Resetting your phone’s network settings can resolve underlying connectivity issues that might be impacting your device’s ability to sync with the correct date and time. Keep in mind that resetting network settings will remove any Bluetooth pairings, Wi-Fi networks, and cellular settings, so you will need to reconfigure them after the reset.
7. Contact your service provider or device manufacturer: If you have tried the above steps and are still experiencing date and time issues, it might be beneficial to get in touch with your service provider or device manufacturer. They can provide further assistance and troubleshoot any potential hardware or software issues specific to your device.
Remember, troubleshooting date and time issues can vary depending on your specific phone model and operating system. If you are unsure about any steps or need additional guidance, it is always best to consult the user manual or reach out to the manufacturer’s support team for more personalized assistance.
Conclusion
In conclusion, changing the date on your phone is a simple task that can be done in just a few steps. Whether you have an Android or iOS device, the process is quite similar and easy to navigate. By accessing the settings menu and finding the date and time section, you can easily update the date on your phone to ensure it remains accurate and synchronized with the real world.
It is important to keep your phone’s date up to date, as it helps in various aspects such as scheduling events, reminders, and even managing your social media accounts. By following the steps mentioned in this article, you can be confident in your ability to change the date on your phone whenever needed.
Remember, while the process may vary slightly between different phone models and operating systems, the overall concept remains the same. Simply navigate to the settings menu, locate the date and time section, and update the date to reflect the current day. With these simple steps, you can ensure that your phone’s date remains accurate and reliable.
FAQs
FAQ 1: How do I change the date on my phone?
Answer: To change the date on your phone, follow these steps:
- Go to the Settings menu on your phone.
- Look for the Date and Time settings.
- Select the option to change the date.
- Use the on-screen controls or keypad to enter the new date.
- Save the changes and exit the settings menu.
FAQ 2: Why would I need to change the date on my phone?
Answer: There are several reasons why you might need to change the date on your phone. For example:
- If you have traveled to a different time zone, you may need to adjust the date and time settings to reflect the local time.
- If your phone’s date and time are incorrect, it can cause issues with certain apps and services that rely on accurate time information.
- Some software updates or system upgrades may require you to manually update the date and time settings.
FAQ 3: Can I change the date format on my phone?
Answer: Yes, in most cases, you can change the date format on your phone. The steps to do so may vary depending on the operating system and device you are using. Generally, you can find the date format settings in the Date and Time settings menu. From there, you can choose from a range of available date formats or customize it according to your preference.
FAQ 4: Will changing the date on my phone affect any apps or services?
Answer: Changing the date on your phone can potentially affect certain apps or services that rely on accurate time information. For example, if you change the date to a future or past date, it may cause issues with apps that rely on real-time data, such as messaging apps, calendar apps, or reminder apps. It is always advisable to exercise caution when changing the date on your phone and ensure that it remains accurate to avoid any complications.
FAQ 5: How often should I update the date and time settings on my phone?
Answer: It is generally recommended to keep the date and time settings on your phone accurate and up to date. Most smartphones have the option to automatically update the date and time based on your location or network, which ensures that they remain current. However, if you travel to a different time zone or notice any discrepancies in the date and time displayed on your phone, you should manually update the settings to reflect the correct information.
