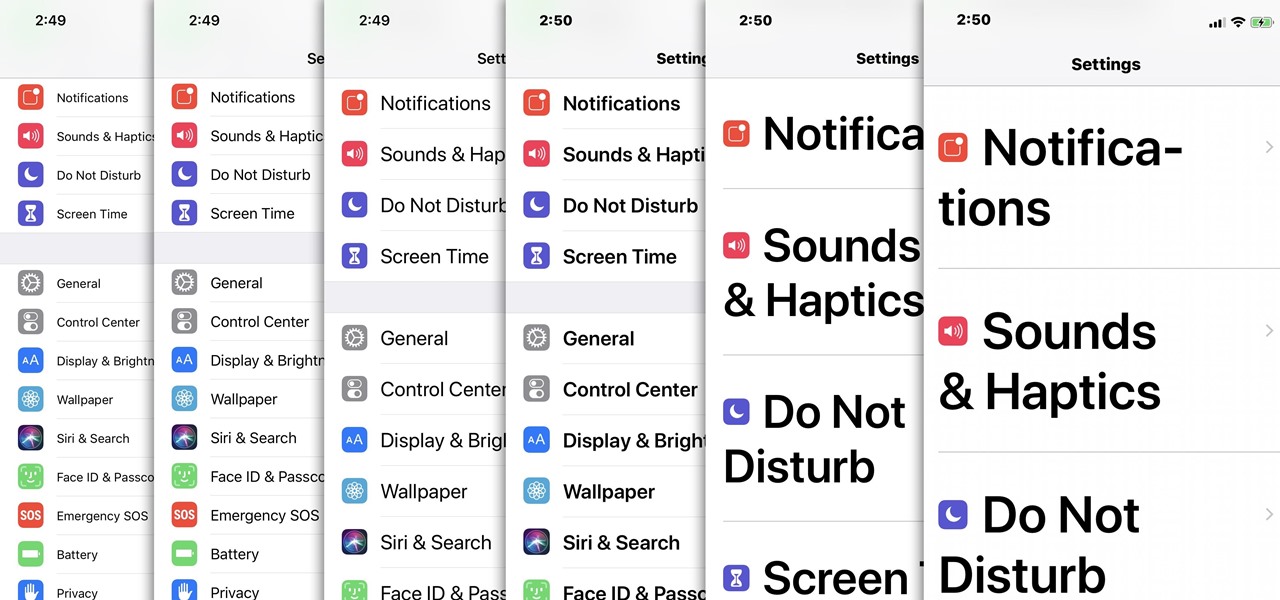
Are you tired of squinting at the tiny text on your iPhone screen? Wish you could make it bigger and more readable? Well, good news! Changing the font size on your iPhone is a simple and effective way to improve your reading experience. Whether you’re struggling with small text in emails, messages, or web pages, customizing the font size can make a world of difference.
In this article, we’ll guide you through the process of changing the font size on your iPhone step by step. We’ll cover everything from adjusting the system-wide font size to increasing the text size in specific apps. By the end, you’ll have all the tools and knowledge you need to make your iPhone easier on the eyes and improve your overall readability.
Inside This Article
Understanding the Need for Changing Font Size
Font size plays a crucial role in the readability and accessibility of digital content, especially on mobile devices such as iPhones. With the increasing reliance on smartphones for various tasks, it is essential to ensure that the text on our screens is comfortable to read.
Many people may find the default font size on their iPhones too small or too large for their preferences or visual needs. Some individuals may have difficulty reading small text due to aging or vision-related issues. On the other hand, others may prefer larger text for a more comfortable reading experience.
By being able to change the font size on an iPhone, users can customize their devices to accommodate their individual needs and preferences. This flexibility is particularly beneficial for those who rely heavily on their iPhones for tasks such as reading articles, emails, or even eBooks on the go.
Furthermore, changing the font size can improve the overall user experience by reducing eye strain and fatigue. When the text is too small, users may strain their eyes and have difficulty focusing, leading to discomfort and potentially causing long-term vision problems. On the contrary, when the text is too large, it may result in excessive scrolling and an inefficient use of the display space.
Fortunately, iPhones offer various options to change the font size to ensure optimal readability and usability. In the following sections, we will explore some methods that will enable iPhone users to adjust the font size and make reading on their devices more enjoyable.
Methods to Change Font Size on iPhone
In today’s digital era, mobile devices have become an essential part of our lives. With a plethora of features and functionalities, smartphones like the iPhone offer a seamless user experience. One such feature that can greatly enhance your mobile experience is the ability to change the font size. Whether you have difficulty reading small text or simply prefer larger fonts, adjusting the font size on your iPhone can make a world of difference. In this article, we will explore different methods to change the font size on your iPhone for easier reading.
1. Enable Dynamic Type: One of the easiest ways to change font size on your iPhone is by enabling Dynamic Type. This feature allows you to adjust the font size system-wide, making it effective across various apps and interfaces. To enable Dynamic Type, go to Settings > Display & Brightness > Text Size. From here, you can use the slider to increase or decrease the font size according to your preference. The changes will be instantly applied across your device.
2. Adjust Display and Text Size: Another option to change font size on your iPhone is by adjusting the Display and Text Size settings. This method allows you to customize the font size separately for different elements on your device, such as app icons, text messages, and emails. To access these settings, go to Settings > Display & Brightness > Text Size. Here, you will find the option to adjust the font size for various elements individually. Simply move the slider to the desired size and observe the changes in real-time.
3. Use Zoom feature: If you need more than just a larger font size, the iPhone offers a useful Zoom feature. This feature allows you to magnify the entire screen, making every element, including text, easier to read. To enable Zoom, go to Settings > Accessibility > Zoom. From here, you can turn on Zoom and customize the zoom level according to your requirement. Once enabled, you can use gestures to zoom in and out or navigate the magnified screen area.
4. Customize Text Size in Safari Reader Mode: If you primarily use Safari for browsing the web, you can change the font size specifically for web articles using the Safari Reader mode. When you open an article in Safari, tap on the Reader button in the address bar (it looks like a series of horizontal lines). In Reader mode, you can adjust the font size by tapping on the “AA” icon in the top-left corner of the screen. Here, you can choose from various font sizes and even change the background color for better readability.
With these methods, you can easily change the font size on your iPhone and enjoy a more comfortable reading experience. Experiment with different settings to find the perfect font size that suits your needs. Whether you have visual impairment or prefer larger fonts for easier reading, the iPhone offers a range of options to cater to your preferences. Embrace the flexibility and customization features of your iPhone and make your digital journey more enjoyable and accessible.
Conclusion
Changing the font size on your iPhone can significantly improve your reading experience by making text more legible and easier on the eyes. Whether you have visual impairments or simply prefer larger text, adjusting the font size allows you to customize your iPhone to fit your needs and preferences.
By following the step-by-step instructions in this guide, you can easily change the font size on your iPhone. Whether you prefer a larger font for better readability or a smaller one to fit more content on the screen, the flexibility of the iPhone allows you to make the adjustments that work best for you.
Remember, you can always experiment with different font sizes until you find the one that suits you best. So go ahead and tweak your iPhone’s font size settings to enhance your reading experience and make every text on your screen more comfortable to read.
FAQs
1. Can I change the font size on my iPhone?
Yes, you can easily change the font size on your iPhone to make it easier to read. By adjusting the font size settings, you can increase or decrease the text size according to your preference. This feature is available in the accessibility settings of your iPhone.
2. How can I change the font size on my iPhone?
To change the font size on your iPhone, go to “Settings” and then tap on “Display & Brightness”. From there, you will find the “Text Size” option. By dragging the slider, you can increase or decrease the font size until it’s comfortable for you to read.
3. Will changing the font size affect other apps on my iPhone?
Changing the font size on your iPhone will affect the text size in most built-in apps, such as Messages, Notes, Safari, and Mail. However, it may not have an impact on third-party apps that have their own font settings.
4. Can I change the font size for only specific apps on my iPhone?
Unfortunately, the font size settings on iPhone apply system-wide, meaning that it will affect the text size in all compatible apps. If you want to change the font size for a specific app, you may need to check if that app has its own font customization options.
5. Are there any other accessibility settings that can help with reading on my iPhone?
Yes, apart from changing the font size, there are other accessibility settings that can enhance your reading experience on iPhone. These include features such as bold text, increase contrast, and reduce motion, which can make text more legible and reduce eye strain. You can explore the “Accessibility” options in your iPhone settings for more customization options.
