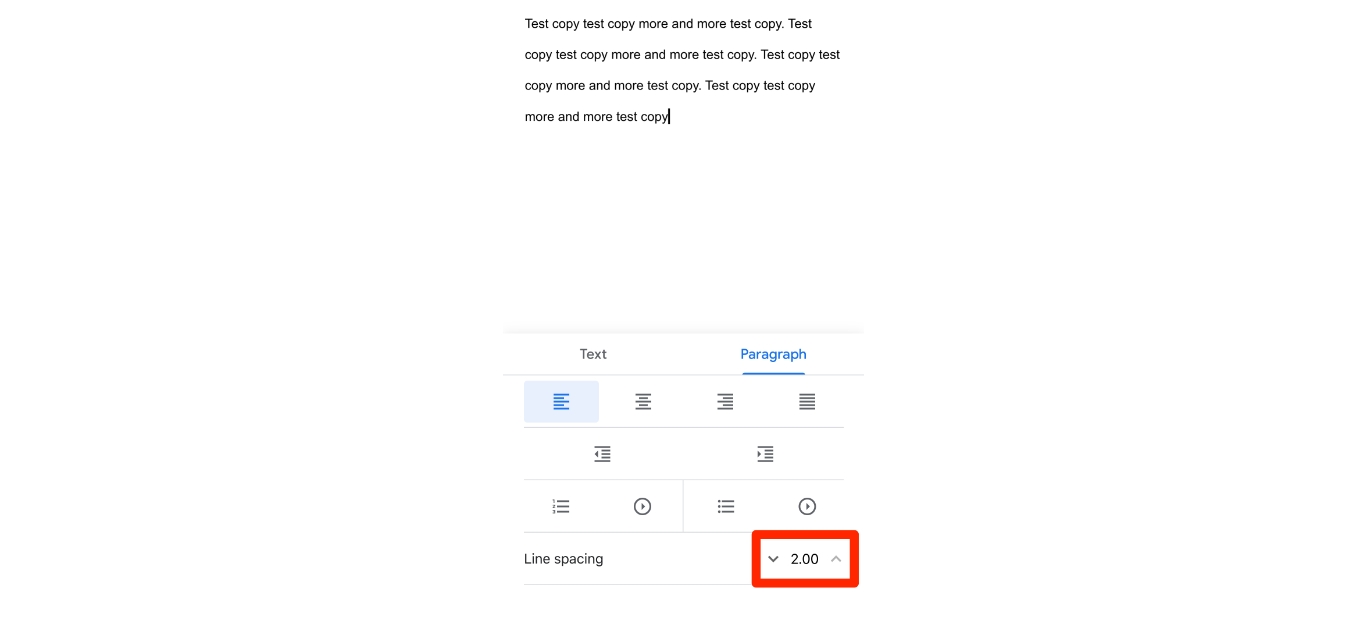
Google Docs is a popular and versatile cloud-based document editing platform that allows users to create, edit, and collaborate on documents from anywhere, using any device. Whether you’re working on a mobile phone or a tablet, Google Docs offers a seamless experience. One common formatting task in documents is adjusting the line spacing to enhance readability or meet specific formatting requirements. In this article, we’ll explore how to change line spacing in Google Docs using your mobile phone. With easy-to-follow steps and a user-friendly interface, you’ll be able to customize the line spacing in your documents, making them visually appealing and professional. Let’s dive in and discover how to modify line spacing in Google Docs on your mobile device.
Inside This Article
- Overview
- Method 1: Using the Format Options
- Method 2: Using the Paragraph Spacing Tool
- Method 3: Using the Line Spacing Option
- Method 4: Adjusting Line Spacing Manually
- Conclusion
- FAQs
Overview
If you’re a frequent user of Google Docs on your mobile device, you may need to adjust the line spacing to make your documents easier to read or meet specific formatting requirements. Luckily, with the Google Docs mobile app, changing the line spacing is a breeze. In this guide, we’ll walk you through the steps on how to change line spacing in Google Docs on your mobile device.
Whether you’re using an Android device or an iPhone, you can customize the line spacing in your documents easily. The Google Docs mobile app provides different line spacing options, allowing you to apply changes globally or on a per-paragraph basis.
Before we dive into the specifics, make sure you have the latest version of the Google Docs app installed on your mobile device. You can download it from the Google Play Store for Android devices or the App Store for iPhones.
Once you have the Google Docs app installed, follow the simple step-by-step instructions below to change the line spacing in your documents:
Step 1: Open the Google Docs app
Launch the Google Docs app on your mobile device.
Step 2: Open the document
Select the document in which you want to change the line spacing or create a new document.
Step 3: Tap on the text
Select the text by tapping on it. You can select a specific paragraph or the entire document, depending on your needs.
Step 4: Tap on the formatting icon
Look for the “Aa” icon on the top toolbar and tap on it. This will open the formatting options.
Step 5: Access line spacing options
In the formatting options, you’ll see various formatting styles, including line spacing. Tap on the “Line spacing” option.
Step 6: Choose your preferred line spacing
Once you tap on “Line spacing,” a list of line spacing options will appear. Choose the one that matches your desired spacing.
Step 7: Apply the changes
After selecting your preferred line spacing, the changes will be applied immediately to the selected text or entire document.
That’s it! You have successfully changed the line spacing in your Google Docs document using the mobile app. Remember that this change will apply only to the specific document or selected text.
Frequently Asked Questions (FAQs)
- Q: Can I change the line spacing on a specific paragraph and keep the default spacing for the rest of the document?
- Q: Can I customize the line spacing settings to my specific requirements?
- Q: Will changing the line spacing affect the formatting of my existing document?
A: Yes, you can! After selecting the paragraph, follow the steps above to change the line spacing. The new line spacing will be applied only to the selected paragraph, while the default spacing remains unchanged for the rest of the document.
A: Unfortunately, the Google Docs mobile app currently only offers predefined line spacing options. You can choose from single, 1.15, 1.5, and double line spacing. If you require custom line spacing, you may need to make changes using the desktop version of Google Docs.
A: Yes, changing the line spacing will affect the formatting of your document. It’s important to consider this before making any adjustments. If you have specific formatting requirements, it’s advisable to review the changes and ensure they align with the desired format.
Now that you know how to change line spacing in Google Docs on your mobile device, you can easily tailor the appearance of your documents to your preferences. Whether it’s for better readability or specific formatting needs, the Google Docs mobile app has got you covered.
Happy editing!
Method 1: Using the Format Options
Changing the line spacing in Google Docs mobile is a straightforward process that can be done using the Format Options. Here’s how:
1. Open the Google Docs mobile app on your smartphone or tablet.
2. Navigate to the document for which you want to change the line spacing.
3. Tap on the text you wish to modify.
4. Once the text is selected, tap on the “Format” icon located at the top of the screen.
5. Scroll down and select “Line spacing” from the drop-down menu.
6. You will see several preset options for line spacing, such as “Single,” “1.5,” and “Double.” Tap on the option that suits your preference.
7. The line spacing will be immediately applied to the selected text.
8. To apply the same line spacing to additional paragraphs, simply select the text and repeat the process.
Using the Format Options in Google Docs mobile allows you to quickly and easily adjust the line spacing to your desired settings. Whether you prefer single spacing for a more compact look or double spacing for easier readability, this method provides a convenient way to customize your document.
Method 2: Using the Paragraph Spacing Tool
Another way to change the line spacing in Google Docs mobile is by utilizing the Paragraph Spacing tool. This feature allows you to adjust the spacing between paragraphs, giving you more control over the overall layout of your document.
To access the Paragraph Spacing tool, follow these steps:
- Open the Google Docs mobile app on your device.
- Open the document in which you want to change the line spacing.
- Tap on the section of the document where you want to apply the line spacing.
- Tap on the “More options” icon (three dots) at the top-right corner of the screen.
- From the menu that appears, select “Paragraph” to open the Paragraph settings.
- Scroll down to find the “Paragraph spacing” option.
- Tap on the “Paragraph spacing” option to open the Paragraph Spacing tool.
Once you have accessed the Paragraph Spacing tool, you will be presented with several line spacing options to choose from. These options include:
- Single: This option sets the line spacing to the default single spacing.
- 1.15: This option slightly increases the line spacing, providing a bit more breathing room between paragraphs.
- 1.5: This option increases the line spacing to one and a half times the default spacing.
- Double: This option doubles the line spacing, creating ample space between paragraphs.
- Custom: This option allows you to specify a custom line spacing value by entering a precise percentage or measurement.
To apply the line spacing option of your choice, simply tap on it, and the changes will be immediately applied to the selected paragraphs. You can also apply different line spacing options to different sections of your document by selecting the desired paragraphs before accessing the Paragraph Spacing tool.
By using the Paragraph Spacing tool, you have the flexibility to adjust the line spacing to suit your document’s formatting needs. Whether you prefer a more compact or an airy layout, the Paragraph Spacing tool in Google Docs mobile gives you the control to achieve the desired effect.
Method 3: Using the Line Spacing Option
If you want to change the line spacing in Google Docs Mobile, you can also make use of the Line Spacing option. This feature allows you to adjust the spacing between lines to create a more visually appealing and readable document on your mobile device.
To access the Line Spacing option, follow these steps:
- Open the Google Docs app on your mobile device.
- Select the document you want to edit or create a new one.
- Tap on the formatting option at the top of the screen. It is represented by the letter “A” with three horizontal lines next to it.
- In the dropdown menu, tap on the “Line Spacing” option.
- You will see several predefined line spacing options, such as “Single,” “1.15,” “1.5,” “Double,” and more.
- Tap on the desired line spacing option to apply it to the entire document. The changes will be automatically saved.
This method allows you to quickly and easily adjust the line spacing for your entire document without the need to modify individual paragraphs manually. It’s a convenient option, especially if you want consistent line spacing throughout your document.
However, keep in mind that applying line spacing to the entire document may affect the formatting of headings, titles, and other elements within your document. So, it’s advisable to review your document after applying the line spacing to ensure everything looks the way you want.
Now that you know how to use the Line Spacing option in the Google Docs Mobile app, you can customize the line spacing to your preferences and create documents that are visually pleasing and easy to read on your mobile device.
Method 4: Adjusting Line Spacing Manually
If you want to have complete control over the line spacing in your Google Docs mobile app, you can adjust it manually. Here’s how:
1. Open the Google Docs app on your mobile device and open the document you want to work on.
2. Tap on the line or paragraph you want to adjust the line spacing for. This will bring up the formatting options at the top of the screen.
3. Look for the icon that represents the line spacing, typically represented by three horizontal lines stacked on top of each other. Tap on this icon to open the line spacing settings.
4. In the line spacing settings, you will see different options to choose from, such as single spacing, double spacing, or custom spacing. Select the option that suits your needs.
5. If you choose the “Custom spacing” option, a new menu will appear, allowing you to manually input the desired line spacing value. This gives you even more flexibility to fine-tune the line spacing according to your preferences.
6. Once you have selected the desired line spacing option or inputted the custom value, tap outside the formatting options to apply the changes. The line spacing in the selected paragraph or sentences will now be adjusted according to your settings.
By adjusting the line spacing manually in the Google Docs mobile app, you can ensure that your documents are formatted exactly as you want them to be, providing better readability and visual appeal.
Changing the line spacing in Google Docs mobile can greatly enhance the readability and aesthetic appeal of your documents. With just a few simple steps, you can customize the spacing to suit your preferences and enhance the overall look and feel of your text.
By accessing the Format menu and adjusting the line spacing settings, you can create a more professional and polished document. Whether you need to increase the spacing for better readability or decrease it to fit more content on a page, Google Docs mobile provides the flexibility to meet your specific needs.
Remember that clear and well-organized documents are essential for effective communication. By taking advantage of the line spacing options in Google Docs mobile, you can create visually appealing, easy-to-read documents that leave a lasting impression on your audience. So, go ahead and start exploring the options available to you and unleash the full potential of your mobile document editing experience.
FAQs
Q: How do I change line spacing in Google Docs on my mobile phone?
Changing line spacing in Google Docs on your mobile phone is a simple process. Follow these steps:
- Open the Google Docs app on your mobile phone.
- Select the document you want to edit.
- Tap on the three vertical dots in the top right corner of the screen.
- A menu will appear. Tap on “Format”.
- In the Format menu, tap on “Line spacing”.
- Choose your desired line spacing option: single, 1.15, 1.5, or double spacing.
- The line spacing in your document will be updated accordingly.
Q: Can I adjust the line spacing to a custom value?
No, in the Google Docs mobile app, you cannot adjust the line spacing to a custom value. You can only choose from the predefined options of single, 1.15, 1.5, or double spacing.
Q: Will changing the line spacing in Google Docs affect the formatting of my document?
Yes, changing the line spacing in Google Docs will affect the formatting of your document. It will adjust the spacing between lines throughout the entire document. However, it will not affect the font size or other formatting elements.
Q: Can I change the line spacing for specific sections of my document?
Unfortunately, the ability to change line spacing for specific sections of a document is not currently available in the Google Docs mobile app. The line spacing change will be applied to the entire document.
Q: Can I change the line spacing in Google Docs on my desktop computer?
Yes, you can change the line spacing in Google Docs on your desktop computer. The process is slightly different compared to the mobile app. To change the line spacing on your computer, follow these steps:
- Open the Google Docs website on your desktop computer.
- Select the document you want to edit.
- Click on the “Format” tab in the top menu.
- In the Format dropdown menu, click on “Line Spacing”.
- Choose your desired line spacing option.
This allows you to change the line spacing for specific sections of your document on your desktop computer. However, please note that these options may not be available if you are using a shared document or a document with specific formatting requirements.
