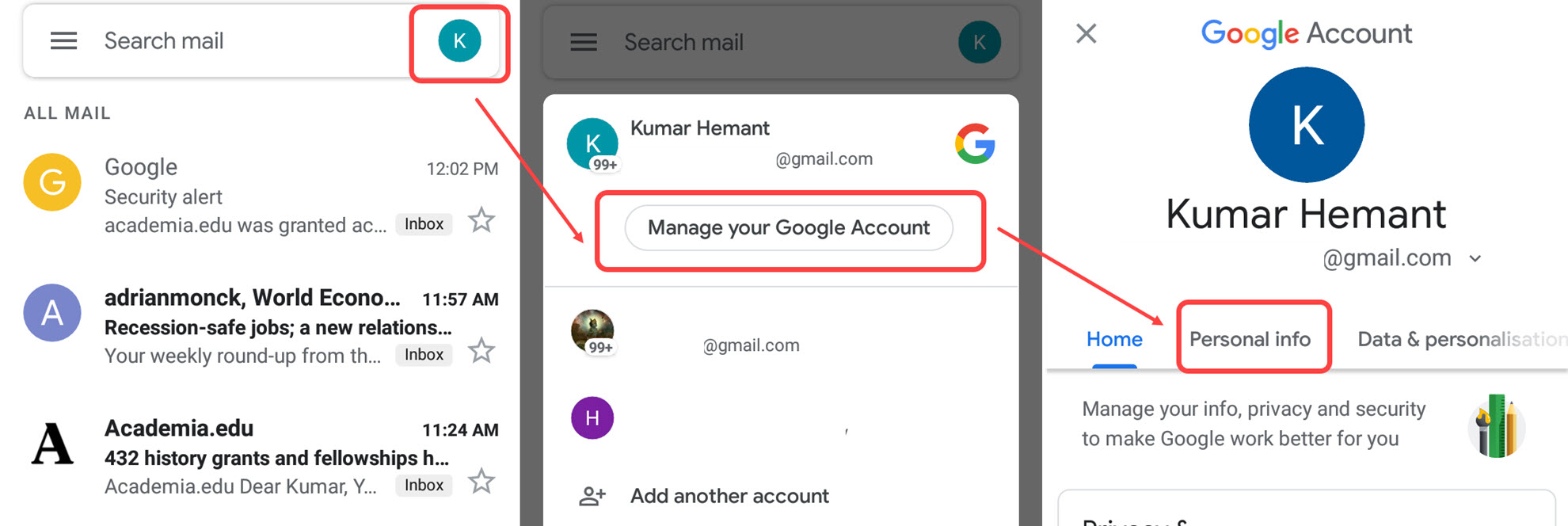
In today’s digital age, having a Gmail account is almost essential for communication. Whether you use Gmail for work or personal purposes, one of the first things people notice about your email account is your profile picture. It adds a touch of personalization and helps others recognize you in their inbox.
If you’re an avid Gmail user on your mobile phone and want to change your profile picture, you’ve come to the right place. In this article, we will guide you through the steps to easily update your Gmail profile picture on your mobile device. So let’s jump right in and discover how to give your Gmail account a fresh new look!
Inside This Article
- Overview
- Method 1: Changing Profile Picture on Android
- Method 2: Changing Profile Picture on iOS
- Method 3: Changing Profile Picture on Web Browser
- Conclusion
- FAQs
Overview
Are you tired of seeing the same old profile picture on your Gmail mobile app? Do you want to personalize your account by changing your profile picture? Well, you’re in luck! In this article, we will guide you through the steps to change your profile picture on Gmail mobile, whether you’re using an Android device, an iOS device, or accessing Gmail through a web browser.
Your profile picture is an important aspect of your online identity. It serves as a visual representation of yourself and can help others recognize you in a crowded digital space. By changing your profile picture on Gmail, you can add a personal touch to your email communications and make your account more visually appealing.
Whether you want to upload a recent selfie, a professional headshot, or a picture that truly represents your personality, the process is quick and easy. So, let’s dive into the methods for changing your Gmail profile picture on different devices and platforms.
Method 1: Changing Profile Picture on Android
Changing your profile picture on Gmail mobile is a simple and straightforward process. Follow the steps below to update your profile picture on an Android device:
1. Open the Gmail app on your Android device.
2. Tap on the menu icon represented by three horizontal lines in the top-left corner of the screen.
3. Scroll down and select “Settings” from the menu.
4. Tap on your email address at the top of the settings page.
5. Under the section “General,” tap on the profile picture icon.
6. You will be prompted to choose a source for your new profile picture. You can either select a photo from your gallery or take a new photo using your device’s camera.
7. Once you’ve chosen or taken a photo, you can adjust the position and size of the image to fit within the profile picture frame.
8. After making any necessary adjustments, tap on “Set as profile photo” to save the changes.
9. Your new profile picture will now be visible in Gmail and other Google applications associated with your account.
That’s it! You have successfully changed your profile picture on Gmail using an Android device. Keep in mind that the steps may vary slightly depending on the version of the Gmail app installed on your device.
Method 2: Changing Profile Picture on iOS
If you are an iOS user, follow these simple steps to change your profile picture on Gmail:
1. Open the Gmail app on your iPhone or iPad.
2. Tap on the menu button, which is represented by three horizontal lines in the top-left corner of the screen.
3. Scroll down and tap on “Settings”.
4. In the Settings menu, select your Gmail account.
5. Tap on “Manage your Google Account”. This will open your Google account settings.
6. In your Google account settings, tap on “Personal info”.
7. Scroll down and find the “Photo” section. Tap on the profile picture icon next to your name.
8. Choose the source from where you want to select your new profile picture. You can either take a new photo using your device’s camera or select a picture from your photo library.
9. After selecting a photo, adjust the cropping, if necessary, and tap on “Set Profile Photo”.
10. Your new profile picture will be saved and automatically updated in Gmail.
Now you have successfully changed your profile picture on Gmail using an iOS device.
Method 3: Changing Profile Picture on Web Browser
Changing your profile picture on Gmail using a web browser is a straightforward process. Follow these steps to update your profile picture:
Step 1: Open your preferred web browser and go to the Gmail website. Sign in to your Gmail account if you haven’t already.
Step 2: Once you’re signed in, click on your current profile picture located in the top-right corner of the Gmail interface. A drop-down menu will appear.
Step 3: In the drop-down menu, click on the “Change” option. This will open a new window or tab where you can manage your account settings.
Step 4: Look for the “Profile Picture” section in your account settings. Click on the “Edit” button next to your current profile picture.
Step 5: You will be prompted to choose a new profile picture from your computer. Click on the “Choose File” or “Browse” button to locate and select the image file you want to use.
Step 6: After selecting the image, click on the “Open” button. The file will be uploaded to your Gmail account.
Step 7: You will then have the option to crop the image to fit within a circular shape, similar to other Gmail profile pictures. Adjust the cropping borders as needed and click on the “Apply Changes” button.
Step 8: Finally, click on the “Set as profile photo” button to save your new profile picture. It may take a few moments for the changes to be reflected.
Congratulations! You have successfully changed your profile picture on Gmail using a web browser. Your new picture will now be displayed across all Google services associated with your account.
Changing your profile picture on Gmail mobile is a simple and straightforward process that allows you to personalize your email experience. By following the step-by-step instructions provided in this article, you can easily upload a new profile picture or choose one from your device’s gallery. Updating your profile picture can help you make a lasting impression on your email recipients and establish a personal touch in your communication.
With the ability to change your profile picture on Gmail mobile, you can express your creativity, showcase your personality, or simply keep your image up-to-date. Whether you want to use a professional headshot, a favorite picture, or a fun selfie, the process is user-friendly and accessible to anyone using the Gmail mobile app. Take the time to customize your Gmail profile and make a memorable statement every time you send an email.
FAQs
1. How do I change my profile picture on Gmail mobile?
To change your profile picture on Gmail mobile, follow these steps:
1. Open the Gmail app on your mobile device.
2. Tap on the profile picture icon located in the top right corner of the screen.
3. In the small pop-up window, tap on “Manage your Google Account”.
4. This will open the Google Account settings page. Scroll down and find the section “Personal info” and select “Profile”.
5. On the Profile page, you will see your current profile picture. Tap on it.
6. You can choose to either take a new photo using your mobile device’s camera or select a photo from your device’s gallery.
7. After selecting the desired photo, you will be able to crop and adjust it as needed. Once you are satisfied, tap on the “Set as profile photo” button.
8. Google will then update your profile picture across all Google services, including Gmail.
2. Can I change my profile picture on Gmail mobile without using the app?
No, changing your profile picture on Gmail mobile requires using the Gmail app. The process cannot be done through the mobile browser.
3. Can I change my Gmail profile picture on a computer?
Yes, you can also change your Gmail profile picture on a computer. The process is similar to changing it on Gmail mobile. You can go to the Google Account settings page, select “Profile”, and follow the same steps to change your profile picture.
4. Will changing my profile picture on Gmail mobile affect my profile picture on other Google services?
Yes, changing your profile picture on Gmail mobile will update your profile picture across all Google services associated with your Google Account. This means that the new profile picture will be visible on services like Google Drive, Google Docs, and Google Photos.
5. Is there a size or format requirement for the profile picture on Gmail mobile?
Yes, there are size and format requirements for the profile picture on Gmail mobile. The recommended size is a square image with a minimum size of 400×400 pixels. The supported image formats include JPG, PNG, and GIF.
