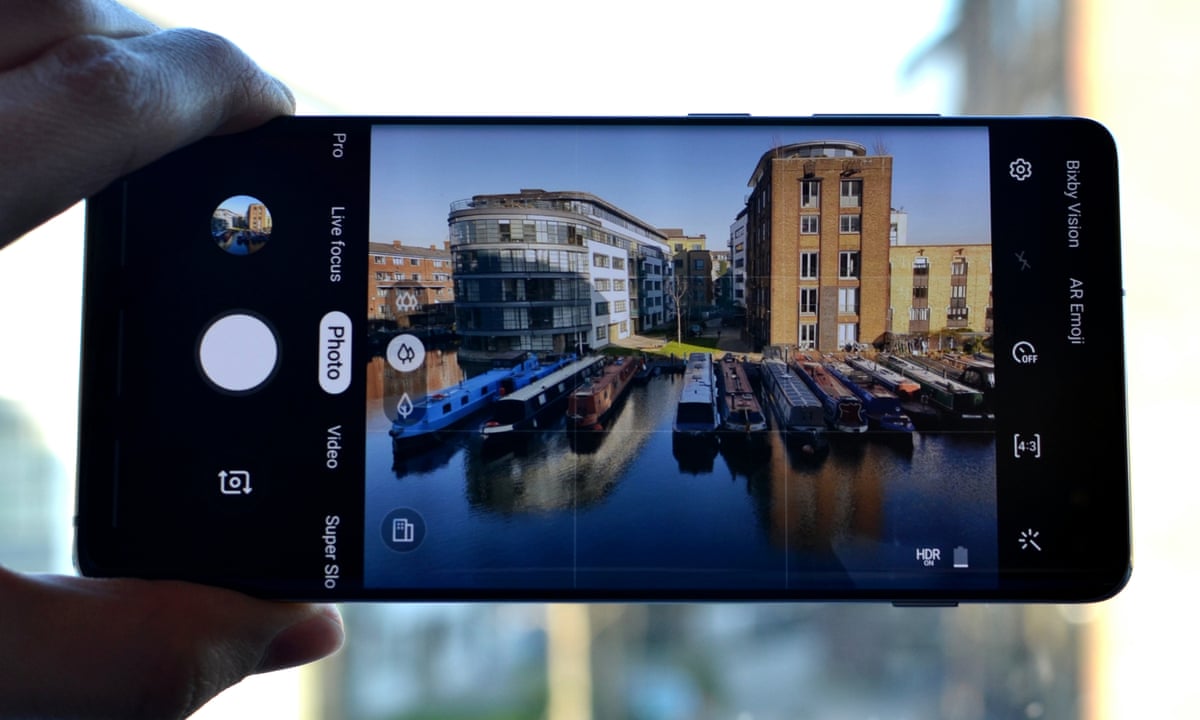
The ability to change the picture size on a Samsung phone is a valuable feature that allows users to customize their photography experience. Whether you want to adjust the size to save storage space or to fit a certain format, Samsung phones offer a variety of options to meet your needs. By changing the picture size, you can optimize the quality, file size, and dimensions of the images you capture, ensuring that they are suitable for sharing, printing, or displaying on different platforms. In this article, we will explore how to easily change the picture size on your Samsung phone, providing step-by-step instructions and helpful tips to achieve the desired results. So, whether you are an amateur photographer or just someone who enjoys capturing precious moments, let’s delve into the world of picture size customization on Samsung phones.
Inside This Article
- Overview
- Method 1: Using the Camera Settings
- Method 2: Using the Gallery App
- Method 3: Using a Third-Party Photo Editing App
- Conclusion
- FAQs
Overview
Are you tired of having to deal with large picture sizes and limited storage space on your Samsung phone? Luckily, there are simple solutions that can help you change the picture size and optimize your device’s storage. In this article, we will explore three different methods on how to change picture size on your Samsung phone.
Whether you want to reduce the file size to save storage space or adjust the image dimensions for a specific purpose, such as sharing on social media or printing, these methods will make it easy for you to resize your pictures without compromising on quality.
Method 1: Using the Camera Settings
If you want to change the picture size directly from the camera app on your Samsung phone, follow these simple steps:
- Open the camera app on your Samsung phone.
- Tap on the Settings icon (usually represented by a gear or cog).
- Scroll down until you find the “Picture Size” or “Resolution” option.
- Select the desired picture size from the available options (e.g., 8MP, 5MP, etc.).
- Exit the settings and start taking pictures with the newly selected size.
Method 2: Using the Gallery App
If you have already taken pictures and want to change their size after the fact, you can use the Gallery app on your Samsung phone. Here’s how:
- Open the Gallery app on your Samsung phone.
- Find and select the picture you want to resize.
- Tap on the three-dot menu icon or the Edit button, depending on your device.
- Choose the “Resize” or “Image Size” option from the menu.
- Adjust the width and height of the picture according to your preferences.
- Save the resized picture and overwrite the original or create a new file.
Method 3: Using a Third-Party Photo Editing App
If you prefer more advanced features and customization options, you can use third-party photo editing apps available on the Google Play Store. These apps offer a wide range of editing tools, including the ability to resize pictures. Here’s a general guide on how to use a third-party photo editing app:
- Install a reputable photo editing app from the Google Play Store.
- Open the app and grant necessary permissions.
- Select the picture you want to resize from your device’s gallery.
- Look for the “Resize” or “Image Size” option within the app.
- Adjust the width and height of the picture according to your needs.
- Save the resized picture, either overwriting the original or creating a new file.
With these three methods, you have the flexibility to change picture size on your Samsung phone based on your specific requirements. Whether you prefer using the camera settings, the Gallery app, or a third-party photo editing app, resizing your pictures has never been easier. So go ahead and explore these options to free up storage space and ensure that your pictures are just the right size!
Method 1: Using the Camera Settings
One of the easiest ways to change the picture size on your Samsung phone is to adjust the camera settings. By modifying the picture size, you can capture images in different resolutions, ranging from high-quality photos to smaller file sizes. Here’s how you can do it:
1. Open the Camera app on your Samsung phone. You can usually find it in the app drawer or on the home screen.
2. Tap on the Gear icon or tap the Settings option within the camera interface. This will open the Camera settings menu.
3. Look for the Picture Size or Resolution option. The exact wording may vary depending on your Samsung phone model.
4. Tap on the Picture Size or Resolution option, and you will be presented with a list of available options.
5. Select the desired picture size from the list. You may see options such as Full, Standard, Medium, or Small, or specific pixel dimensions.
6. Once you have selected the desired picture size, exit the camera settings menu and start taking photos. The camera app will now capture images in the chosen resolution.
It’s important to note that higher picture resolutions will result in larger file sizes, while lower resolutions will produce smaller file sizes. Consider your storage capacity and the intended use of your photos when selecting the picture size.
Method 2: Using the Gallery App
If you prefer to change the picture size on your Samsung phone using the Gallery app, you’re in luck! Samsung devices come equipped with a powerful and user-friendly Gallery app that allows you to easily edit and manage your photos.
To change the picture size using the Gallery app, follow these simple steps:
- Open the Gallery app on your Samsung phone. You can find it in the app drawer or on the home screen.
- Navigate to the photo whose size you want to change. You can do this by swiping left or right or by tapping on the image thumbnail.
- Once you have the desired photo open, tap on the three-dot menu icon located at the top-right corner of the screen. This will open a dropdown menu.
- From the dropdown menu, select the “Edit” option. This will open the editing options available for the selected photo.
- In the editing options, you should see a “Crop” or “Resize” option. Tap on it to proceed.
- Now, you can resize the picture by adjusting the crop handles on the screen. Drag the handles to enlarge or shrink the photo as desired.
- Once you are satisfied with the new size, tap on the “Apply” or “Done” button to save the changes.
- Your photo will now be resized and saved with the new dimensions.
The Gallery app on Samsung phones offers a convenient way to change the picture size without the need for any additional apps. It gives you full control over the resizing process, allowing you to customize the dimensions according to your preferences.
Note that resizing a photo may affect its quality or aspect ratio, especially if you make significant changes to the size. It’s always a good idea to make a backup of the original photo before making any modifications, just in case you want to revert back to the original size or quality.
By using the Gallery app to change the picture size on your Samsung phone, you can quickly and easily resize your photos to fit your desired dimensions. Whether you want to make the picture smaller for sharing or enlarge it for a poster-worthy print, the Gallery app has got you covered.
Method 3: Using a Third-Party Photo Editing App
If you’re looking for more control over the picture size on your Samsung phone, you can consider using a third-party photo editing app. With these apps, you’ll have access to a wide range of tools and features to resize your images effectively. Here’s how you can use a third-party app to change the picture size on your Samsung phone:
- Open the app store on your Samsung phone and search for a photo editing app that specializes in resizing images.
- Once you’ve found a suitable app, download and install it on your phone.
- Launch the photo editing app and grant it the necessary permissions to access your phone’s photos.
- Select the photo you want to resize from the gallery or camera roll within the app.
- Find the option to resize or adjust the picture size within the app’s editing tools. The location of this option may vary depending on the app you’re using.
- Enter the desired dimensions or percentages to change the picture size. You may have the option to specify width and height, or you can maintain the original aspect ratio.
- Apply the changes and save the resized image to your phone’s gallery or camera roll.
Using a third-party photo editing app offers more flexibility and customization options when it comes to changing the picture size on your Samsung phone. It allows you to fine-tune the dimensions and maintain the quality of your images without the need for complex manual resizing.
Conclusion
In conclusion, being able to change the picture size on a Samsung phone is a valuable skill that can greatly enhance your mobile photography experience. By adjusting the picture size, you can optimize storage space, improve photo quality, and easily share your pictures with others. With the various methods and options available, such as using the camera settings, photo editing apps, or resizing tools, you have the flexibility to customize your picture size according to your needs and preferences.
Whether you want to capture high-resolution images for professional use or reduce the file size for efficient sharing, knowing how to change picture size on your Samsung phone empowers you to take full control of your photography. Experiment with the different techniques discussed in this article and find the perfect picture size that suits your style and requirements. So go ahead, unleash your creativity, and capture stunning photos with your Samsung phone!
FAQs
Q: Can I change the picture size on my Samsung phone?
A: Yes, you can change the picture size on your Samsung phone. Samsung smartphones offer various options to adjust the picture size according to your preferences.
Q: How do I change the picture size on my Samsung phone?
A: To change the picture size on your Samsung phone, follow these steps:
- Open the camera app on your Samsung phone.
- Tap on the Settings icon usually located in the top-left or top-right corner of the screen.
- Look for the “Picture Size” or “Resolution” option and tap on it.
- Select the desired picture size from the available options, such as 8MP, 12MP, etc.
- Exit the settings and start taking pictures with the new picture size.
Q: Will changing the picture size affect the quality of the photos?
A: Yes, changing the picture size on your Samsung phone can affect the quality of the photos. When you choose a lower picture size, the file size of the photo decreases, which may result in a slight loss of detail and clarity. On the other hand, selecting a higher picture size will generate larger photo files with more detail and higher resolution.
Q: Which picture size should I choose for my Samsung phone?
A: The picture size you should choose for your Samsung phone depends on your specific needs and requirements. If you’re planning to share your photos on social media or through messaging apps, a lower picture size (around 8-12MP) should suffice. However, if you’re aiming for professional or print-quality photos, consider selecting a higher picture size (above 16MP) to ensure the best possible resolution and detail.
Q: Can I change the picture size of existing photos on my Samsung phone?
A: No, you cannot change the picture size of existing photos on your Samsung phone. Once a photo has been captured and saved, its picture size is fixed. If you want to change the size of a photo, you would need to edit or resize it using a photo editing app or software.
