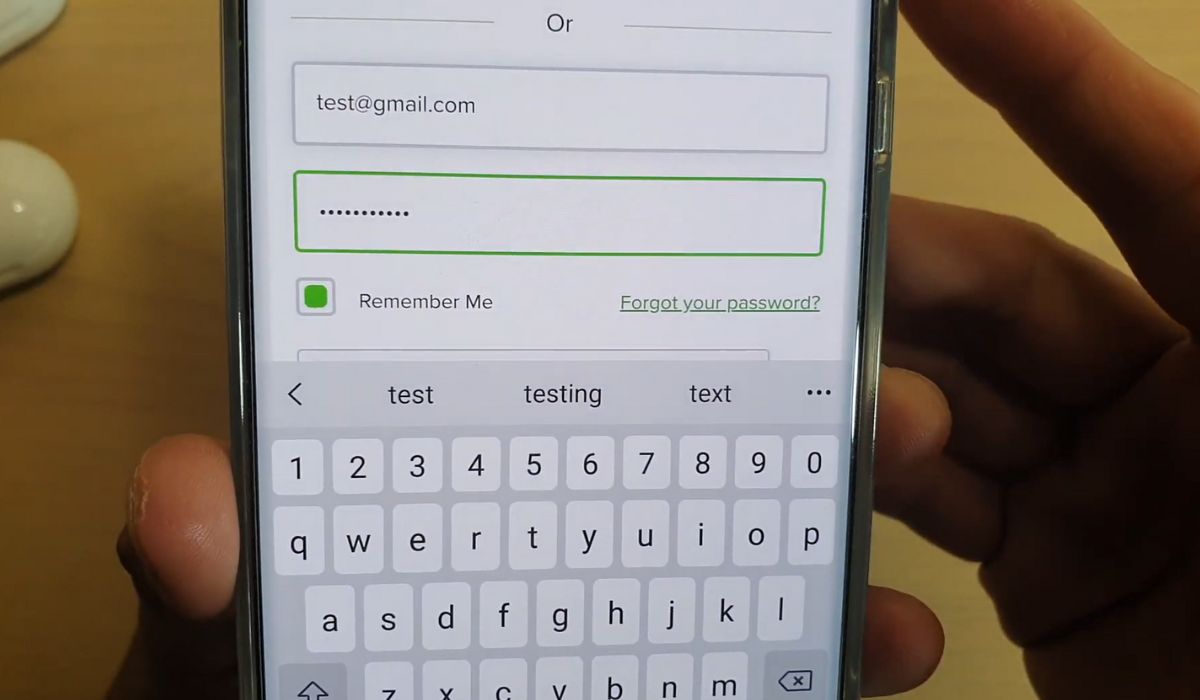
The Samsung S20 is a popular and feature-rich smartphone that offers a seamless user experience. One of the key features that users often appreciate is the ability to save passwords for various online accounts. Whether it’s for social media platforms, email accounts, or banking websites, having the convenience of saved passwords can save time and effort.
However, there may be instances where you need to view or retrieve a saved password on your Samsung S20. Perhaps you’ve forgotten a password or need to access it for some other reason. In this article, we will guide you on how to view saved passwords on your Samsung S20, allowing you to regain access to important accounts quickly and easily.
Inside This Article
- Enabling Biometric Authentication on Samsung S20
- Using the Samsung Pass Feature to View Saved Passwords
- Exploring third-party password manager apps for Samsung S20
- Resetting saved passwords on Samsung S20
- Conclusion
- FAQs
Enabling Biometric Authentication on Samsung S20
If you’re concerned about the security of your personal information on your Samsung Galaxy S20, enabling biometric authentication is a smart choice. Biometric authentication allows you to use your unique physical traits, such as your fingerprint or face, to unlock your device and access sensitive data. Here’s how you can enable biometric authentication on your Samsung S20:
1. Open the Settings app on your Samsung S20.
2. Scroll down and tap on “Biometrics and security.
3. Tap on “Biometric preferences.”
4. Depending on the model, you can choose between “Fingerprint scanner” or “Face recognition.
5. Follow the on-screen instructions to set up your desired biometric authentication method. If you choose fingerprint scanner, make sure to register your fingerprint by placing your finger on the designated area. If you opt for face recognition, position your face within the frame until it’s captured successfully.
6. Once the setup is complete, you can choose additional settings, such as whether you want biometric authentication to be required for unlocking the device, accessing secure folders, or making payments.
By enabling biometric authentication, you add an extra layer of security to your Samsung S20, ensuring that only you can access your device and sensitive information.
Using the Samsung Pass Feature to View Saved Passwords
If you’re a Samsung S20 user, you’re in luck! Samsung has integrated a convenient feature called Samsung Pass that allows you to effortlessly view your saved passwords. This powerful tool not only securely stores your login credentials but also provides a seamless way to access them when needed.
To begin using the Samsung Pass feature, you first need to set it up on your Samsung S20. Follow these steps to get started:
- Open the Settings app on your Samsung S20.
- Scroll down and select “Biometrics and Security.”
- Tap on “Samsung Pass” to access the feature’s settings.
- Enter your Samsung account details or create a new account if you don’t have one.
- Follow the on-screen prompts to complete the setup process.
Once you have set up Samsung Pass, you can now easily view your saved passwords. Here’s how:
- Open the Settings app on your Samsung S20.
- Scroll down and select “Biometrics and Security.”
- Tap on “Samsung Pass” to access the feature.
- Authenticate yourself using your registered biometric method, such as fingerprint or facial recognition.
- Once authenticated, you will see a list of websites or apps for which you have saved passwords.
- Tap on the desired website or app to view the saved password.
With Samsung Pass, you can also conveniently autofill your login credentials, eliminating the need to remember and type them every time you visit a website or use an app. This feature not only saves you time but also enhances the security of your accounts by allowing you to use strong, unique passwords without the fear of forgetting them.
It’s important to note that Samsung Pass securely encrypts your saved passwords and requires your biometric authentication to access them, keeping your sensitive information protected from unauthorized access.
However, if you prefer to use a different password manager app, there are several third-party options available on the Play Store that offer advanced features and cross-platform compatibility. Some popular password manager apps include LastPass, 1Password, and Dashlane.
Exploring third-party password manager apps for Samsung S20
In addition to the native password management features on the Samsung S20, you can also explore third-party password manager apps to enhance your password security and convenience. These apps offer advanced features and functionalities that go beyond the basic password saving and autofill capabilities provided by the operating system.
One popular option is the LastPass password manager app. With LastPass, you can securely store your passwords, generate strong and unique passwords for each of your online accounts, and easily autofill login credentials when needed. It also allows you to organize your passwords into different folders, making it easier to find and manage them.
Another well-known password manager app is 1Password. This app not only securely stores your passwords but also offers additional features like the ability to store credit card information, secure notes, and even digital copies of important documents. It also has a user-friendly interface and supports biometric authentication, making it easy and secure to access your passwords.
If you prefer an open-source option, you can consider using KeePass. KeePass allows you to store your passwords in an encrypted database on your device. It doesn’t have syncing capabilities, which means your passwords won’t be stored in the cloud. However, you can manually transfer the encrypted database file between your devices using secure methods such as USB or secure file sharing services.
Dashlane is another popular password manager app that offers a seamless experience across multiple devices. It not only securely stores your passwords but also provides features like password generation, dark web monitoring to check if your credentials have been compromised, and a built-in VPN for added privacy and security when browsing the internet.
When choosing a password manager app, make sure to consider factors such as compatibility with your Samsung S20 device, user-friendly interface, security features, and sync capabilities across devices. It’s also important to choose a reputable and trusted app from a reliable source, and to regularly update and change your master password for added security.
Overall, exploring third-party password manager apps for your Samsung S20 can significantly improve your password security and streamline your online experience. With advanced features and enhanced convenience, these apps can help you manage and protect your passwords with ease.
Resetting saved passwords on Samsung S20
If you find yourself in a situation where you need to reset the saved passwords on your Samsung S20, don’t worry – there are simple steps you can follow to accomplish this. Whether you want to start fresh or if you’ve forgotten a specific password, resetting saved passwords on your device can be done quickly and efficiently.
Here’s a step-by-step guide to help you reset your saved passwords on Samsung S20:
- Go to Settings: Open the Settings app on your Samsung S20 by tapping on the gear-shaped icon in the app drawer or by swiping down the notification panel and selecting the gear icon at the top right corner.
- Select Biometrics and Security: In the Settings menu, scroll down until you find the “Biometrics and Security” option. Tap on it to proceed.
- Choose Samsung Pass: Under the “Biometrics and Security” section, you will find the option for “Samsung Pass.” Tap on it to access the Samsung Pass settings.
- Authenticate your identity: You may be prompted to authenticate your identity using your PIN, pattern, or fingerprint. Enter the required information to proceed.
- Select Manage Passwords: In the Samsung Pass settings, look for the “Manage Passwords” option and tap on it. This will give you access to all the saved passwords on your device.
- Delete saved passwords: In the “Manage Passwords” section, you will see a list of all the passwords saved on your Samsung S20. Tap on the password that you want to reset, and then select the “Delete” option to remove it from your device.
- Confirm the deletion: A confirmation dialog box will appear to ensure that you want to delete the selected password. Tap on “OK” to proceed with the deletion.
By following these steps, you can easily reset the saved passwords on your Samsung S20. It’s important to note that resetting a saved password will remove it from your device permanently, so make sure to only delete passwords that you’re certain you no longer need.
If you want to start fresh and clear all the saved passwords on your Samsung S20, you can repeat steps 5-7 for each password in the “Manage Passwords” section. This will give you a clean slate and the opportunity to start anew with your password management.
Remember, it’s crucial to keep your passwords secure and protected. Avoid using the same password for multiple accounts and consider using a password manager app for an added layer of security.
Conclusion
In conclusion, being able to view saved passwords on your Samsung S20 can be a helpful feature for managing your online accounts and ensuring password security. With the built-in capabilities of the device and the Google Smart Lock integration, accessing and managing saved passwords has never been easier.
By following the step-by-step instructions outlined in this article, you can quickly access and view the passwords associated with your various accounts on your Samsung S20. Whether you need to retrieve a forgotten password or simply want to review your saved credentials, the process is straightforward and convenient.
Remember, while it’s handy to have your passwords readily accessible, it’s also crucial to practice good password hygiene. Regularly update and strengthen your passwords, avoid using the same login credentials for multiple accounts, and consider enabling two-factor authentication for an added layer of security. By doing so, you’ll keep your digital information safe and protected.
So, go ahead and take advantage of the password-saving feature on your Samsung S20, enjoy the convenience it brings, and stay mindful of maintaining strong security practices.
FAQs
1. How can I view saved passwords on my Samsung S20?
To view saved passwords on your Samsung S20, follow these steps:
- Go to the Settings app on your phone.
- Scroll down and tap on “Biometrics and Security”.
- Select “Passwords”.
- Enter your password, PIN, fingerprint, or any other verification method as prompted.
- Here you will see a list of saved passwords for various apps and websites.
2. Can I export the saved passwords from my Samsung S20?
Yes, you can export the saved passwords from your Samsung S20. However, the process may vary depending on the browser or password manager you are using. Most browsers and password manager apps have an option to export saved passwords as a file or backup. You can usually find this option in the settings or preferences section of the respective app.
3. Are the saved passwords on my Samsung S20 secure?
Yes, the saved passwords on your Samsung S20 are secure. The passwords are encrypted and stored in a secure manner on your device. The encryption ensures that even if someone gains access to your device, they will not be able to view the passwords without the necessary authentication. However, it is always a good practice to use strong and unique passwords for your accounts and enable additional security measures like two-factor authentication.
4. Can I view saved Wi-Fi passwords on my Samsung S20?
Yes, you can view saved Wi-Fi passwords on your Samsung S20. However, it requires your device to be rooted, which can void your warranty and pose security risks. In general, it is not recommended to root your device just to view Wi-Fi passwords. It is best to contact your Wi-Fi network administrator or check the router’s settings to retrieve the Wi-Fi password.
5. What should I do if I forget the password to view saved passwords on my Samsung S20?
If you forget the password to view saved passwords on your Samsung S20, you may need to reset the passwords for the individual apps or accounts. Unfortunately, there is no way to recover the password used specifically for accessing the saved passwords on your device. Make sure to keep a record of your passwords in a secure place or consider using a trusted password manager app to securely store and manage your passwords.
