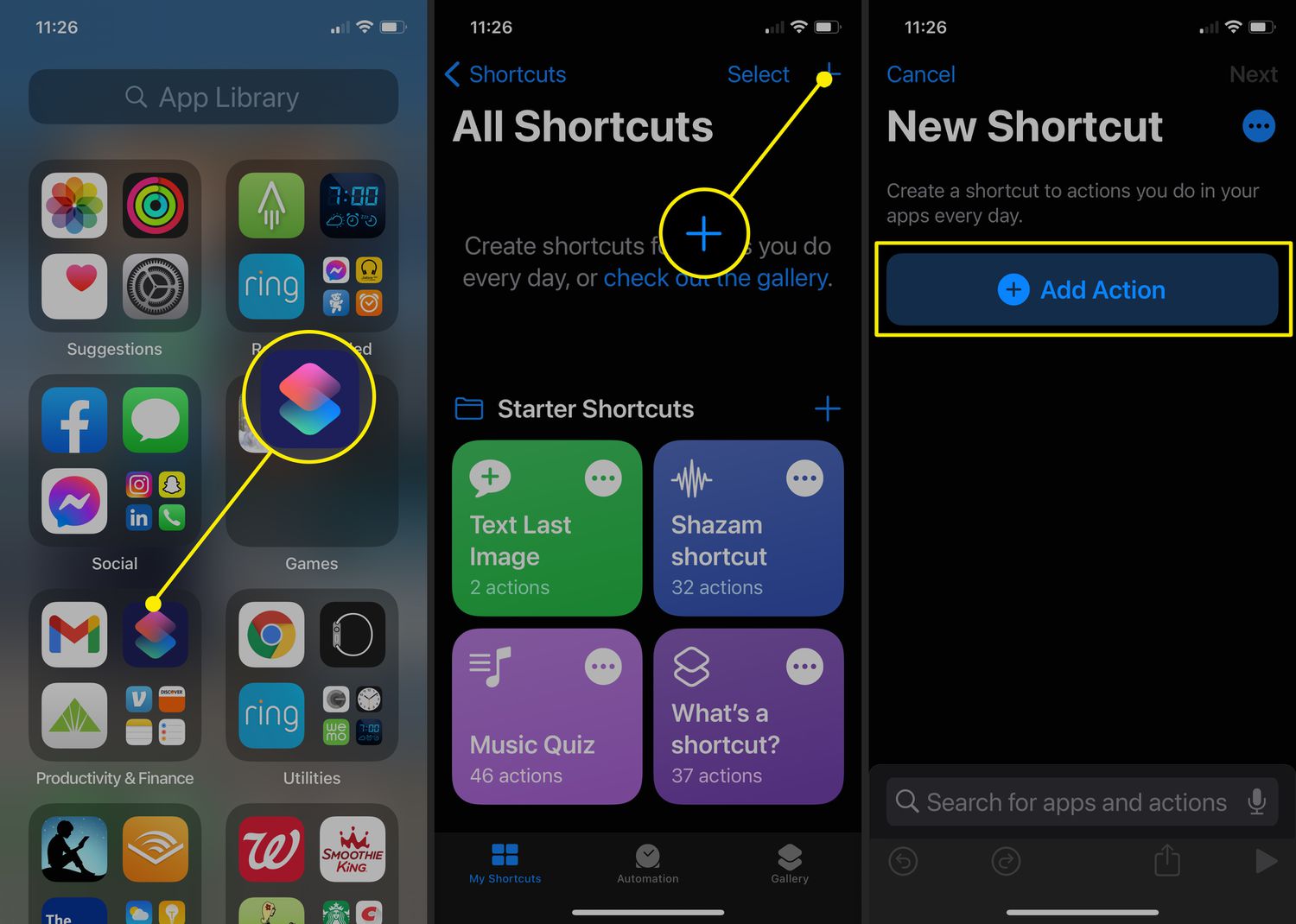
Are you tired of looking at the same old app icons on your iPhone’s home screen? Well, good news! You can change the app icons on your iPhone to give it a fresh and personalized look. Changing app icons is a great way to add a personal touch to your device and make it reflect your style and preferences. In this article, we will guide you through the step-by-step process of changing the app icon on your iPhone. Whether you want to create a minimalistic look or go for a bold and vibrant aesthetic, we’ve got you covered. So let’s dive in and give your iPhone a unique and eye-catching makeover!
Inside This Article
- Method 1: Using Built-in App Icon Options
- Method 2: Creating a Custom App Icon with Shortcuts
- Method 3: Using Third-party Apps to Change App Icons
- Conclusion
- FAQs
Method 1: Using Built-in App Icon Options
One of the easiest ways to change the app icon on your iPhone is by utilizing the built-in app icon options provided by Apple. With the release of iOS 14, Apple introduced the ability to customize your home screen by changing app icons to give your device a personalized touch. Here’s how you can do it:
1. Start by selecting the app you want to change the icon for. Press and hold the app icon until it enters the “jiggly” icon edit mode.
2. Tap on the small “x” icon in the corner of the app icon to remove the original icon.
3. Visit the App Store and search for “icon packs” or “app icon customizer” to discover a wide range of apps that offer pre-made app icons. Alternatively, you can find free app icon sets by conducting a quick search on your favorite search engine.
4. Once you have installed the app that provides the app icons, open it and select the desired app icon you want to use for the app you previously selected.
5. Follow the instructions provided by the app to set the new app icon on your home screen.
6. Return to your home screen to see the app with its new icon. The original app icon will be replaced with the one you selected.
By using this method, you can easily customize your app icons without the need for any technical expertise. However, it’s important to note that this method does not change the actual app functionality but only the visual appearance of the app icon.
Method 2: Creating a Custom App Icon with Shortcuts
If you’re looking to add a personal touch to your iPhone’s home screen, you can create custom app icons using the Shortcuts app. With this method, you can choose your own images or designs to represent your favorite apps. Follow the steps below to get started:
1. Open the Shortcuts app on your iPhone. If you don’t have it installed, you can download it from the App Store.
2. Tap on the “+” icon in the top right corner to create a new shortcut.
3. In the search bar, type “Open App” and select the “Open App” action from the list of options.
4. Tap on “Choose” to select the app you want to create a custom icon for.
5. Tap on the three dots (…) in the top right corner to access the shortcut settings.
6. Tap on “Add to Home Screen” to configure the custom icon.
7. In the “Home Screen Name and Icon” section, tap on the app icon to choose a new image.
8. You can either select a photo from your library or use the “Take Photo” or “Choose Photo” options to capture or select a new image.
9. Once you’ve selected or taken a photo, you can adjust it using the available tools, such as cropping or rotating.
10. Tap on “Choose” to set the customized icon as the home screen icon for the selected app.
11. Finally, tap on “Add” to add the shortcut to your home screen.
That’s it! You’ve successfully created a custom app icon using Shortcuts. You can repeat these steps for other apps and customize their icons to your heart’s content.
It’s worth noting that when you tap on the custom app icon, it will open the Shortcuts app first and then automatically launch the corresponding app. This is a limitation imposed by iOS, but it still allows you to have a personalized and visually appealing home screen.
Additionally, keep in mind that if you ever delete the original app, the custom icon created through Shortcuts will no longer function as it’s linked to the specific app. You would need to recreate the custom icon again if you reinstall the app.
Now you can enjoy a unique and customized home screen with custom app icons created using Shortcuts.
Method 3: Using Third-party Apps to Change App Icons
If you’re looking for even more customization options to change the app icons on your iPhone, you can turn to third-party apps. These apps offer a wide range of icon variations, designs, and themes to give your home screen a unique and personalized look. Here’s how you can use third-party apps to change your app icons.
1. Start by browsing the App Store for apps that specifically offer the feature to change app icons. There are several popular options available, such as ‘Icon Themer’, ‘App Icon Changer’, and ‘iTheme’. These apps provide a user-friendly interface and a wide variety of icon designs to choose from.
2. Once you’ve found an app that suits your preferences, download and install it on your iPhone. Launch the app to get started.
3. Open the app and look for the option to select the app for which you want to change the icon. It might display a list of all the apps installed on your device.
4. Choose the app you want to customize and browse through the available icon options provided by the app. Many third-party apps offer a vast library of creative and stylish icons that you can select from.
5. Select the new icon you want to use, and the third-party app will guide you through the process of applying the custom icon to the selected app.
6. After you’ve applied the new icon, go back to your home screen to see the updated look. The app should now have a new icon reflecting your chosen design.
Note that some third-party apps might require additional steps, such as creating shortcuts or widgets, to complete the process of changing app icons. Be sure to follow the instructions provided by the app to achieve the desired results.
Using third-party apps to change app icons is a creative way to personalize your iPhone’s home screen and make it truly your own. With a wide range of icon options at your disposal, you can easily transform the look and feel of your apps to match your style and preferences.
Keep in mind that while third-party apps offer great customization features, they might require you to grant access to certain permissions or may have limited functionality on iOS. It’s always a good practice to review the privacy and security settings of any app before installation.
Conclusion
Changing the app icon on your iPhone is a simple and effective way to personalize your device and make it truly your own. With the introduction of iOS 14, Apple has made it easier than ever to customize your home screen with different app icons.
By following the steps outlined in this article, you can give your iPhone a fresh new look and showcase your favorite apps in a unique way. Whether you choose to use pre-made icons or create your own, the process is straightforward and does not require any advanced technical skills.
Remember, changing the app icon does not alter the functionality or content of the app itself. It is simply a cosmetic change that allows you to express your style and preference. So go ahead, get creative, and customize your iPhone home screen to reflect your personality.
With so many options and possibilities, the only limit is your imagination. Enjoy exploring different app icon designs and have fun making your iPhone truly yours!
FAQs
Q: Can I customize the app icons on my iPhone?
Yes, you can customize app icons on your iPhone by using certain third-party apps or creating custom shortcuts with the “Shortcuts” app. This allows you to change the visuals of app icons to give your iPhone a unique and personalized look.
Q: Do I need to jailbreak my iPhone to change app icons?
No, you do not need to jailbreak your iPhone to change app icons anymore. With the introduction of iOS 14, Apple introduced the ability to use custom app icons and personalized home screens without jailbreaking your device.
Q: Which apps can I use to change app icons on my iPhone?
There are numerous apps available on the App Store that allow you to change app icons on your iPhone. Some popular options include “Widgetsmith,” “Icon Themer,” and “Photo Widget: Simple.”
Q: How do I change app icons using the “Shortcuts” app?
To change app icons using the “Shortcuts” app, you need to create a custom shortcut first. Open the “Shortcuts” app, tap on the “+” icon to create a new shortcut, select “Add Action”, search for “Open App,” choose the app you want to change the icon for, tap on the three dots icon, select “Add to Home Screen,” and then choose a custom icon from your photos.
Q: Can I revert back to the original app icons after customization?
Yes, you can revert back to the original app icons on your iPhone. Simply delete the custom shortcuts or uninstall the third-party app that you used to change the icons. The original icons will be automatically restored.
