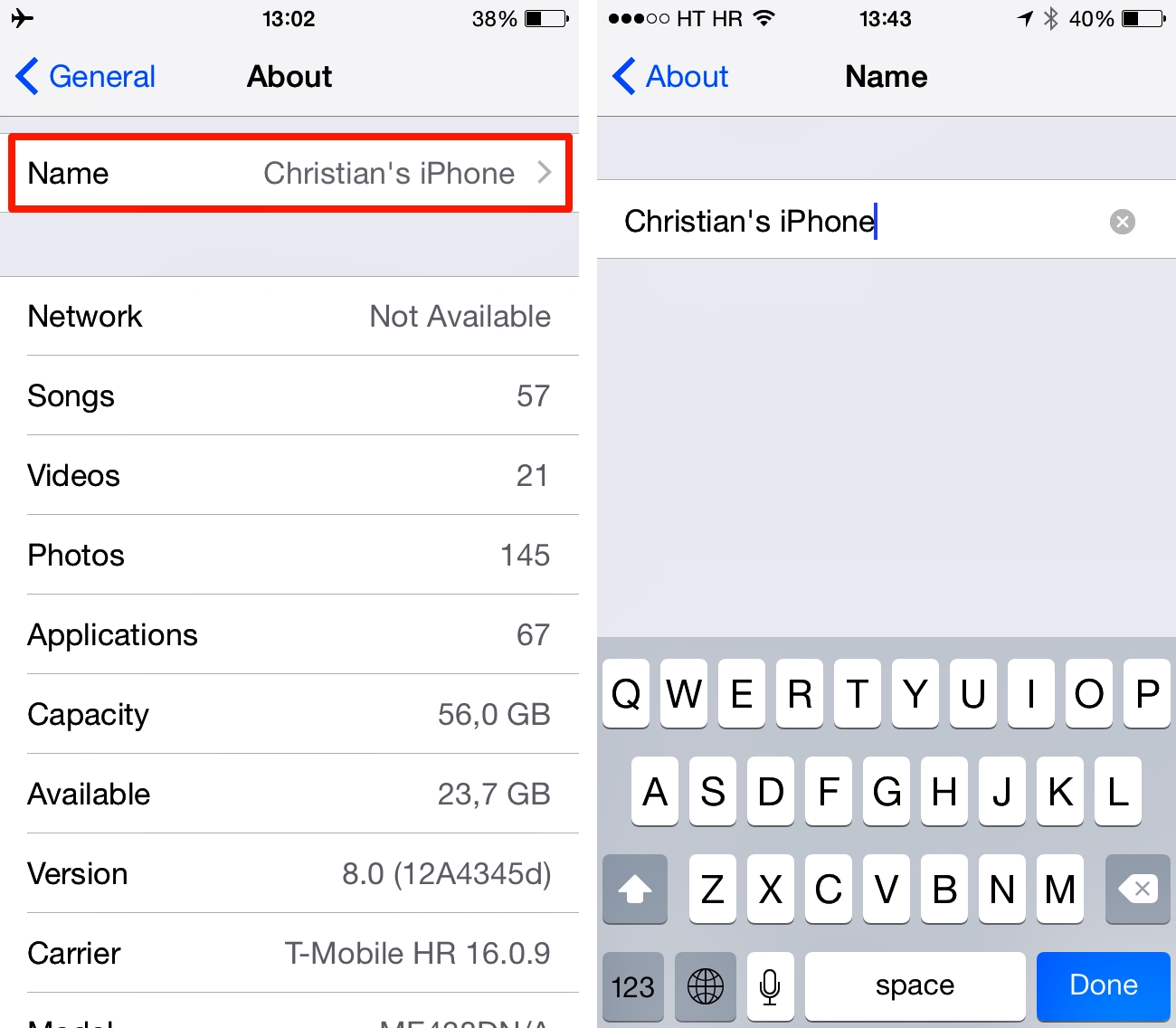
Do you want to give your iPhone a personalized touch? One way to do that is by changing the name of your device. Renaming your iPhone can add a touch of individuality and make it easier to identify when connected to other devices or when using certain features.
However, changing the name of your iPhone is not as straightforward as it may seem. There are a few steps you need to follow to ensure a smooth and successful name change. In this article, we will guide you through the process, providing you with clear and concise instructions to change the name of your iPhone. So, grab your device and let’s get started!
Inside This Article
- Methods to Change the Name of Your iPhone
- Option 1: Changing the Name through the Settings App
- Option 2: Changing the Name through iTunes
- Option 3: Changing the Name through iCloud
- Option 4: Changing the Name through the Find My App
- Conclusion
- FAQs
Methods to Change the Name of Your iPhone
Changing the name of your iPhone can be a great way to personalize your device, make it easier to identify when connected to other devices, or simply add a touch of creativity. Luckily, there are several methods available to change the name of your iPhone.
Let’s explore four different options you can use to change the name of your iPhone:
Option 1: Changing the Name through the Settings App
One of the easiest ways to change the name of your iPhone is by using the Settings app. Here’s how:
- Open the Settings app on your iPhone.
- Scroll down and tap on General.
- Tap on About and then tap on Name.
- Enter the new name you want for your iPhone.
- Tap on Done to save the changes.
Option 2: Changing the Name through iTunes
If you prefer to change the name of your iPhone using your computer, you can do so through iTunes. Follow these steps:
- Connect your iPhone to your computer using a USB cable and launch iTunes.
- Select your iPhone when it appears in iTunes.
- Click on the Summary tab.
- Under the Name section, type in the new name for your iPhone.
- Press Enter or click outside the text box to save the changes.
- Sync your iPhone with iTunes to apply the new name.
Option 3: Changing the Name through iCloud
If you have iCloud set up on your iPhone, you can also change the name through your iCloud account. Here’s how:
- Go to the iCloud website and sign in with your Apple ID.
- Click on Settings.
- Under the My Devices section, select your iPhone.
- Click on the i button next to the current name.
- Enter the new name for your iPhone and click on Done.
- Sync your iPhone with iCloud to apply the new name.
Option 4: Changing the Name through the Find My App
Another option to change the name of your iPhone is through the Find My app. Follow these steps:
- Open the Find My app on your iPhone.
- Tap on the Devices tab.
- Tap on your iPhone to view device details.
- Tap on Name and enter the new name for your iPhone.
- Tap on Done to save the changes.
By using any of these methods, you can easily change the name of your iPhone to reflect your style, personality, or any other preference you may have. Remember, changing the name of your iPhone does not alter any other settings or affect its functionality. It’s a simple and fun way to make your device your own.
Option 1: Changing the Name through the Settings App
If you’re looking to change the name of your iPhone, one of the simplest and most straightforward methods is to do it through the Settings app. Here’s how you can accomplish this:
1. Unlock your iPhone and go to the home screen. Locate the “Settings” app, which is represented by a gear icon.
2. Tap on the “Settings” app to open it. Scroll down until you find the “General” option. Tap on it to proceed.
3. In the “General” menu, look for the “About” option and tap on it. This will open a new page with various information about your iPhone.
4. On the top of the “About” page, you will see the current name of your iPhone. Tap on it.
5. A text field will appear, allowing you to edit the name of your device. Use the keyboard to delete the current name and enter the new name you wish to assign to your iPhone.
6. Once you have entered the new name, tap on the “Done” button on the keyboard or anywhere outside the text field to save the changes.
7. That’s it! Your iPhone will now be known by its new name. You can verify the change by going back to the home screen and checking the name displayed under your app icons.
Changing the name through the Settings app is a quick and hassle-free method, and it allows you to personalize your iPhone to reflect your own style or preferences.
Option 2: Changing the Name through iTunes
If you prefer using your computer to manage your iPhone settings, you can change the name of your iPhone through iTunes. Here’s how:
1. Connect your iPhone to your computer using a USB cable and open iTunes.
2. Click on the device icon that appears in the upper left corner of the iTunes window.
3. In the device menu, click on the “Summary” tab.
4. On the Summary page, you’ll see a section labeled “Name.” Click on the current name of your iPhone to edit it.
5. Type in the new name that you want to use for your iPhone.
6. After entering the new name, click on the “Enter” or “Return” key on your keyboard to save the changes.
7. Finally, click on the “Apply” button at the bottom right corner of the iTunes window to apply the new name to your iPhone.
Once the process is complete, disconnect your iPhone from the computer, and the new name will be visible on your device.
Changing the name of your iPhone through iTunes can be useful if you want to differentiate between multiple devices or simply give your iPhone a unique and personal touch.
Option 3: Changing the Name through iCloud
If you prefer to change the name of your iPhone using the convenience of iCloud, this option is for you. iCloud allows you to sync and manage your Apple devices seamlessly, and changing the name of your iPhone is just a few clicks away.
To change the name of your iPhone through iCloud, you’ll need to follow these steps:
- First, ensure that your iPhone is connected to a stable internet connection and that you are signed in to your iCloud account.
- On your computer, open a web browser and go to www.icloud.com.
- Sign in to your iCloud account using your Apple ID and password.
- Once you are logged in to iCloud, you will see a range of icons representing different services. Click on the “Settings” icon, which resembles a gear.
- In the Settings menu, scroll down and locate your iPhone under the “My Devices” section.
- Click on the name of your iPhone, and a text field will appear, allowing you to edit the name.
- Type in the new name you want for your iPhone, and then press Enter or Return to save the changes.
After following these steps, your iPhone’s name will be updated across all Apple devices connected to your iCloud account. It’s important to note that it may take a few minutes for the changes to fully propagate across your devices.
Changing the name of your iPhone through iCloud offers the convenience of managing your device’s name from any computer with internet access. This option is particularly useful if you don’t have immediate access to your iPhone but still want to update its name.
Now that you know how to change the name of your iPhone through iCloud, you can personalize it to reflect your individual style and preferences. Whether you choose to change the name for practical reasons or simply for fun, iCloud makes the process quick and easy.
Option 4: Changing the Name through the Find My App
If you want to change the name of your iPhone using a different method, you can also do so through the Find My app. This app, formerly known as Find My iPhone, allows you to not only locate your device but also perform various actions on it, including changing its name.
To change the name of your iPhone through the Find My app, follow these steps:
- Open the Find My app on another Apple device or visit iCloud.com on a computer.
- Sign in using your Apple ID and password.
- Locate your iPhone in the list of devices.
- Tap on your iPhone to open the device details.
- Click on “Actions” to display a drop-down menu.
- Select “Rename” from the drop-down menu.
- Enter the new name you want to assign to your iPhone.
- Click on “Rename” to save the changes.
Once you have successfully completed these steps, the name of your iPhone will be updated across all your Apple devices and services. This includes your iCloud account, the Find My app, and other connected apps and services.
It is important to note that changing the name of your iPhone through the Find My app does not affect any of your data, settings, or personal information stored on the device. It is simply a way to personalize and customize the displayed name of your iPhone.
Conclusion
Changing the name of your iPhone is a simple and straightforward process that allows you to personalize your device and make it truly your own. Whether you want to reflect your personality, make it easier to identify your device in a crowded room, or simply have some fun with it, changing the name of your iPhone can be a fun and exciting way to customize your user experience.
By following the step-by-step instructions in this article, you can easily change the name of your iPhone to something that suits your style and preferences. Remember, your iPhone is an extension of your identity, and by giving it a unique name, you add a personal touch to your device that sets it apart from others.
So go ahead and give your iPhone a name that speaks to you, and enjoy a more personalized and enjoyable user experience every time you use your device.
FAQs
Q: Can I change the name of my iPhone?
A: Absolutely! Changing the name of your iPhone is a simple process.
Just follow the steps mentioned in this article to learn how to do it.
Q: Why would I want to change the name of my iPhone?
A: Changing the name of your iPhone can help you personalize your device and make it easy to identify when connecting to other devices, such as Bluetooth speakers or computers. It can also add a personal touch to your phone’s settings and display.
Q: What impact does changing the name of my iPhone have?
A: Changing the name of your iPhone does not affect its functionality or performance. It only changes the name that is displayed when connecting to other devices or syncing with your computer. However, it’s worth noting that changing the name might also change the device name that appears on iCloud and other Apple services.
Q: How often can I change the name of my iPhone?
A: You can change the name of your iPhone as often as you like. There are no limitations or restrictions on the number of times you can change it. So, feel free to tweak the name whenever you feel like giving your device a fresh identity!
Q: Can I change the name of my iPhone using the Settings app?
A: Yes, you can change the name of your iPhone easily using the Settings app. This method provides a hassle-free way to customize your device’s name. Just follow the step-by-step instructions provided in this article to learn how to do it.
