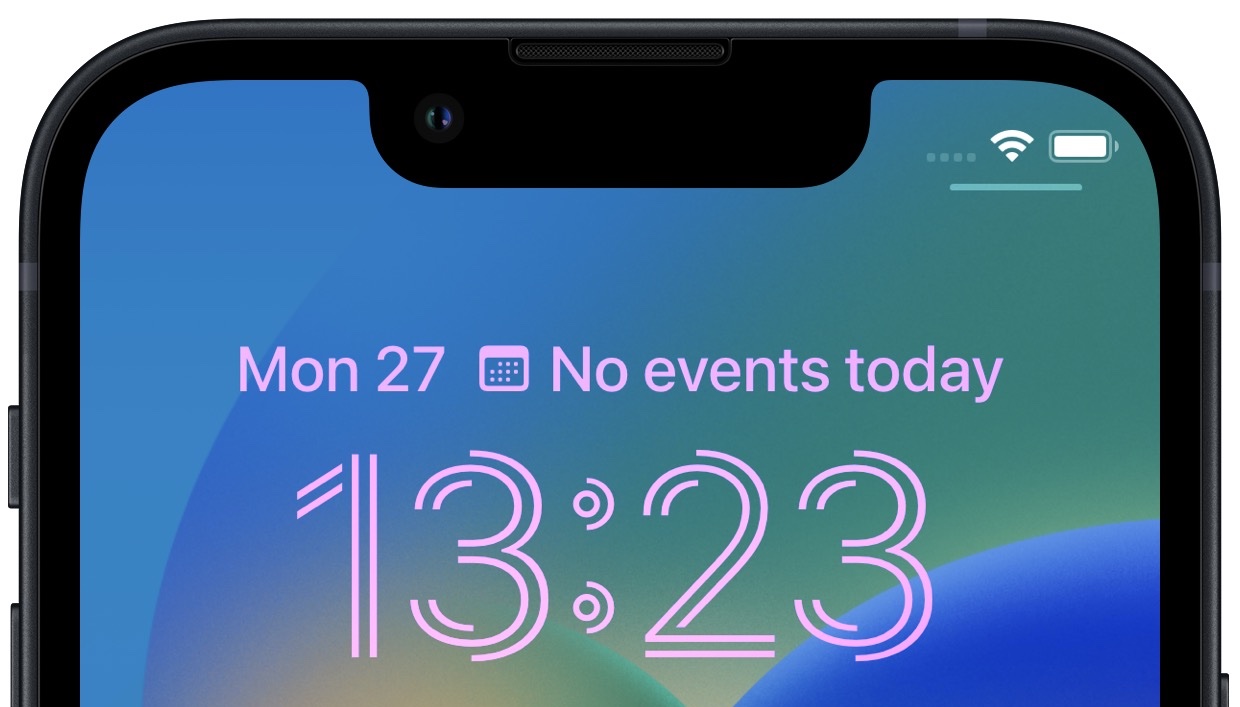
Are you tired of the default time font on your iOS 16 lock screen? Do you want to personalize your device by changing the font and giving it a unique touch? Look no further! In this article, we will guide you through the process of changing the time font on your iOS 16 lock screen, allowing you to customize the look and feel of your device to match your style. Whether you prefer a sleek and modern font or a more whimsical and playful one, we have you covered. Say goodbye to boring lock screen fonts and say hello to a visually stunning and personalized experience every time you check the time. Let’s dive in and transform your iOS 16 lock screen into something truly special!
Inside This Article
- Step 1: Accessing the Settings menu
- Step 2: Customizing the lock screen time font
- Step 3: Choosing a new font style
- Step 4: Applying the changes
- Conclusion
- FAQs
Step 1: Accessing the Settings menu
Changing the time font on your iOS 16 lock screen requires navigating through the settings menu on your iPhone. By following a few simple steps, you can easily customize the appearance of the time display.
To begin, locate and tap on the “Settings” app on your home screen. The app icon features a gray gear icon and is typically found on the first page of your iPhone’s app grid. Upon tapping the icon, the Settings menu will open, presenting you with a variety of options and settings to explore.
Scroll through the menu and look for the section labeled “Display & Brightness”. This section is where you can adjust various visual settings on your iPhone, including the lock screen appearance. Tap on “Display & Brightness” to access the sub-menu.
Next, within the “Display & Brightness” sub-menu, you will see several options to customize your lock screen. Look for the setting labeled “Lock Screen” or “Lock Screen Display”. This setting specifically controls the appearance of your lock screen, including the time font. Tap on this option to proceed.
Upon selecting the “Lock Screen” or “Lock Screen Display” option, a new set of settings related to the lock screen will become visible. Among these settings, you should see an option that allows you to change the time font. This option may be labeled as “Time Font”, “Font Style”, or something similar. Tap on this option to access the available font styles.
By successfully completing these steps, you have now accessed the Settings menu on your iOS 16 device and found the settings related to the lock screen appearance. The next step is to customize the time font by choosing a new font style.
Step 2: Customizing the lock screen time font
Once you have accessed the settings menu on your iOS 16 device, you can proceed to customize the lock screen time font. Here’s how you can do it:
1. Look for the “Display & Brightness” option within the settings menu and tap on it. This will take you to a new screen where you can adjust various display settings.
2. On the “Display & Brightness” screen, you will find an option called “Text Size.” Tap on it to access the text size settings.
3. Within the text size settings, you will see a toggle switch for “Bold Text.” If the switch is turned off, tap on it to enable bold text.
4. Once you have enabled bold text, you will notice a slider labeled “Text Size.” This slider allows you to adjust the size of the text on your lock screen.
5. Move the slider to the left or right to decrease or increase the text size, respectively. As you adjust the slider, the changes will be reflected in real-time on the lock screen preview above.
6. To further customize the lock screen time font, you can also tap on the “Accessibility” option within the settings menu. This will open up a new set of accessibility settings where you can fine-tune the visual appearance of your device.
7. Within the accessibility settings, look for the “Display & Text Size” section and tap on it. Here, you will have additional options to modify the font style, text size, and other visual elements of your lock screen.
8. Explore the available options and adjust them according to your preferences. You may find options like “Bold Text,” “Button Shapes,” “Increase Contrast,” and more.
9. Once you have customized the lock screen time font to your liking, simply exit the settings menu. The changes will be applied automatically, and you can now enjoy a personalized lock screen with your preferred font style.
Step 3: Choosing a new font style
Once you have accessed the settings menu and navigated to the option for customizing the lock screen time font, it’s time to choose a new font style that suits your preference. The iOS 16 offers a variety of font options to select from, allowing you to personalize your lock screen and make it truly unique.
Here are the steps to choose a new font style:
1. Browse through the available font styles: On the settings menu page for customizing the lock screen time font, you will see a list of different font styles. Scroll through the options to get an idea of how they look and find one that catches your eye.
2. Preview the font style: To help you visualize how each font will appear on your lock screen, tap on a font style. The preview will show you how the time and date will be displayed using that particular font.
3. Experiment with different fonts: Don’t be afraid to try out different font styles to see which one you like best. Some fonts may be more legible, while others may have a more artistic or unique appearance. Take your time to explore the options and find the perfect font that reflects your personal style.
4. Consider readability: While it’s important to choose a font style that you find visually appealing, it’s also crucial to ensure that it is easy to read. Opt for a font that strikes a balance between style and legibility, so that you can quickly glance at the lock screen to check the time without any difficulty.
5. Take advantage of customization: In addition to selecting a font style, some iOS 16 versions may allow you to further customize the appearance of the time font by adjusting attributes such as boldness, size, or color. Explore these options to fine-tune the look of your lock screen and make it truly personalized.
Remember, the font style you choose will impact the overall aesthetic of your lock screen, so take your time to find the one that truly resonates with you. Experiment, preview, and make adjustments until you are satisfied with the result.
Now that you have selected a new font style for your iOS 16 lock screen, it’s time to move on to the final step – applying the changes and enjoying your refreshed lock screen experience!
Step 4: Applying the changes
To apply the changes you’ve made to the time font on your iOS 16 lock screen, follow these simple steps:
1. After customizing the font style in the previous step, tap on the “Done” button located in the upper right corner of the screen. This will save your font settings and take you back to the main Settings menu.
2. Now, press the home button or swipe up from the bottom of the screen to go back to your home screen. You should see that the changes have already been applied to the lock screen and the time font appears different.
3. Take a moment to appreciate your new lock screen time font and how it adds a personal touch to your device. The font change can give your iPhone a fresh and customized look.
4. If you’re not satisfied with the changes you’ve made or want to revert back to the default font, simply follow the same steps outlined earlier to access the lock screen time font settings. From there, you can choose the default font option or select a different font style that suits your preferences.
5. Remember that changing the time font on your iOS 16 lock screen is purely an aesthetic modification and does not affect the functionality of your device. It’s a fun way to personalize and customize your iPhone according to your taste.
6. Additionally, it’s worth mentioning that the font changes you’ve made will only be visible on the lock screen. The rest of the iOS interface will continue to use the system default font.
7. Now that you know how to apply font changes to the time on your iOS 16 lock screen, feel free to experiment with different font styles and find the one that best expresses your personality and style.
By following these steps, you can easily apply the changes you’ve made to the time font on your iOS 16 lock screen. Enjoy the new look and feel of your device!
Conclusion
In conclusion, changing the time font on your iOS 16 lock screen is a simple and effective way to customize your device and make it reflect your personal style. With the easy-to-follow steps outlined in this article, you can easily modify the font and create a unique lock screen experience.
Whether you prefer a bold and vibrant font or a clean and minimalist look, the ability to customize the time font on your iOS 16 lock screen allows you to personalize your device and make it truly yours.
Remember to follow the steps carefully and take your time to choose the perfect font that suits your preferences. By making this small adjustment, you can transform the look and feel of your iOS 16 lock screen and enjoy a more personalized and enjoyable user experience.
So go ahead, unlock your creativity, and change the time font on your iOS 16 lock screen today.
FAQs
1. Can I change the time font on my iOS 16 lock screen?
Yes, you can change the time font on your iOS 16 lock screen. Follow our step-by-step guide to personalize the font according to your preferences.
2. Do I need any special tools or software to change the time font?
No, no special tools or software are required to change the time font on your iOS 16 lock screen. The font customization options are built-in and can be accessed through your device’s settings.
3. Will changing the time font affect the performance or stability of my iOS 16 device?
No, changing the time font on your iOS 16 lock screen will not affect the performance or stability of your device. It is a purely cosmetic change and has no impact on the functioning of your iOS 16 device.
4. Can I revert back to the default time font if I don’t like the changes?
Yes, you can easily revert back to the default time font on your iOS 16 lock screen. Simply follow the same steps mentioned in our guide and select the default font option instead of a custom one.
5. Are there any limitations or restrictions when changing the time font?
While you have the freedom to choose different fonts for your iOS 16 lock screen, there may be certain limitations or restrictions based on the font availability and compatibility with your device. Some fonts may not be supported, so it’s best to choose from the options provided by iOS 16.
