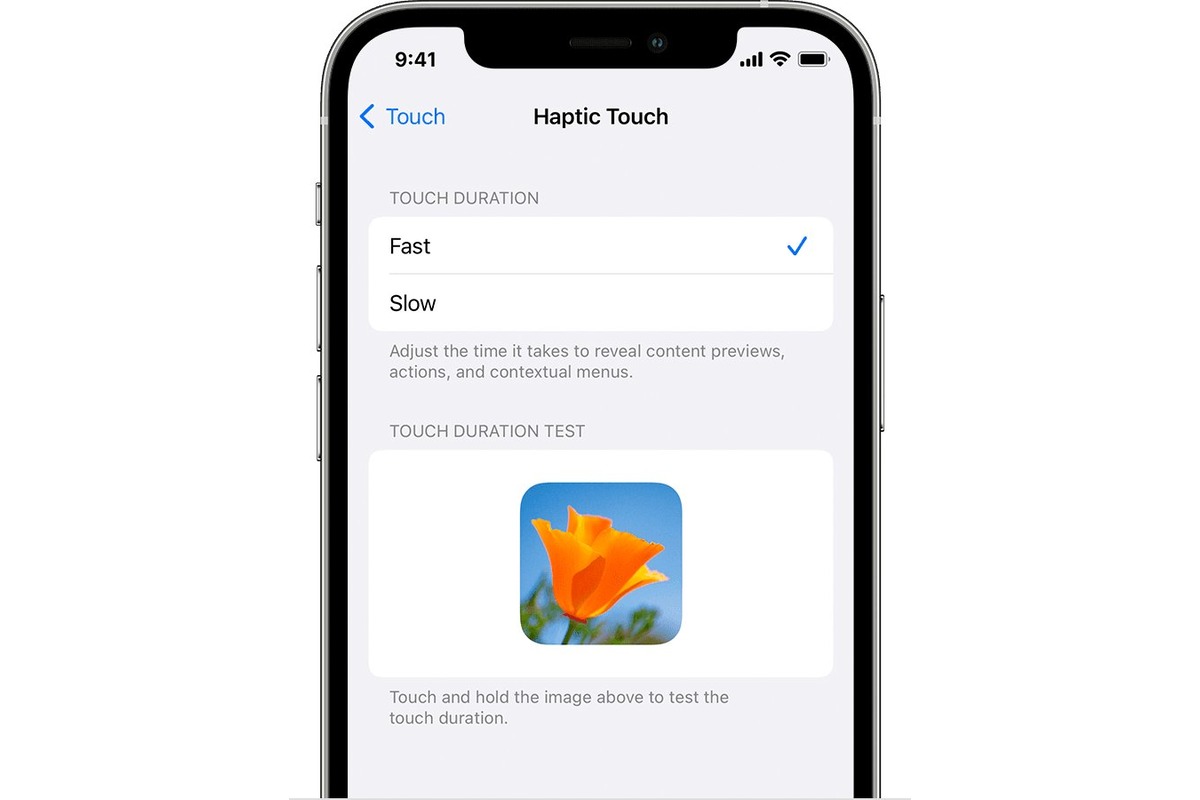
Are you experiencing screen responsiveness issues with your iPhone? Do you find it difficult to navigate through apps and menus due to a lack of touch sensitivity? Well, you’re not alone. Many iPhone users encounter this problem at some point. The good news is that there is a solution – you can change the touch sensitivity on your iPhone to make it more responsive to your touch. In this article, we will guide you through the process of adjusting the touch sensitivity settings on your iPhone. Whether you have the latest iPhone model or an older one, these steps will help you optimize your touch screen experience and enjoy smooth and effortless navigation on your device.
Inside This Article
- Exploring Touch Sensitivity on iPhone
- How to Adjust Touch Sensitivity on iPhone
- Tips for Optimizing Touch Sensitivity on iPhone
- Conclusion
- FAQs
Exploring Touch Sensitivity on iPhone
Touch sensitivity on iPhones plays a crucial role in providing a smooth and responsive user experience. Whether you find the touch screen too sensitive or not sensitive enough, it’s important to know how to adjust the sensitivity settings to suit your preferences. In this article, we will guide you on how to change touch sensitivity on your iPhone, calibrate the touch screen if needed, troubleshoot touch sensitivity issues, and provide additional tips for optimizing the touch sensitivity on your device.
Before diving into the steps of adjusting touch sensitivity, it’s essential to understand that touch sensitivity refers to how the screen responds to touch inputs. It determines the speed, accuracy, and responsiveness of the touch screen when you interact with it. Some users may prefer a lighter touch, while others may prefer a firmer touch. The good news is that iPhones provide options to customize touch sensitivity according to your personal preference.
Calibrating Touch Sensitivity on iPhone
If you feel that the touch response on your iPhone is not accurate, you can calibrate the touch screen to improve its performance. Follow these steps to calibrate touch sensitivity on your iPhone:
- Open the “Settings” app on your iPhone.
- Scroll down and tap on “Accessibility.”
- Under the “Physical and Motor” section, select “Touch.”
- Tap on “Touch Accommodations.”
- Turn on the switch next to “Touch Accommodations.”
- Adjust the “Hold Duration” and “Ignore Repeat” sliders to fine-tune the touch sensitivity settings according to your preference.
- Exit the Settings app, and your touch sensitivity changes will take effect.
Changing Touch Sensitivity Settings on iPhone
If you want to make more specific adjustments to the touch sensitivity on your iPhone, follow these steps:
- Open the “Settings” app on your iPhone.
- Scroll down and tap on “Accessibility.”
- Under the “Physical and Motor” section, select “Touch.”
- Tap on “Touch Sensitivity.”
- By default, the “Default” level is selected. You can choose between “Low,” “Medium,” and “High” sensitivity levels
- Experiment with different levels to find the touch sensitivity that feels most comfortable to you.
- Exit the Settings app, and your touch sensitivity changes will be saved.
Troubleshooting Touch Sensitivity Issues on iPhone
If you’re experiencing touch sensitivity issues on your iPhone, such as unresponsive or overly sensitive touch screen actions, try the following troubleshooting steps:
- Clean the screen: Oftentimes, dirt, smudges, or debris on the screen can affect touch sensitivity. Clean the screen with a soft, lint-free cloth.
- Remove screen protector: If you’re using a screen protector, it may interfere with touch sensitivity. Consider removing it or replacing it with a new one.
- Restart your iPhone: Sometimes, a simple restart can solve touch sensitivity issues by recalibrating the system.
- Update iOS: Ensure that your iPhone is running the latest iOS version, as updates often include bug fixes and improvements for touch sensitivity.
- Reset all settings: As a last resort, you can reset all settings on your iPhone. Go to “Settings” > “General” > “Reset” > “Reset All Settings.” Note that this will erase customized settings but not your data.
Additional Tips for Optimizing Touch Sensitivity on iPhone
Here are a few additional tips to enhance the touch sensitivity on your iPhone:
- Use a firm and steady touch: Avoid using excessive force or a light touch, as it can lead to inaccurate touch responses.
- Remove gloves or use specialized touch-screen compatible gloves: Some regular gloves may not work well with touch screens, so removing them or using specialized gloves can ensure better touch sensitivity.
- Keep your iPhone up to date: Regularly updating your iPhone’s software will enhance its overall performance, including touch sensitivity.
- Avoid extreme temperatures: Extreme temperatures, whether too hot or too cold, can affect touch sensitivity. Keep your iPhone in a moderate temperature range.
By following these steps and implementing the tips mentioned, you can adjust and optimize the touch sensitivity on your iPhone to suit your preferences and enjoy a seamless touch screen experience.
How to Adjust Touch Sensitivity on iPhone
Having touch sensitivity issues on your iPhone? Don’t worry, you can easily adjust the touch sensitivity settings to suit your needs. Whether you want a more responsive touch or need to reduce accidental touches, here’s a step-by-step guide to help you adjust touch sensitivity on iPhone.
1. Calibrating touch sensitivity on iPhone:
If you’re experiencing unresponsive or overly sensitive touch input, the first step is to calibrate the touch screen. Start by cleaning the screen with a microfiber cloth to remove any dirt or fingerprints that may interfere with touch input. Then, hold down the power button until the “Slide to Power Off” appears. Release the power button and press and hold the Home button until the screen returns to the Home screen. This recalibrates the touch screen and can resolve minor touch sensitivity issues.
2. Changing touch sensitivity settings on iPhone:
Go to the Settings app on your iPhone and scroll down to find “Accessibility.” Tap on it, then select “Touch” from the available options. Here, you’ll find the “Touch Sensitivity” slider. Move the slider towards the left to decrease touch sensitivity or towards the right to increase sensitivity. Test out different levels until you find the one that suits you best. Note that increasing touch sensitivity might lead to more accidental touches, while decreasing sensitivity may require you to tap harder for input.
3. Troubleshooting touch sensitivity issues on iPhone:
If adjusting the touch sensitivity settings doesn’t resolve the issues, there are a few more troubleshooting steps you can try. First, make sure your iPhone software is up to date by going to Settings > General > Software Update. Installing the latest updates can often fix software-related touch sensitivity problems. If the problem persists, try restarting your iPhone by holding down the power button and sliding to power off. Give it a few seconds, then press and hold the power button again until the Apple logo appears. This can help refresh the system and resolve temporary glitches.
4. Additional tips for optimizing touch sensitivity on iPhone:
Here are a few additional tips to optimize touch sensitivity on your iPhone. Keep your screen clean by regularly wiping it with a microfiber cloth. Avoid using screen protectors or cases that may interfere with touch input. If you’re experiencing touch sensitivity issues while using a specific app, try reinstalling the app or contacting the app developer for assistance. Finally, if none of these steps work, it may be worth contacting Apple support or visiting an Apple store for further assistance.
Remember, each person’s touch sensitivity preferences may vary, so it’s important to find the right balance that works for you. By following these steps and incorporating the tips mentioned, you can adjust touch sensitivity on your iPhone and enjoy a smoother and more accurate touch experience.
Tips for Optimizing Touch Sensitivity on iPhone
Having a smooth and responsive touch screen is crucial for a seamless user experience on your iPhone. If you find that your iPhone’s touch sensitivity is not up to par, there are several tips and tricks you can try to optimize it. Here are some useful suggestions that can help you enhance the touch sensitivity on your iPhone:
- Keep your screen clean: A dirty or smudged screen can interfere with touch sensitivity. Make sure to regularly wipe your screen with a soft, lint-free cloth to remove any fingerprints, dust, or debris.
- Remove your screen protector: If you have a screen protector on your iPhone, it may affect the touch sensitivity. Try removing it temporarily to see if it improves the responsiveness of the touch screen.
- Check for software updates: Apple frequently releases software updates that can improve the overall performance of your iPhone, including touch sensitivity. Make sure your iPhone is running the latest version of iOS by going to Settings > General > Software Update.
- Adjust 3D Touch settings: If you have an iPhone model that supports 3D Touch, you can adjust the sensitivity settings to suit your preference. Go to Settings > Accessibility > Touch > 3D & Haptic Touch. From there, you can adjust the sensitivity level using the slider.
- Restart your iPhone: Sometimes, a simple restart can solve touch sensitivity issues. Press and hold the power button until the “Slide to Power Off” option appears, then slide to turn off your iPhone. Wait a few seconds, then press and hold the power button again until the Apple logo appears to turn it back on.
- Reset all settings: If none of the above tips work, you can try resetting all settings on your iPhone. This will not erase your data, but it will reset all settings, including touch sensitivity preferences. Go to Settings > General > Reset > Reset All Settings.
- Visit an authorized service center: If you’ve tried all the troubleshooting tips and your iPhone’s touch sensitivity is still not satisfactory, it may be a hardware issue. Contact Apple Support or visit an authorized service center for further assistance.
By following these tips, you can optimize the touch sensitivity on your iPhone and ensure a smoother and more responsive touchscreen experience. Remember to regularly clean your screen and keep your device up to date for the best results.
Conclusion
Adjusting the touch sensitivity on your iPhone can greatly enhance your overall user experience. Whether you want to improve the responsiveness of your device or you need to reduce accidental touches, the ability to customize the touch sensitivity allows you to tailor your iPhone to your specific preferences.
In this article, we explored two methods to change touch sensitivity on iPhone. The first method involved adjusting the 3D Touch sensitivity settings in the Accessibility menu, while the second method allowed you to calibrate the touch sensitivity through a special feature called AssistiveTouch. Both methods are effective in fine-tuning your touch response, enabling you to find the perfect balance between sensitivity and accuracy.
Remember, if you find that your iPhone is not responding as expected or you are experiencing difficulty with touch inputs, adjusting the touch sensitivity could be the solution. Experiment with different settings and find what works best for you.
Now that you know how to adjust the touch sensitivity, enjoy a smoother and more precise touch experience on your iPhone!
FAQs
1. How do I change the touch sensitivity on my iPhone?
To change the touch sensitivity on your iPhone, go to Settings, then select Accessibility. From there, tap on Touch and scroll down to find the Touch Sensitivity option. You can adjust the sensitivity by sliding the bar to the left or right, depending on your preference.
2. Why would I need to change the touch sensitivity on my iPhone?
There can be several reasons why you might want to adjust the touch sensitivity on your iPhone. One common reason is if you find that the screen is not responding accurately to your touch or if it’s too sensitive and registering unintended touches. By fine-tuning the touch sensitivity, you can ensure a better user experience and avoid any accidental inputs.
3. Will changing the touch sensitivity affect other functions of my iPhone?
No, changing the touch sensitivity on your iPhone will not affect other functions of the device. It is a specific setting that only alters how the screen responds to touch inputs. However, it’s important to note that excessive adjustments to the touch sensitivity may lead to unintended consequences or impact the overall usability of the device, so it’s advisable to make subtle changes and test them before settling on a specific sensitivity level.
4. Can I change the touch sensitivity on any iPhone model?
Yes, the ability to change touch sensitivity is available on various iPhone models. However, the steps to access the setting may differ slightly based on the iOS version and model you have. We recommend referring to the specific device’s user manual or doing a quick search online for the precise instructions on how to change touch sensitivity on your particular iPhone model.
5. Can I revert the touch sensitivity settings back to default?
Yes, if you wish to revert the touch sensitivity settings back to default on your iPhone, simply access the Touch Sensitivity option in the Accessibility settings and slide the bar to the center, which represents the default sensitivity level. This will restore the original touch sensitivity settings of your device.
