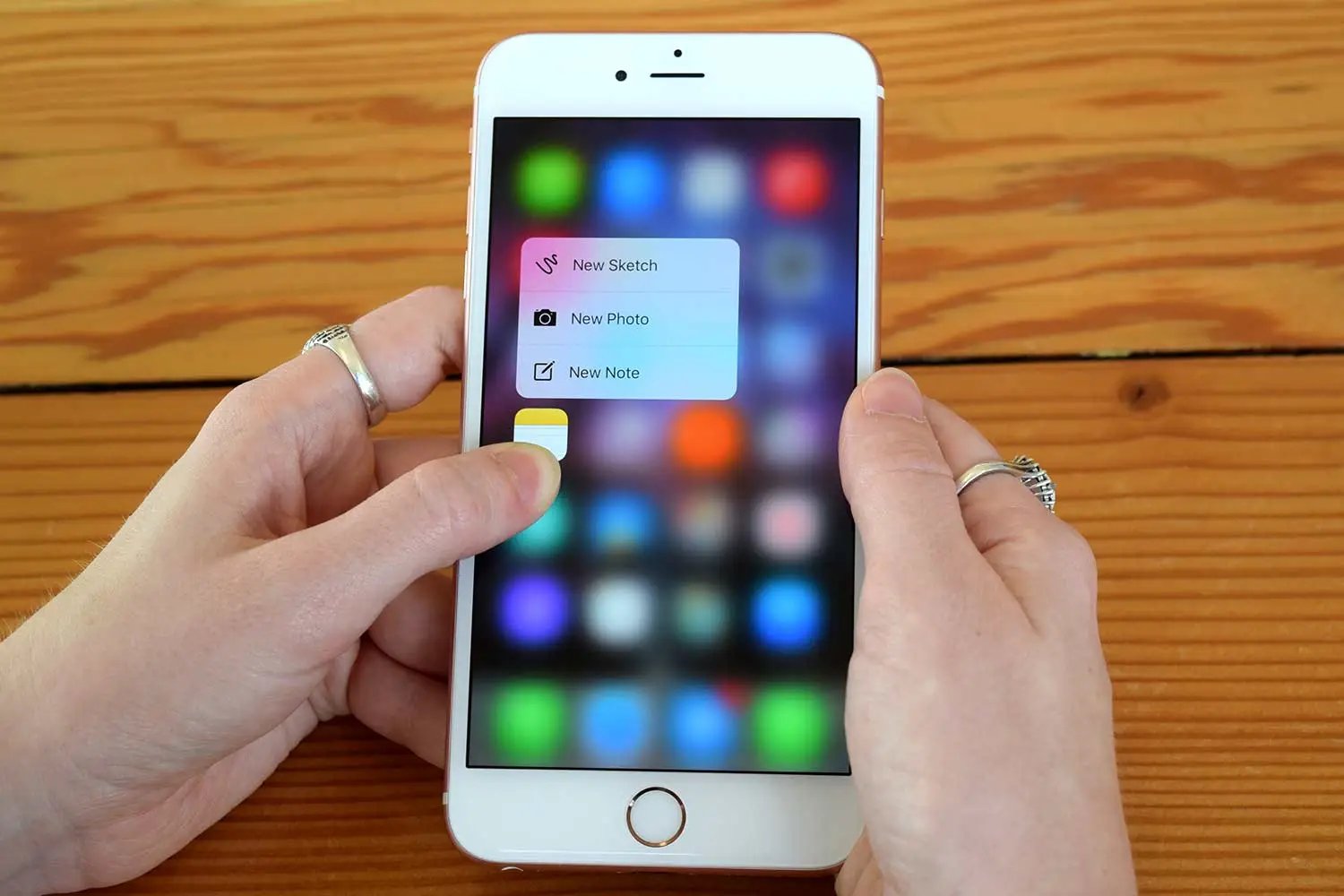
The iPhone 7 is a remarkable device that offers a wide range of features and capabilities. However, one feature that may not be immediately accessible to users is 3D Touch. This innovative technology allows you to interact with your device in a whole new way, providing a deeper level of interaction and convenience. If you’re looking to unlock the full potential of your iPhone 7, enabling 3D Touch is a must. In this article, we will guide you through the steps to enable 3D Touch on your iPhone 7, and explore the many benefits and possibilities that it brings. So, let’s dive in and discover how to take full advantage of this cutting-edge feature.
Inside This Article
- Enable 3D Touch on iPhone 7
- Step 1: Accessing the Settings
- Step 2: Navigating to the Touch Sensitivity Option
- Step 3: Adjusting the 3D Touch Sensitivity
- Step 4: Testing and Fine-Tuning the Settings
- Conclusion
- FAQs
Enable 3D Touch on iPhone 7
3D Touch is a revolutionary feature introduced by Apple, allowing users to interact with their iPhone in a whole new way. While it has become a standard feature on later iPhone models, some users may wonder if it is available on the iPhone 7. The good news is, yes, you can enable 3D Touch on your iPhone 7 and experience all the benefits it offers.
To enable 3D Touch on your iPhone 7, follow the simple steps below:
- Step 1: Accessing the Settings
- Step 2: Navigating to the Touch Sensitivity Option
- Step 3: Adjusting the 3D Touch Sensitivity
- Step 4: Testing and Fine-Tuning the Settings
The first step is to open your iPhone’s settings. Locate the “Settings” app on your home screen and tap on it to access the settings menu.
Once you are in the settings menu, scroll down and look for the “General” option. Tap on it to proceed. In the general settings menu, find and tap on the “Accessibility” option.
In the Accessibility menu, you will find various options related to touch sensitivity. Look for the “3D Touch” option and tap on it. Here, you can adjust the sensitivity level according to your preference. You can choose between light, medium, and firm sensitivity.
After adjusting the sensitivity, it’s time to test the 3D Touch feature on your iPhone 7. You can do this by pressing firmly on the app icons on your home screen. If the 3D Touch feature is enabled correctly, you will see a pop-up menu or preview for the app. If not, you may need to go back to the previous step and modify the sensitivity level accordingly.
That’s it! By following these simple steps, you can enable 3D Touch on your iPhone 7 and start enjoying the enhanced functionality it provides. With 3D Touch, you can access shortcuts, preview content, and perform quick actions, making your iPhone experience faster and more intuitive.
So, don’t miss out on this amazing feature. Give your iPhone 7 a 3D Touch upgrade and discover a whole new way to interact with your device.
Step 1: Accessing the Settings
Enabling 3D Touch functionality on your iPhone 7 is a breeze, and it all starts with accessing the settings on your device. Here’s how you can do it:
1. Unlock your iPhone 7 and navigate to the home screen. Look for the “Settings” app, which is represented by a gear icon. Tap on it to open the settings menu.
2. Once you enter the settings menu, you will see a list of options. Scroll down until you find “General” and tap on it.
3. Within the “General” menu, keep scrolling until you locate the “Accessibility” option. Tap on it to enter the accessibility settings.
4. Inside the accessibility settings, look for the “Touch” option and tap on it. This will bring you to a new menu where you can configure various touch-related settings, including 3D Touch.
That’s it! You have successfully accessed the settings required for enabling 3D Touch on your iPhone 7. Now, let’s move on to the next step to navigate to the touch sensitivity option.
Step 2: Navigating to the Touch Sensitivity Option
Once you’ve accessed the settings menu on your iPhone 7, the next step is to navigate to the touch sensitivity option. Here’s how you can do it:
1. From the main settings menu, scroll down and tap on “Accessibility”. This will open up the accessibility settings on your device.
2. Within the accessibility settings, scroll down again until you find “Touch”. Tap on it to access the touch options.
3. In the touch options menu, you’ll see a variety of settings related to touch controls. Look for the “Touch Sensitivity” option and tap on it.
4. Once you’re in the touch sensitivity settings, you can adjust the sensitivity level according to your preference. There are three options to choose from: light, medium, and firm.
5. To enable 3D Touch on your iPhone 7, you’ll need to select the “Firm” option. This will provide you with the most responsive and precise touch experience.
6. Once you’ve selected the desired touch sensitivity level, simply exit the settings menu. The changes you’ve made will automatically be applied to your device.
By navigating to the touch sensitivity option and selecting the appropriate setting, you can ensure that your iPhone 7 responds accurately and efficiently to your touch gestures. This will enhance your overall user experience and allow you to take full advantage of the 3D Touch feature on your device.
Step 3: Adjusting the 3D Touch Sensitivity
Once you have accessed the settings and navigated to the touch sensitivity option, the next step is to adjust the 3D Touch sensitivity on your iPhone 7. This allows you to customize how much pressure is required for the 3D Touch feature to activate.
To begin, tap on the “3D Touch Sensitivity” option. You will be presented with three sensitivity levels: Light, Medium, and Firm. Each level represents a different amount of pressure needed to trigger the 3D Touch functionality.
If you prefer a lighter touch and want the 3D Touch feature to activate with less pressure, select the “Light” option. This setting is ideal for those who prefer a more sensitive touch experience.
On the other hand, if you want a firmer touch and prefer the 3D Touch feature to activate with increased pressure, choose the “Firm” option. This setting is suitable for those who prefer a more tactile and deliberate touch experience.
For most users, the recommended and default setting is the “Medium” option. This setting strikes a balance between sensitivity and pressure required, providing a comfortable touch experience for everyday use.
It’s important to note that you can always experiment with different sensitivity levels to find the one that suits your personal preference best. Remember, everyone’s touch sensitivity varies, so feel free to try different settings until you find the perfect fit.
Once you have selected your desired sensitivity level, exit the settings menu, and you’re all set to enjoy the optimized 3D Touch experience on your iPhone 7.
Step 4: Testing and Fine-Tuning the Settings
Once you have adjusted the 3D Touch sensitivity on your iPhone 7, it’s time to test the settings and fine-tune them to your liking. Here are the steps you should follow:
1. Start by navigating to the Home screen of your iPhone 7 and locate an app icon that supports 3D Touch. The App Store icon, for example, is a good choice.
2. Gently press down on the app icon to trigger the 3D Touch feature. You will feel a slight vibration and see a menu or preview window pop up on the screen.
3. Take note of how the 3D Touch feature behaves. Is it too sensitive, causing the menu to appear even with a light touch? Or is it not sensitive enough, requiring a firmer press to activate it?
4. If the sensitivity feels off, you can fine-tune it by adjusting the settings in the “Touch Sensitivity” menu, as described in the previous steps. Experiment with different sensitivity levels until the 3D Touch feature feels just right for you.
5. Repeat the testing process with other apps that support 3D Touch. This will allow you to assess how the feature performs across different applications and ensure that the settings are consistent across the board.
6. Don’t be afraid to play around with the settings and find the perfect balance for your needs. Remember, everyone’s preferences may vary, so it’s important to customize the settings to suit your individual touch sensitivity and comfort level.
By thoroughly testing and fine-tuning the 3D Touch settings on your iPhone 7, you can enjoy a more personalized and responsive user experience. Whether you prefer a delicate touch or a firmer press, customizing the sensitivity will ensure that the feature works seamlessly with your interactions.
Conclusion
In conclusion, enabling 3D Touch on the iPhone 7 can greatly enhance your user experience and productivity. This innovative feature allows you to interact with your device in a whole new way, bringing an added level of convenience and efficiency.
By applying varying levels of pressure on the screen, you can access quick shortcuts, preview content, and perform contextual actions with ease. This not only saves you time but also provides a more immersive and intuitive interaction with your device.
Whether you are browsing through emails, previewing links, or navigating through apps, 3D Touch on the iPhone 7 opens up a world of possibilities. It adds depth and functionality to your smartphone experience, empowering you to accomplish tasks faster and navigate through your device effortlessly.
So, why wait? Unlock the power of 3D Touch on your iPhone 7 and tap into a whole new level of functionality and convenience.
FAQs
1. Can I enable 3D Touch on iPhone 7?
Yes, you can enable 3D Touch on iPhone 7. Although it was first introduced on iPhone 6s, Apple continued to include this feature in iPhone 7 and subsequent models. 3D Touch adds an extra layer of interaction to your device by recognizing varying levels of pressure on the screen, allowing for a more dynamic and immersive experience with your apps. Keep reading to learn how to enable 3D Touch on your iPhone 7.
2. How do I enable 3D Touch on iPhone 7?
Enabling 3D Touch on your iPhone 7 is a straightforward process. Simply follow these steps:
– Go to the Settings app on your iPhone 7.
– Scroll down and tap on “Accessibility”.
– Next, tap on “Touch”.
– Finally, toggle the switch next to “3D Touch” to enable it.
That’s it! Your iPhone 7 is now ready to take advantage of the 3D Touch feature.
3. What can I do with 3D Touch on iPhone 7?
3D Touch on iPhone 7 allows you to perform a range of useful actions with just a press of your finger. Some of the things you can do include:
– Peek and Pop: You can quickly preview emails, messages, links, photos, and other types of content without fully opening them, giving you a glimpse of the content and saving you time.
– Quick Actions: Pressing on an app icon on the home screen will bring up a shortcut menu of commonly used actions for that app. For example, you can directly access the camera for a quick photo or jump into a specific conversation in your messaging app.
– Pressure-sensitive drawing: In certain apps, like Notes and Markup, you can vary the thickness of your pen strokes by adjusting the pressure you apply to the screen.
These are just a few examples of what you can do with 3D Touch on your iPhone 7. The feature is designed to enhance your usage and make interacting with your device more efficient and intuitive.
4. Can I adjust the sensitivity of 3D Touch on iPhone 7?
Yes, you can adjust the sensitivity of 3D Touch on your iPhone 7. To do this, follow these steps:
– Go to the Settings app on your iPhone 7.
– Scroll down and tap on “Accessibility”.
– Tap on “Touch”.
– Under the “3D Touch Sensitivity” section, you’ll find three options: Light, Medium, and Firm. Choose the one that feels most comfortable for you.
Experiment with different settings to find the sensitivity that suits your preference and allows for the most accurate response from your iPhone 7’s screen.
5. Can I disable 3D Touch on iPhone 7?
If you find that you don’t use or prefer not to use 3D Touch on your iPhone 7, you have the option to disable it. To disable 3D Touch, follow these steps:
– Go to the Settings app on your iPhone 7.
– Scroll down and tap on “Accessibility”.
– Tap on “Touch”.
– Toggle the switch next to “3D Touch” to disable it.
By disabling 3D Touch, you will revert to a standard touch interface on your iPhone 7, without the added functionality provided by 3D Touch.
