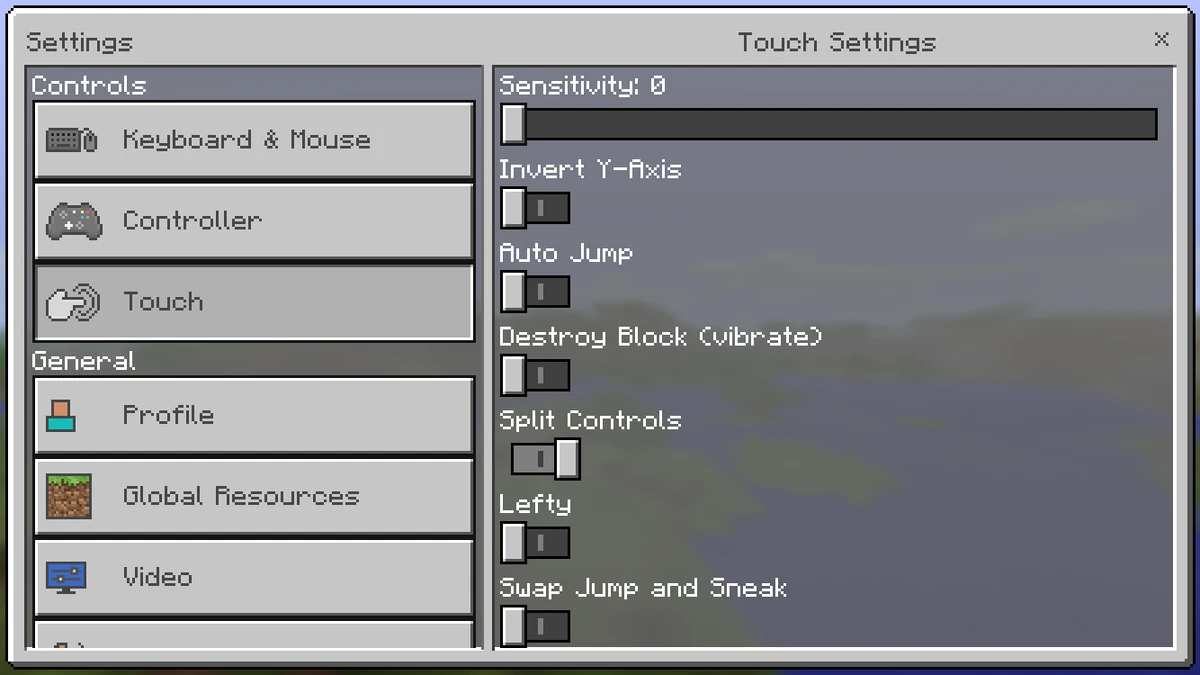
If you’re an avid player of Minecraft on mobile devices, you may be wondering how to change your view in the game. Being able to adjust your perspective and explore the immersive world of Minecraft from different angles can enhance your gameplay experience and offer a fresh perspective. In this article, we’ll explore different ways to change your view in Minecraft Mobile and give you some valuable tips on how to navigate the game more effectively. Whether you want a close-up look at your structures or a bird’s eye view of the landscape, we’ve got you covered. So, let’s dive in and discover the secrets of changing your view in Minecraft Mobile!
Inside This Article
- Switching to Third-Person Perspective
- Adjusting the Camera Angle
- Changing Field of View (FOV)
- Utilizing Zoom Feature
- Conclusion
- FAQs
Switching to Third-Person Perspective
If you’ve been playing Minecraft on your mobile phone and want to get a different perspective of the game, switching to the third-person view could be just what you need. While the default view in Minecraft is first-person, exploring the game from a third-person perspective can provide a fresh and exciting gameplay experience.
To switch to the third-person perspective on Minecraft Mobile, follow these steps:
- Launch Minecraft on your mobile device and start a new or load an existing world.
- Once in-game, locate the “Settings” button on the toolbar. It is usually represented by a gear or cog icon.
- Tap on the “Settings” button to open the game settings menu.
- In the settings menu, scroll down and find the “Game” or “Controls” section.
- Within the Game or Controls section, look for the option labeled “Camera Perspective” or “View Mode.
- Select the “Third Person” option to switch your viewpoint to the third-person perspective.
- Exit the settings menu and return to your gameplay.
Once you have successfully switched to the third-person perspective, you will be able to see your character and the surrounding environment from a different angle. This view can give you a broader view of your surroundings, making it easier to navigate, build, and explore.
By switching to the third-person perspective, you can also get a better view of your character and their movements, which can add a new level of immersion to your Minecraft experience.
Remember, you can switch back to the default first-person perspective at any time by following the same steps and selecting the “First Person” option.
Experimenting with different viewpoints in Minecraft can add variety and excitement to your gameplay. So go ahead, give the third-person perspective a try and see Minecraft from a whole new angle!
Adjusting the Camera Angle
One of the crucial aspects of immersing yourself in the world of Minecraft Mobile is getting the perfect camera angle. By adjusting the camera angle, you can have a better view of your surroundings, structures, and other players. Here’s how you can tweak the camera angle to suit your preferences:
1. Swipe or Drag: To adjust the camera angle, simply swipe or drag your finger across the screen. This will allow you to rotate your view in any direction. Experiment with the swiping motion to find the sweet spot that gives you the most comfortable and enjoyable perspective.
2. Pinch to Zoom: In addition to swiping, you can also use the pinch-to-zoom gesture to zoom in or out. By zooming in, you can get a closer look at the details of your creations or the terrain. On the other hand, zooming out gives you a wider perspective, allowing you to see more of the surrounding area.
3. Utilize the Compass: Minecraft Mobile features a handy compass icon that you can tap to adjust your camera angle. Tapping the compass will toggle between different camera modes, such as first-person, third-person, and overhead view. This allows you to switch between perspectives depending on your preference and the task at hand.
4. Use External Controllers: If you prefer a more precise control over the camera angle, consider using external controllers. Many mobile devices support Bluetooth or USB controllers that can be paired with your device for enhanced gameplay. These controllers often come with joysticks or analog sticks that provide more fluid camera movement.
5. Experiment and Find Your Sweet Spot: Remember, adjusting the camera angle is a matter of personal preference. Take some time to experiment with different angles and settings until you find the perfect configuration that suits your style of play. Whether you prefer a close-up view or a wide-angle perspective, finding your sweet spot will enhance your overall gaming experience.
By mastering the art of adjusting the camera angle in Minecraft Mobile, you can truly immerse yourself in the fascinating blocky world and embark on countless adventures with your friends or solo.
Changing Field of View (FOV)
Field of View (FOV) refers to the extent of the in-game environment that is visible to the player. By adjusting the FOV settings in Minecraft Mobile, you can customize your viewing experience and enhance your gameplay. Whether you prefer a wider or narrower perspective, changing the FOV can make a significant difference in how you perceive and navigate the virtual world.
To change the FOV in Minecraft Mobile, follow these simple steps:
- Launch the Minecraft Mobile app on your device.
- Open the Settings menu by tapping on the gear icon.
- Scroll down and locate the “Video” or “Graphics” settings. The terminology may vary depending on the version of Minecraft Mobile you are using.
- Within the Video/Graphics settings, you should find an option to adjust the FOV. It is usually represented as a slider or numerical value.
- Use the slider or on-screen controls to increase or decrease the FOV to your desired level. As you move the slider, you will notice the changes in real-time.
- Experiment with different FOV settings until you find the one that suits your preference and provides the optimal viewing experience for you.
- Once you are satisfied with your FOV selection, save the changes and exit the settings menu. Your new FOV settings will be applied immediately.
It’s important to note that adjusting the FOV can have both positive and negative effects on gameplay. A wider FOV can provide a broader field of vision, allowing you to see more of the game world. This can be particularly useful for exploring vast landscapes or engaging in multiplayer battles where situational awareness is crucial. However, an excessively high FOV may result in distortion and can feel disorienting.
Conversely, a narrower FOV can create a more focused and immersive experience, emphasizing details in the center of the screen. This can be beneficial for activities such as mining or building intricate structures. However, a too narrow FOV may make it difficult to see objects at the edges of the screen.
It’s all about finding the right balance that suits your personal preference and playstyle. Take some time to experiment with different FOV settings to discover what works best for you. Remember, you can always readjust the FOV if you feel the need to change it later on.
Utilizing Zoom Feature
The zoom feature in Minecraft Mobile allows you to get a closer look at your surroundings and objects within the game. It can be particularly useful when you want to examine intricate details or scout out your surroundings from a distance.
To activate the zoom feature, simply pinch your fingers together on the screen. This will zoom in, providing a closer view of the game world. Conversely, spreading your fingers apart will zoom out, returning to the default view.
Zooming can be handy in various situations. For example, if you’re building a complex structure, you can zoom in to ensure that every block is placed correctly. It can also be helpful during combat, allowing you to better assess your opponents before engaging in battle.
Another advantage of utilizing the zoom feature is that it can enhance your overall gameplay experience. By zooming in, you can appreciate the impressive details of Minecraft’s pixelated world, from the intricacies of the landscape to the unique designs of structures and creatures.
It’s worth noting that the zoom feature may not be available on all devices or Minecraft versions. Make sure to check your device’s specifications or update to the latest Minecraft version to ensure compatibility.
So go ahead, experiment with the zoom feature in Minecraft Mobile. Whether you’re a seasoned player or new to the game, it’s a tool that can add a new level of immersion and excitement to your Minecraft adventures.
Conclusion
Changing the view in Minecraft Mobile opens up a whole new world of possibilities for players. Whether you prefer the first-person perspective to immerse yourself in the game or the third-person view to gain a broader perspective, the ability to switch views offers flexibility and customization that enhances the overall gaming experience.
By following the steps mentioned in this article, you can effortlessly change the view in Minecraft Mobile. Experiment with different perspectives, find the one that suits your style, and enjoy exploring the vast and imaginative realms of Minecraft in the way that best suits you.
So, don’t hesitate to try out different views and see which one enhances your gameplay. Whether it’s the first-person view for a more immersive experience or the third-person view for strategic exploration, changing your view can add a whole new level of enjoyment to your Minecraft Mobile adventures.
Stay creative, have fun, and happy Minecrafting!
FAQs
1. How do I change the view in Minecraft Mobile?
To change the view in Minecraft Mobile, you can simply swipe your finger across the screen. Swipe left or right to rotate the camera horizontally, giving you a different perspective. You can also swipe up or down to change the vertical angle of the camera, allowing you to look up at the sky or down at the ground.
2. Can I zoom in or out in Minecraft Mobile?
Unfortunately, Minecraft Mobile does not have a built-in zoom feature. However, you can utilize a pinch-to-zoom gesture on your device’s screen to achieve a similar effect. Spread your fingers apart to zoom out, providing a wider field of view, or pinch them together to zoom in, focusing on a narrower perspective.
3. Are there any other ways to change the view in Minecraft Mobile?
Yes, besides swiping the screen, you can also use the on-screen buttons to adjust your view. On the right side of the screen, you will find a circular button known as the “Look” control. Tapping and dragging your finger on this button will let you change the direction you are facing. Additionally, you can use the “Jump” button on the left side of the screen to toggle between the first-person and third-person views.
4. Is it possible to change the view to a specific angle in Minecraft Mobile?
While Minecraft Mobile doesn’t provide a direct option to set a specific view angle, you can still achieve the desired perspective by combining different camera movements. Experiment with a combination of swiping, rotating, and adjusting the vertical angle to find the best view for your gameplay.
5. Does changing the view affect gameplay in Minecraft Mobile?
Changing the view in Minecraft Mobile does not directly impact gameplay mechanics or affect the world itself. It is purely for enhancing your visual experience and exploring the game environment from different angles. You can freely customize your view to suit your preferences and make your gaming sessions more immersive and enjoyable.
