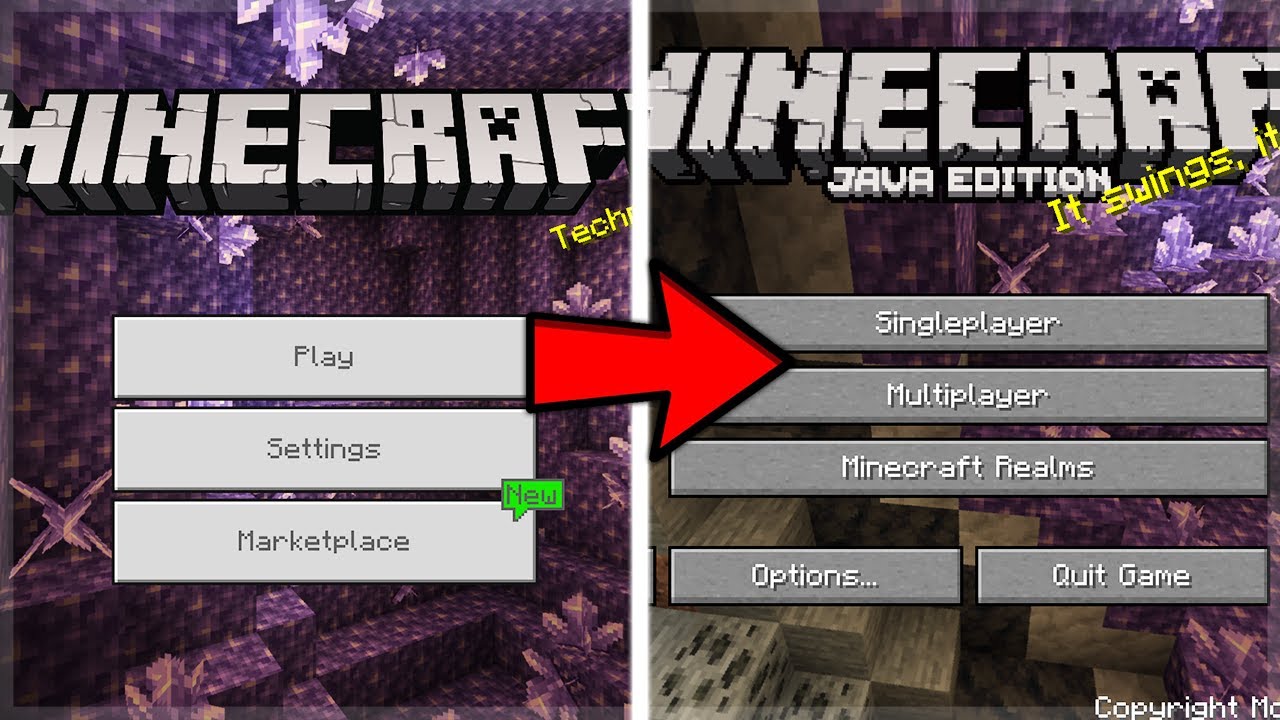
Are you an avid Minecraft player on your mobile device? If so, you might be wondering how to change the Minecraft version on your mobile phone. Whether you’re looking to experience the latest updates, switch to a previous version for compatibility reasons, or explore different gameplay options, changing the Minecraft version can unlock new possibilities for your gaming experience. In this article, we will walk you through the steps to change the Minecraft version on your mobile phone, ensuring that you can effortlessly navigate through the process and enjoy the version that suits your preferences. So, grab your mobile device, follow along, and get ready to embark on an exciting Minecraft adventure with your desired version!
Inside This Article
- Method 1: Using the App Store or Google Play Store
- Method 2: Using an APK for Minecraft
- Method 3: Using third-party App Installers
- Conclusion
- FAQs
Method 1: Using the App Store or Google Play Store
If you want to change your Minecraft version on your mobile device, one of the easiest ways to do so is by using the official app stores, such as the App Store for iOS or the Google Play Store for Android. Here’s how you can change your Minecraft version using this method:
1. Open the App Store or Google Play Store on your mobile device.
2. Search for “Minecraft” in the search bar and find the official Minecraft app.
3. Once you’ve located the app, tap on it to open the app page.
4. On the Minecraft app page, look for the version information. This is usually mentioned in the app description or under the “What’s New” section.
5. Check if the desired version you want to switch to is available. Some older versions may not be available for download.
6. If the version you want is available, tap on the “Update” or “Install” button to download and install the desired version of Minecraft.
7. Once the installation is complete, open the Minecraft app, and you should now be using the newly downloaded version.
Note: Changing the Minecraft version using this method will update the entire game to the latest available version on the app store. If you specifically want to install a different version, you may need to explore other methods.
Changing your Minecraft version on mobile devices is made convenient through the use of official app stores. By following the steps above, you can easily switch to the desired version of Minecraft and enjoy different gameplay experiences.
Method 2: Using an APK for Minecraft
If you are unable to find the desired Minecraft version on the Google Play Store or if you want to try out a version that is not officially available, you can use an APK file to install it on your mobile device. APK stands for Android Package Kit, and it is the file format used for Android applications. Here’s how you can change the Minecraft version on mobile using an APK:
1. Begin by searching for the APK file of the Minecraft version you would like to install. You can use a search engine like Google to find websites or forums where these files are shared. It’s important to keep in mind that downloading APK files from unofficial sources can pose security risks, so make sure to download from trusted websites.
2. Once you have downloaded the APK file, you may need to enable the installation of apps from unknown sources on your Android device. To do this, go to your device’s Settings, then tap on “Security” or “Privacy,” and enable the “Unknown Sources” option. This will allow you to install apps that are not from the Google Play Store.
3. After enabling the installation from unknown sources, navigate to the location where the APK file is saved. It is usually in the “Downloads” folder on your device. Tap on the APK file to begin the installation process.
4. Follow the on-screen instructions to complete the installation of the Minecraft version from the APK file. Once the installation is finished, you should see the Minecraft app icon on your home screen or in the app drawer.
5. To change the Minecraft version, simply launch the newly installed Minecraft app. You will be prompted to log in to your Minecraft account, and once you have logged in, you should see a list of available versions to choose from. Select the version you want to play and start enjoying Minecraft with the desired version on your mobile device.
It’s worth mentioning that using APK files to install Minecraft versions carries some risks. APK files from unknown sources can be modified, containing malicious code or viruses. To minimize these risks, make sure to download APK files from trusted sources and always keep your device’s security measures up to date.
Now that you know how to change the Minecraft version on mobile using an APK, you can explore different versions and enjoy new features or gameplay experiences. Just remember to exercise caution and stay vigilant when downloading and installing APK files.
Method 3: Using third-party App Installers
If the previous methods didn’t work for you, don’t worry. There is still another way to change your Minecraft version on mobile. You can use third-party app installers to download and install different versions of Minecraft on your device.
One popular third-party app installer is called “TutuApp.” It provides a wide range of modified and hacked apps, including different versions of Minecraft. Follow the steps below to use TutuApp to change your Minecraft version:
- First, download TutuApp from the official website or from a trusted source.
- Once the app is downloaded, go to your device’s settings and navigate to the “Security” or “Profiles & Device Management” section. Enable the option to trust the developer of TutuApp.
- Open TutuApp and search for “Minecraft” in the search bar.
- You will see a list of different Minecraft versions available for download. Choose the version you want to install and tap on the “Get” button.
- Wait for the installation process to complete. Once done, you will find the desired Minecraft version icon on your home screen.
- Launch the newly installed Minecraft version and start playing!
Using third-party app installers like TutuApp allows you to easily access different versions of Minecraft without the need for jailbreaking or rooting your device. However, it is important to note that third-party app installers may come with certain risks, such as potential security vulnerabilities or the possibility of downloading modified versions of the game.
Make sure to download such apps from trusted sources and exercise caution while using them. It’s always a good idea to research and read user reviews before downloading any third-party app installer to ensure a safe and reliable experience.
Now that you know the different methods for changing your Minecraft version on mobile, you can explore various updates, features, and gameplay experiences that each version has to offer. Enjoy the endless possibilities of Minecraft and embark on new adventures with your preferred version!
Conclusion
Changing the Minecraft version on your mobile device can open up a whole new world of possibilities. Whether you want to experience different game modes, access the latest features and updates, or join your friends on different versions, the process is simple and convenient.
By following the steps outlined in this guide, you can easily change your Minecraft version on your mobile device. Remember to choose a reputable source to download the desired version and always back up your world saves before making any changes.
Now that you know how to change Minecraft versions on your mobile device, you can explore different game versions and enjoy a fresh gameplay experience. So go ahead and dive into the amazing world of Minecraft, tailored to your preferences!
FAQs
1. Can I change the Minecraft version on my mobile device?
Yes, you can change the Minecraft version on your mobile device. The process may vary slightly depending on the operating system of your mobile device, but generally, you can update or switch to a different version through the app store or settings on your device.
2. How do I update Minecraft on my mobile phone?
To update Minecraft on your mobile phone, follow these steps:
– Open the app store on your mobile device.
– Search for “Minecraft” in the search bar.
– If an update is available, you will see an “Update” button next to the Minecraft app.
– Tap on the “Update” button and wait for the update to download and install.
– Once the update is complete, you will have the latest version of Minecraft on your mobile phone.
Please note that the process may vary slightly depending on the app store and the version of your mobile operating system.
3. Can I downgrade Minecraft to an earlier version on my mobile phone?
Unfortunately, downgrading to an earlier version of Minecraft is not officially supported on mobile devices. Once you update Minecraft to a newer version, it is not possible to revert to a previous version through official means. It is recommended to backup your worlds or progress before updating, in case you want to revert to an earlier version in the future.
4. How often are new Minecraft versions released for mobile devices?
The release frequency of new Minecraft versions for mobile devices depends on Mojang Studios, the developers of Minecraft. They regularly release updates and new versions to introduce new features, fix bugs, and improve overall gameplay experience. The release schedule may vary, but new updates are typically released every few months.
5. Can I play multiplayer with different Minecraft versions on mobile devices?
To play multiplayer in Minecraft, all players must have the same version of the game. If you and your friends are using different versions of Minecraft on mobile devices, you may encounter compatibility issues and won’t be able to play together. Ensure that all players have the same version installed to enjoy a seamless multiplayer experience.
