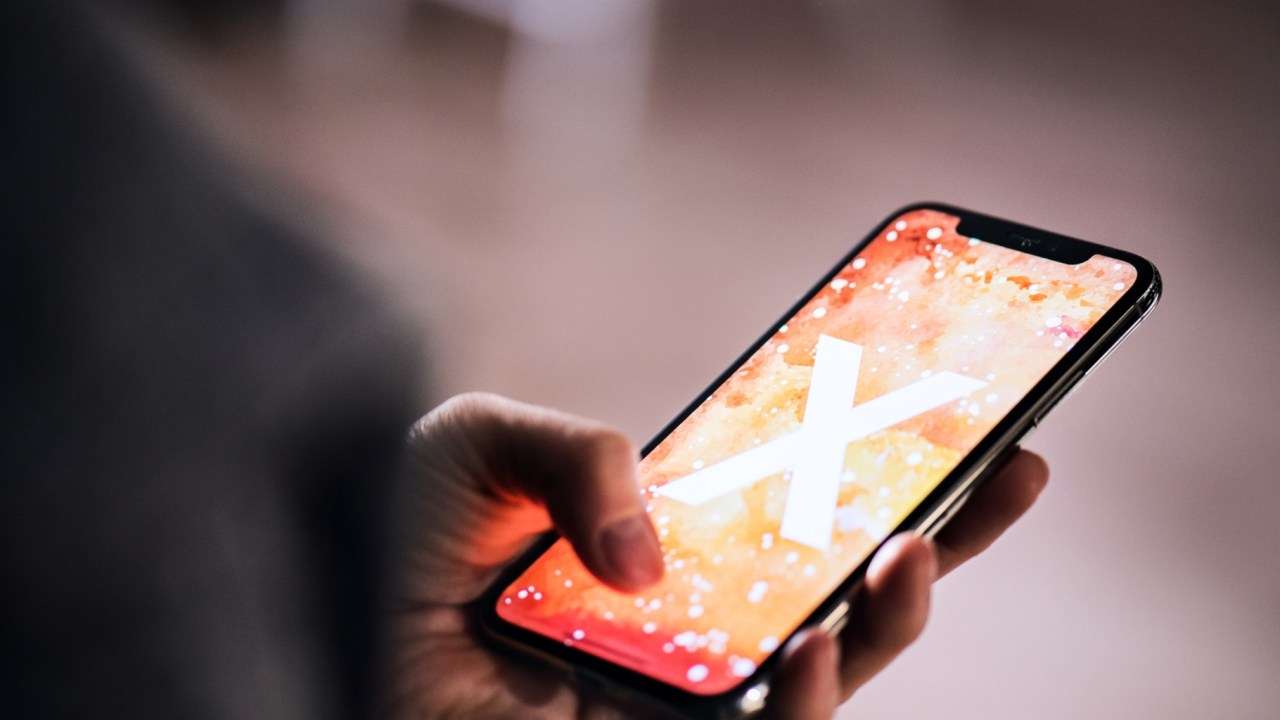
Are you an avid gamer who uses your phone to access your Xbox account? If so, you may have set up a PIN to secure your Xbox profile and prevent unauthorized access. However, there might come a time when you need to change your Xbox PIN on your phone. Whether you have forgotten your current PIN or simply want to update it for security reasons, this article will guide you through the steps to change your Xbox PIN on your mobile device. With just a few simple instructions, you’ll be able to modify your Xbox PIN and continue enjoying your gaming experience without any worries. So, let’s dive into the process and ensure your Xbox profile is protected with a new PIN that you can easily manage from your phone.
Inside This Article
- Overview of Xbox Pin
- Step 1: Accessing Xbox Pin Settings on Phone
- Step 2: Entering Current Xbox Pin
- Step 3: Changing Xbox Pin on Phone
- Step 4: Confirming the New Xbox Pin
- Conclusion
- FAQs
Overview of Xbox Pin
The Xbox Pin is a security feature that allows users to set a numeric code to restrict access to their Xbox console. It provides an additional layer of protection for personal profiles, settings, and purchases. By setting a unique pin, you can prevent unauthorized users from accessing your Xbox account, ensuring the safety of your digital content.
The Xbox Pin can be particularly useful when you share your console with others or if you have children in the house. It allows you to control who can access your account and ensure that certain content or settings remain private. Whether it’s restricting purchases or preventing unwanted changes to your profile, the Xbox Pin puts you in control of your gaming experience.
Changing your Xbox Pin on your mobile phone is a convenient option if you prefer to manage your console settings on the go. It allows you to quickly update your Pin without having to navigate through menus on your Xbox itself. In this article, we’ll guide you step-by-step through the process of changing your Xbox Pin on your mobile phone.
Step 1: Accessing Xbox Pin Settings on Phone
To change your Xbox pin on your phone, you will need to access the Xbox Pin settings. This can be done by following these simple steps:
1. Open the Xbox app on your phone. The Xbox app can be downloaded for free from the App Store or Google Play Store, depending on your device.
2. Sign in to your Xbox account. If you don’t have an account yet, you will need to create one by following the on-screen instructions.
3. Once you have signed in, navigate to the settings menu. This can usually be found by tapping on your profile picture or username. Look for the gear icon or the word “settings” to access the appropriate menu.
4. In the settings menu, you will find various options related to your Xbox account. Look for the option that says “Account” or “Privacy & Online Safety.” This is where you can manage your Xbox Pin.
5. Tap on the “Account” or “Privacy & Online Safety” option to open the corresponding settings page. Here, you will see a list of options related to your account security and privacy settings.
6. Scroll through the settings page until you find the “Xbox Pin” or “Change Pin” option. Tap on it to proceed.
7. You may be asked to enter your current Xbox Pin to access the pin settings. If you have forgotten your Xbox Pin, there should be an option to reset it. Follow the instructions provided to recover or reset your pin.
Once you have successfully accessed the Xbox Pin settings, you can proceed to change your pin by following the steps outlined in the next section.
Step 2: Entering Current Xbox Pin
Once you have accessed the Xbox Pin settings on your phone, you’ll need to enter your current Xbox Pin to proceed with changing it. The current Xbox Pin acts as a security measure to ensure that only authorized users can make changes to the settings.
To enter the current Xbox Pin, you will typically find an input field labeled “Current Pin” or a similar description. Simply tap on the input field to activate it and then use your phone’s virtual keyboard to enter the correct numeric code.
It’s important to double-check the numbers you input to avoid any errors. The Xbox Pin is a combination of digits, typically four or six in length, so make sure you enter all of them correctly before proceeding.
After entering the current Xbox Pin, you may have to click on a “Next” or “Continue” button to move on to the next step. The button’s label may vary depending on the version of the Xbox app you are using, but the purpose remains the same – to confirm the accuracy of the current Xbox Pin.
If you accidentally enter the wrong Xbox Pin, most apps will prompt you with an error message, indicating that the code you entered is incorrect. In this case, you should re-enter the current Xbox Pin carefully to avoid any further issues.
Step 3: Changing Xbox Pin on Phone
Changing your Xbox Pin on your phone is a breeze. Simply follow these steps to update your pin:
1. Open the Xbox app on your phone. Make sure you are signed in to your Xbox account.
2. Navigate to the “Settings” section within the app. Look for the gear icon, usually located in the top right corner of the screen. Tap on it to access the settings menu.
3. In the settings menu, find the “Account” tab and tap on it. This will take you to a sub-menu with options related to your Xbox account.
4. Look for the “Sign-in, security & passkey” option and tap on it. This is where you can manage your Xbox Pin settings.
5. In the “Sign-in, security & passkey” menu, locate the “Change my passkey” option. Tap on it to proceed.
6. You will be prompted to enter your current Xbox Pin. Type in your current pin and tap “Next” to continue.
7. After entering your current pin, you will then be asked to create a new Xbox Pin. Choose a new pin that is easy for you to remember but hard for others to guess. It’s always a good idea to use a combination of numbers, letters, and symbols to ensure the security of your account.
8. Once you have entered and confirmed your new Xbox Pin, tap on “Next” to save the changes.
9. Congratulations! You have successfully changed your Xbox Pin on your phone. From now on, you will need to enter the new pin whenever you sign in to your Xbox account.
Remember, it’s important to regularly update your Xbox Pin to protect your account from unauthorized access. By following these simple steps, you can ensure the security of your Xbox account while enjoying all the gaming goodness that comes with it.
Step 4: Confirming the New Xbox Pin
Once you have successfully changed your Xbox pin on your phone, the final step is to confirm the new pin. Confirming the new pin ensures that the changes you made are saved and ready to be used for accessing your Xbox console.
To confirm the new Xbox pin on your phone, follow these simple steps:
- Launch the Xbox app on your phone.
- Sign in to your Xbox account using your credentials.
- Navigate to the settings menu by tapping on the menu icon, typically located in the top left corner of the app.
- Scroll down and select the “Account” option.
- In the account settings, tap on the “Sign-in, security & passkey” section.
- Here, you will find the “Change my sign-in & security preferences” option. Tap on it.
- On the next screen, you will see a section titled “Passkey & sign-in security.” Tap on the “Change my passkey” option.
- You will be prompted to enter your current passkey. Type in the new passkey that you recently set in the previous steps.
- Once you have entered the new passkey, tap on the “Next” button or the checkmark icon to proceed.
- A confirmation prompt will appear, asking you to confirm your new Xbox pin. Double-check that the pin is correct and tap on the “Confirm” or “Save” button.
Upon confirmation, your new Xbox pin will be set and saved in the system. You can now use this pin to access your Xbox console and enjoy all the features and functionalities it offers, such as downloading games, managing your profile, and connecting with friends.
Keep in mind that it is important to choose a unique and secure pin to protect your Xbox account from unauthorized access. Avoid using common or easily guessable combinations, and consider periodically updating your pin for added security.
Conclusion
Changing the Xbox PIN on your phone is a straightforward process that ensures the security of your account and personal information. By following the steps outlined in this guide, you can easily update your Xbox PIN and have peace of mind knowing that unauthorized access to your account is minimized.
Remember to keep your Xbox PIN secure and unique, and avoid sharing it with anyone you do not trust. Regularly changing your PIN is also a good practice to maintain the security of your Xbox account. By taking these precautions, you can enjoy a safe and enjoyable gaming experience on your Xbox console.
So, don’t delay! Take a few minutes to change your Xbox PIN on your phone today and enjoy your gaming adventures with added peace of mind.
FAQs
1. How do I change the Xbox PIN on my phone?
To change the Xbox PIN on your phone, follow these steps:
- Open the Xbox app on your phone.
- Sign in to your Xbox account.
- Tap on the “Settings” option in the app menu.
- Scroll down and tap on “Account settings”.
- Tap on “Privacy & online safety”.
- Under the “Xbox One / Windows 10 Online Safety” section, tap on “Change my sign-in & security preferences”.
- Tap on “Xbox One Passkey”.
- Enter your current Xbox PIN.
- Enter your new Xbox PIN.
- Confirm your new Xbox PIN.
- Tap on “Submit” to save the changes.
2. What if I forgot my Xbox PIN on my phone?
If you forgot your Xbox PIN on your phone, you can reset it by following these steps:
- Open the Xbox app on your phone.
- Sign in to your Xbox account.
- Tap on the “Settings” option in the app menu.
- Scroll down and tap on “Account settings”.
- Tap on “Privacy & online safety”.
- Under the “Xbox One / Windows 10 Online Safety” section, tap on “Change my sign-in & security preferences”.
- Tap on “Forgot my Passkey”.
- Enter the email associated with your Xbox account.
- Follow the instructions sent to your email to reset your Xbox PIN.
3. Can I change my Xbox PIN on a different device?
Yes, you can change your Xbox PIN on a different device. The steps to change the Xbox PIN on any device are the same. Simply follow the instructions mentioned in the previous FAQ for changing the Xbox PIN on your phone.
4. How do I make my Xbox PIN more secure?
To make your Xbox PIN more secure, consider the following tips:
- Choose a PIN that is unique and not easily guessable, such as a combination of numbers, letters, and symbols.
- Avoid using personal information, like your birthdate or phone number, as your PIN.
- Regularly change your Xbox PIN to minimize the risk of unauthorized access.
- Enable two-factor authentication (2FA) for your Xbox account for an added layer of security.
- Keep your Xbox PIN confidential and do not share it with anyone.
5. Can I disable the Xbox PIN feature on my phone?
Yes, you can disable the Xbox PIN feature on your phone if you no longer wish to use it. Here’s how:
- Open the Xbox app on your phone.
- Sign in to your Xbox account.
- Tap on the “Settings” option in the app menu.
- Scroll down and tap on “Account settings”.
- Tap on “Privacy & online safety”.
- Under the “Xbox One / Windows 10 Online Safety” section, tap on “Change my sign-in & security preferences”.
- Toggle off the “Ask for my passkey” option.
- You will be prompted to enter your current Xbox PIN to confirm the changes.
- Tap on “Submit” to disable the Xbox PIN feature.
