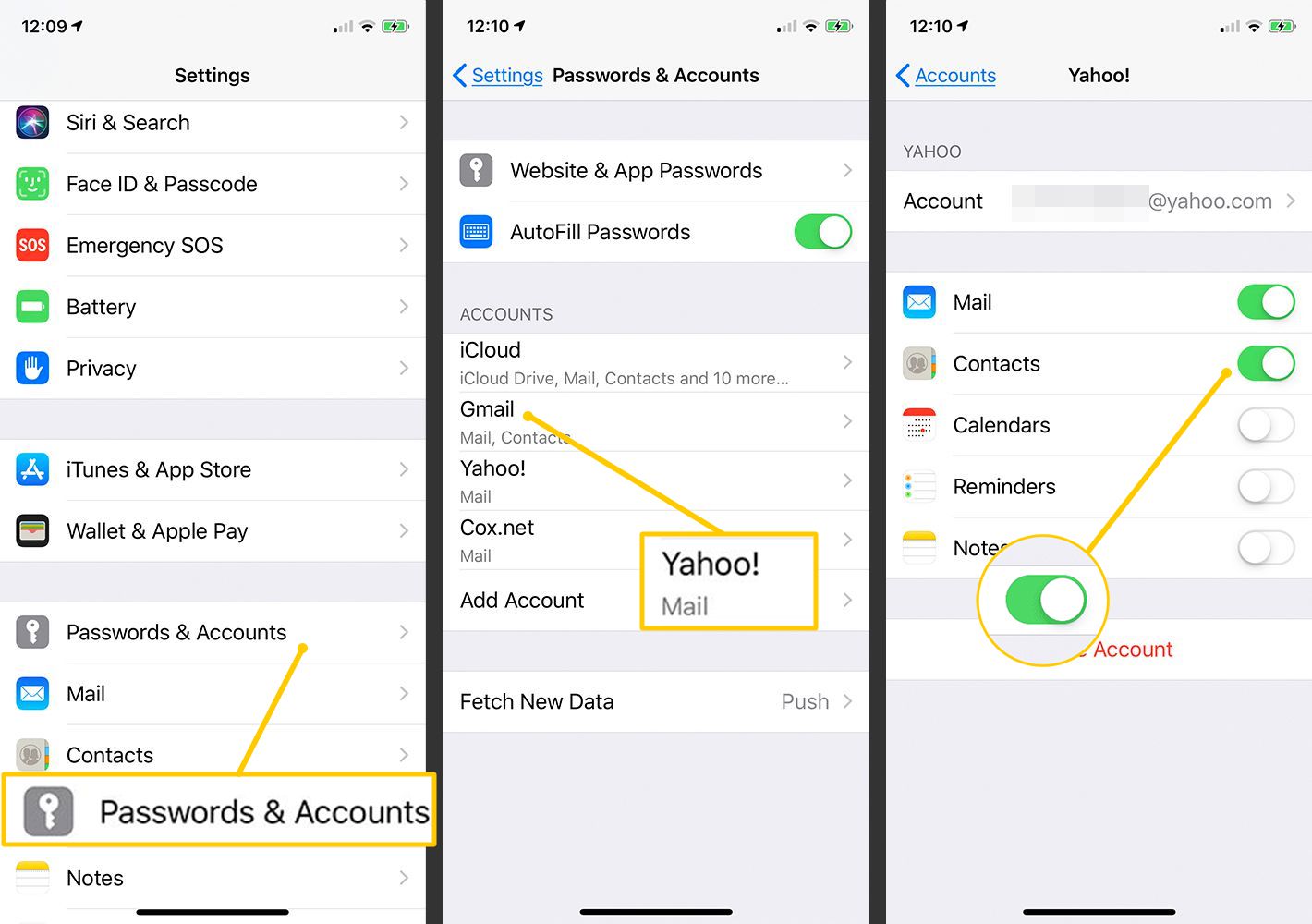
Importing your Google and Yahoo contacts can be a convenient and time-saving way to ensure that all your important contacts are accessible across multiple platforms. With the increasing reliance on digital communication, having all your contacts in one place can streamline your communication process and help you stay connected with friends, family, and colleagues. In this article, we will explore the step-by-step process of importing your Google and Yahoo contacts, so you can easily manage them from a single location. Whether you’re switching to a new email provider or simply want to create a backup of your contacts, importing them from Google and Yahoo is a straightforward process that can be done in just a few clicks. Keep reading to find out how to import your contacts and make managing your networks more efficient than ever.
Inside This Article
- Section 1: Importing Google Contacts- Setting up your Google account- Exporting Google Contacts- Importing Google Contacts into your device
- Section 2: Importing Yahoo Contacts
- Section 3: Importing Google Contacts into Yahoo – Exporting Google contacts – Importing Google contacts into Yahoo
- Section 4: Troubleshooting and Tips – Common issues and how to resolve them – Best practices for importing contacts – Alternative methods for importing contacts
- Conclusion
- FAQs
Section 1: Importing Google Contacts- Setting up your Google account- Exporting Google Contacts- Importing Google Contacts into your device
Importing your Google Contacts into your device can be a convenient way to have all your important contacts readily accessible. To begin the process, you’ll need to set up your Google account, export your Google Contacts, and then import them into your desired device. Here’s a step-by-step guide to help you get started:
1. Setting up your Google account: If you don’t already have a Google account, you’ll need to create one. Simply go to the Google Account creation page and follow the prompts. Make sure to provide accurate personal information and choose a strong password for security purposes.
2. Exporting Google Contacts: Once you have a Google account, sign in to your Gmail account. In the top-left corner, click on the “Gmail” dropdown menu and select “Contacts.” This will take you to the Contacts page. From there, click on the “More” button and choose “Export” from the dropdown menu. Select the format in which you want to export your contacts, such as Google CSV or vCard, and click on the “Export” button to download the file to your computer.
3. Importing Google Contacts into your device: The process of importing contacts may vary depending on your device operating system (iOS or Android). Here are the general steps:
- iOS: On your iPhone or iPad, go to “Settings” and select “Passwords & Accounts.” Tap on “Add Account” and choose “Google” from the list. Enter your Google account credentials and enable the “Contacts” toggle switch. Your Google contacts will now sync with your device’s address book.
- Android: Open the “Contacts” app on your Android device. Tap on the menu icon (usually three vertical dots or lines) and select “Settings” or “Import/Export.” Choose “Import” and select the option to import contacts from “Google” or “Google Account.” Sign in with your Google account and follow the prompts to import your Google contacts.
Once the importing process is complete, your Google Contacts will be available in your device’s address book, making it easy for you to reach out to your contacts on the go. Remember to periodically update your contacts by exporting and importing the new version of your Google Contacts file.
Section 2: Importing Yahoo Contacts
Accessing your Yahoo contacts is the first step in importing them into your device. To do this, follow these simple steps:
- Open your web browser and go to the Yahoo homepage.
- Sign in to your Yahoo account using your email address and password.
- Navigate to the “Contacts” section of your Yahoo account. This is usually located on the top or side menu.
- Once you are in the “Contacts” section, you will be able to view and manage all of your Yahoo contacts.
Now that you have accessed your Yahoo contacts, the next step is to export them. Exporting your Yahoo contacts will create a file that you can later import into your device. Here’s how you can export your Yahoo contacts:
- In the Yahoo “Contacts” section, click on the “Actions” button. It is typically represented by three dots or a gear icon.
- From the drop-down menu, select “Export.”
- Choose the desired format for your exported contacts file. Common options include CSV (Comma Separated Values) or VCF (vCard Format).
- Click on the “Export” button to start the export process.
- Save the exported file to a location on your computer where you can easily find it.
With the exported Yahoo contacts file ready, you can now import them into your device. The exact steps may vary depending on your device’s operating system and model, but the general process is as follows:
- Connect your device to your computer using a USB cable.
- Access the file manager or contacts app on your device.
- Look for an option to import contacts or settings.
- Select the exported Yahoo contacts file from your computer.
- Follow the on-screen instructions to complete the import process.
Once the import process is complete, your Yahoo contacts should be readily available on your device’s contact list.
Section 3: Importing Google Contacts into Yahoo – Exporting Google contacts – Importing Google contacts into Yahoo
In this section, we will guide you through the process of exporting your Google contacts and importing them into your Yahoo account. By doing this, you can consolidate your contacts into one platform and easily access them from your Yahoo account. Let’s get started!
Step 1: Exporting Google contacts
To begin, you need to export your Google contacts as a file that can be imported into Yahoo. Here’s how:
- Log in to your Google account and go to the Google Contacts page.
- Select all the contacts you want to export. You can do this by ticking the checkbox next to each contact or by selecting all contacts if you want to export your entire Google contact list.
- Once you have selected the contacts, click on the “More” button at the top of the page and choose “Export” from the dropdown menu.
- A new window will appear with export options. Choose “Google CSV” format for compatibility with Yahoo.
- Finally, click on the “Export” button and save the exported file to your computer.
Step 2: Importing Google contacts into Yahoo
Now that you have exported your Google contacts, it’s time to import them into your Yahoo account. Here are the steps:
- Log in to your Yahoo account and go to the Yahoo Mail page.
- In the top-left corner, click on the “Contacts” option. This will open the Yahoo Contacts page.
- Click on the “Actions” button, which is located at the top of the page, and select “Import” from the dropdown menu.
- On the import page, click on the “Choose File” button and select the Google CSV file you exported in the previous step.
- Once you have selected the file, click on the “Import” button to start the import process.
Yahoo will then import the Google contacts from the file you uploaded. Depending on the size of your contact list, this process may take a few moments. Once the import is complete, you will see a confirmation message indicating that your Google contacts have been successfully imported into Yahoo.
Congratulations! You have successfully imported your Google contacts into Yahoo. Now you can enjoy the convenience of accessing all your contacts from one platform.
Section 4: Troubleshooting and Tips – Common issues and how to resolve them – Best practices for importing contacts – Alternative methods for importing contacts
Importing contacts can sometimes come with a few challenges. In this section, we will discuss some common issues that you may encounter during the import process and provide tips on how to resolve them. We will also share some best practices to ensure a smooth import, as well as alternative methods you can use to import your contacts.
1. Common issues and how to resolve them:
During the import process, you may face issues like duplicate contacts, missing information, or incompatible file formats. Here are some tips to help you resolve these common issues:
- Duplicate contacts: If you notice duplicate contacts after the import, you can merge them manually or use a contact management tool that has a built-in feature to identify and merge duplicates automatically. Make sure to review the merged contacts to ensure accuracy.
- Missing information: Sometimes, certain contact fields may not be included during the import. To fix this, double-check the original export file and ensure that all necessary information is included. You can also manually update the missing details after the import.
- Incompatible file formats: If you encounter issues with file compatibility, make sure that you export your contacts in a file format that is compatible with your device or application. Most commonly used formats include CSV (Comma Separated Values) and vCard.
2. Best practices for importing contacts:
To ensure a successful import process, here are some best practices to keep in mind:
- Clean up your contact list: Before importing, take the time to review and clean up your contact list by removing any unnecessary or outdated contacts. This will help streamline the import and prevent clutter in your address book.
- Organize contacts into groups or categories: If you have a large number of contacts, organizing them into groups or categories can make it easier to manage and locate specific contacts after the import. This can be particularly useful for businesses or organizations with multiple departments or teams.
- Backup your contacts: Before initiating the import process, it is always a good practice to create a backup of your existing contacts. This ensures that you have a safety net in case any issues arise during the import or if you need to revert to your previous contact list.
3. Alternative methods for importing contacts:
If the standard import options are not working for you, there are alternative methods you can explore:
- Syncing with a cloud service: Many devices and applications offer the option to sync contacts with popular cloud services such as Google Contacts or iCloud. By connecting your account to these services, you can easily import and sync your contacts across multiple devices and platforms.
- Using third-party apps or software: There are several third-party apps and software available that specialize in contact management and import/export functionality. These tools may offer additional features and flexibility compared to the default import options provided by your device or application.
By following these troubleshooting tips, best practices, and alternative methods, you can overcome any challenges that arise during the import process and successfully import your contacts into your device or application.
Conclusion
Importing contacts from Google and Yahoo is a simple and convenient process that can save you time and effort when transitioning to a new device or platform. By following the steps outlined in this guide, you can seamlessly import your contacts and ensure they are readily available whenever you need them.
Having your contacts easily accessible is essential for staying connected with friends, family, and colleagues. Whether you’re switching to a new phone, setting up a new email client, or just want to backup your contacts, importing them from Google and Yahoo is a great solution. It streamlines the process, eliminates the need for manual entry, and ensures all your important contacts are always within reach.
Next time you find yourself in need of importing your contacts, refer back to this article as your go-to guide. With the help of Now You Know, you’ll have your contacts imported with ease and confidence.
FAQs
1. How can I import my Google contacts?
To import your Google contacts, follow these steps:
- Open your Google account and go to the “Contacts” section.
- Click on the “More” dropdown menu and select “Import”.
- Choose the contact file you wish to import, such as a CSV or vCard file.
- Select the Google account where you want to import the contacts.
- Click on the “Import” button to start importing your contacts.
2. Can I import my Yahoo contacts into Google?
Yes, you can import your Yahoo contacts into Google easily. Here’s how:
- Open your Yahoo account and click on the “Contacts” tab.
- Click on the “Actions” dropdown menu and select “Export”.
- Choose the export format for your contacts, such as CSV or vCard.
- Save the exported file to your computer.
- Open your Google account and go to the “Contacts” section.
- Click on the “More” dropdown menu and select “Import”.
- Choose the contact file you exported from Yahoo.
- Select the Google account where you want to import the contacts.
- Click on the “Import” button to start importing your Yahoo contacts into Google.
3. Can I sync my Google contacts with my iPhone?
Yes, you can easily sync your Google contacts with your iPhone. Here’s how:
- On your iPhone, go to the “Settings” app.
- Scroll down and tap on “Mail, Contacts, Calendars”.
- Select “Add Account” and choose “Google”.
- Enter your Google account credentials and sign in.
- Toggle on the “Contacts” option to enable the sync.
- Wait for your iPhone to sync your Google contacts.
- Once the sync is complete, your Google contacts will be available on your iPhone.
4. How do I import my contacts from iPhone to Google?
To import your contacts from iPhone to Google, follow these steps:
- On your iPhone, go to the “Settings” app.
- Scroll down and tap on “Contacts”.
- Select “Accounts” and choose your Google account.
- Toggle on the “Contacts” option to enable the sync.
- Wait for your iPhone to sync your contacts with Google.
- Open your Google account and go to the “Contacts” section.
- Your iPhone contacts should now be visible in your Google contacts.
5. Is it possible to import contacts from other platforms into Google?
Yes, you can import contacts from various platforms into Google. Here’s a general process:
- Export the contacts from the other platform into a compatible file format, such as CSV or vCard.
- Open your Google account and go to the “Contacts” section.
- Click on the “More” dropdown menu and select “Import”.
- Choose the contact file you exported from the other platform.
- Select the Google account where you want to import the contacts.
- Click on the “Import” button to start importing contacts from the other platform into Google.
