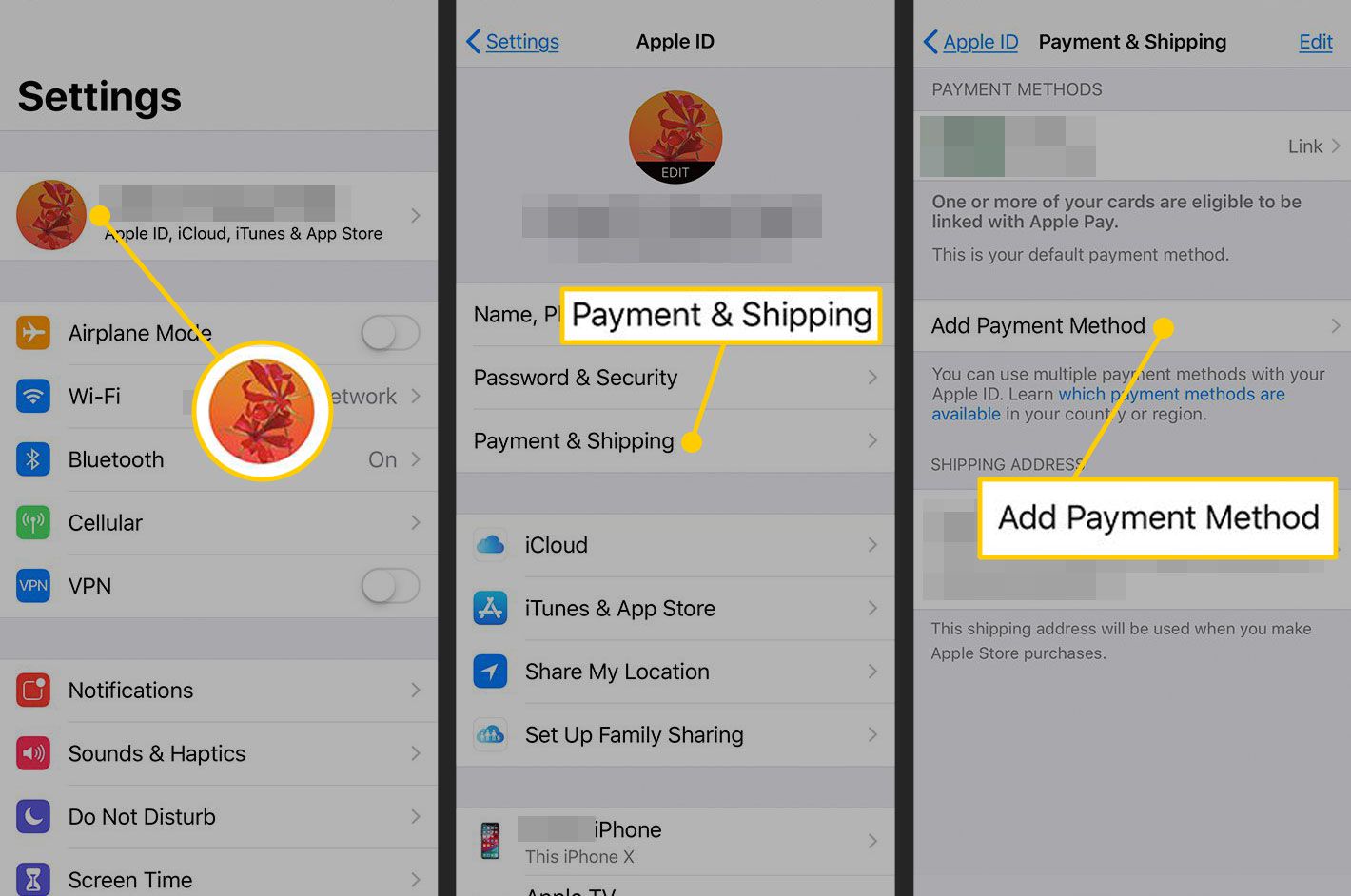
Welcome to the world of Apple Pay! If you’re an iPhone user, you’ll be thrilled to know that Apple Pay makes it incredibly convenient to make payments securely and effortlessly. But what if you want to change your payment preferences? Maybe you’ve got a new credit card or you simply want to update your billing address. In this guide, we’ll walk you through the simple steps to change your Apple Pay payment preferences on your iPhone. Whether it’s editing your card details, updating your billing information, or managing your default card, we’ve got you covered. So let’s dive in and discover how to customize your Apple Pay settings to fit your needs.
Inside This Article
- # How to Change Your Apple Pay Payment Preferences on the iPhone
- Adding a New Payment Card
- Removing a Payment Card
- Changing the Default Payment Card
- Managing Payment Preferences for Specific Apps
- Conclusion
- FAQs
# How to Change Your Apple Pay Payment Preferences on the iPhone
Apple Pay is a convenient and secure mobile payment system that allows users to make purchases using their iPhone. With Apple Pay, you can store your credit and debit cards in the Wallet app and easily make payments with just a touch of your finger or a glance with Face ID. If you want to change your Apple Pay payment preferences on your iPhone, follow the steps below.
1. Open the “Settings” app on your iPhone.
2. Scroll down and tap on “Wallet & Apple Pay”.
3. Under the “Payment Cards” section, you will see a list of the credit and debit cards that are currently linked to your Apple Pay account. To add a new payment card, tap on “Add Card” and follow the instructions to add your card details. You may be required to verify your card with your bank.
4. If you want to remove a payment card from Apple Pay, simply tap on the card in the list and then tap on “Remove Card”. Confirm the removal by tapping on “Remove” again.
5. To change the default payment card, go back to the “Payment Cards” section and tap on the card you want to set as default. Scroll down and tap on “Set as Default Card”. The default card will be used for your Apple Pay transactions unless you specify otherwise during the payment process.
6. If you use specific apps that support Apple Pay, you can manage your payment preferences for those apps. Scroll down to the “Apps” section and tap on an app name. You can choose whether to allow payments from that app, or if you want Apple Pay to ask you every time before making a payment.
By following these simple steps, you can easily change your Apple Pay payment preferences on your iPhone. Whether you want to add a new card, remove an old one, or set a default payment method, Apple Pay provides a seamless and secure way to manage your payments.
Adding a New Payment Card
Apple Pay offers a convenient and secure way to make payments using your iPhone. If you want to add a new payment card to your Apple Pay account, follow these simple steps:
- Open the Wallet app on your iPhone.
- Tap on the “+” button in the upper-right corner of the screen to add a new card.
- You will be prompted to choose whether you want to add a credit or debit card. Select the appropriate option.
- If your card is issued by a popular bank or financial institution, you may be able to add it instantly by simply taking a picture of the card. Alternatively, you can choose to enter the card information manually.
- Follow the on-screen instructions to enter the card details, including the card number, expiry date, and security code.
- If required, you may need to verify your card through a verification process provided by your card issuer.
- Once the card is added, you can choose to set it as your default payment card or use it as an additional payment option.
That’s it! You’ve successfully added a new payment card to your Apple Pay account. Now you can conveniently use it for contactless payments using your iPhone.
Removing a Payment Card
If you no longer want to use a particular payment card with Apple Pay on your iPhone, you can easily remove it from your device. Here’s how:
- Open the “Settings” app on your iPhone.
- Scroll down and tap on “Wallet & Apple Pay.”
- Under the “Payment Cards” section, you will see a list of your added payment cards.
- Find the card you want to remove and tap on it.
- On the next screen, scroll down and tap on “Remove This Card.”
- A confirmation pop-up will appear. Tap on “Remove” to confirm the removal of the card.
Once you confirm the removal, the selected payment card will be removed from Apple Pay, and you won’t be able to use it for future transactions through Apple Pay on your iPhone. However, please note that removing the card from Apple Pay does not delete the card from your Apple ID or your banking account.
It’s important to keep in mind that if you remove a card that is set as the default payment card, you will need to set a new default card in the Wallet & Apple Pay settings.
By following these simple steps, you can easily remove a payment card from your iPhone’s Apple Pay, ensuring that your payment preferences are up to date and personalized to your needs.
Changing the Default Payment Card
If you have multiple payment cards linked to your Apple Pay on your iPhone, you may want to change the default card for making payments. Here’s how you can do it in a few simple steps:
1. Open the “Settings” app on your iPhone and scroll down until you find “Wallet & Apple Pay”. Tap on it.
2. In the “Wallet & Apple Pay” settings, you will see a section labeled “Transaction Defaults”. Tap on the option that says “Default Card”.
3. A list of all the payment cards linked to your Apple Pay will appear. Tap on the card that you want to set as the default payment card.
4. After selecting the desired card, a checkmark icon will appear next to it, indicating that it is now the default payment card for your Apple Pay transactions.
That’s it! You have successfully changed the default payment card on your iPhone. From now on, when you use Apple Pay for making purchases or transactions, the selected card will be automatically used as the default option.
Managing Payment Preferences for Specific Apps
Apple Pay offers a convenient way to make quick and secure payments using your iPhone. Not only can you add and remove payment cards, but you can also manage your payment preferences for specific apps. This allows you to control which card is used for transactions within those apps.
To manage your payment preferences for specific apps, follow these simple steps:
- Open the Settings app on your iPhone.
- Scroll down and tap on “Wallet & Apple Pay”.
- Under the section “Apps Using Apple Pay”, you will see a list of apps that are compatible with Apple Pay.
- To change the payment preferences for a specific app, tap on the app name.
- You will now see the option to select which payment card you want to use for transactions within that app.
- Tap on the desired payment card to set it as the default for that app.
- If you want to remove the payment card from being used in that app, simply tap on “None”.
By managing your payment preferences for specific apps, you can ensure that your transactions are seamless and hassle-free. For example, if you frequently use a certain app for online shopping, you can set your preferred payment card as the default for that app, making the checkout process faster and more efficient.
It’s important to note that changing the payment preferences for specific apps does not affect the default payment card for other transactions made with Apple Pay. Your default payment card for all other apps and in-store transactions remains unchanged unless you modify it separately in the Wallet & Apple Pay settings.
With the ability to manage payment preferences for specific apps, Apple Pay empowers you to have greater control over your transactions and provides a seamless payment experience tailored to your needs.
Conclusion
Changing your Apple Pay payment preferences on the iPhone is a simple process that gives you control over how you make purchases and manage your financial information. By following the steps outlined in this guide, you can easily update your default payment card, update your billing address, and even remove unnecessary payment cards from your Apple Pay wallet.
Whether you want to switch to a different credit card, update your billing address, or simply streamline your payment options, Apple Pay provides a convenient solution that is both secure and easy to use. With a few taps on your iPhone, you can customize your payment preferences to suit your preferences and stay in complete control of your transactions.
So, don’t hesitate to explore the options available in Apple Pay and make the necessary changes to ensure a seamless and enjoyable payment experience. Take advantage of the flexibility and convenience offered by Apple Pay to simplify your financial transactions and enjoy secure payments on the go.
FAQs
1. Can I change my Apple Pay payment preferences on the iPhone?
Yes, you can change your Apple Pay payment preferences directly on your iPhone. Apple Pay allows you to manage your cards, billing addresses, and default payment options within the Wallet app.
2. How do I access my Apple Pay payment preferences?
To access your Apple Pay payment preferences, open the Wallet app on your iPhone. Once inside the app, tap on the “…” icon located at the top-right corner of the screen. This will open a dropdown menu where you can select “Payment & Shipping” to access and manage your payment preferences.
3. How do I change my default payment card on Apple Pay?
To change your default payment card on Apple Pay, follow these steps:
- Open the Wallet app on your iPhone and tap on the “…” icon.
- Select “Payment & Shipping”.
- Under the “Payment Cards” section, tap on the card you want to set as your default payment card.
- Scroll down and toggle the “Default Card” option to enable it.
4. Can I add or remove cards from Apple Pay?
Yes, you can add or remove cards from Apple Pay. To add a card, open the Wallet app, tap the “+” icon, and follow the on-screen instructions to add your card. To remove a card, open the Wallet app, tap on the card you want to remove, and scroll down to find the “Remove Card” option. Tap on this option to confirm the removal.
5. Are there any restrictions on the cards I can use with Apple Pay?
Apple Pay is compatible with a wide range of credit and debit cards. However, the availability of Apple Pay may vary depending on your country or financial institution. It’s best to check with your bank or card issuer to ensure your card is eligible for Apple Pay.
