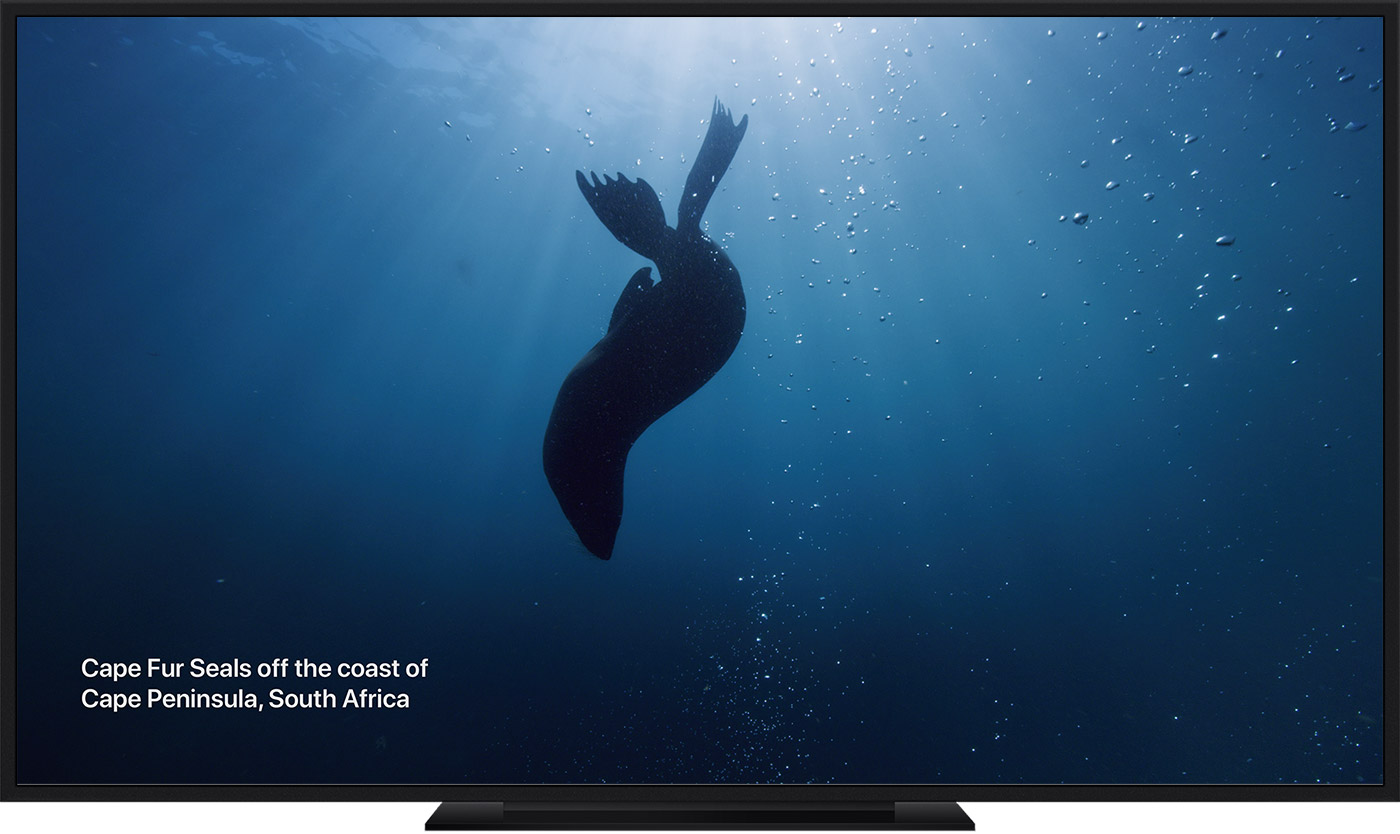
In today’s digital age, our screens have become an integral part of our lives. Whether it’s our smartphone, laptop, or television, we rely on these devices to keep us entertained and informed. One device that has gained immense popularity in recent years is the Apple TV. With its sleek design, user-friendly interface, and wide range of apps, Apple TV has become a favorite among tech enthusiasts. One of the standout features of Apple TV is its customizable screensaver. Changing your Apple TV screensaver can breathe new life into your viewing experience and help you personalize your device. In this article, we will guide you through the process of changing your Apple TV screensaver, allowing you to add a touch of style and individuality to your entertainment setup.
Inside This Article
- Configuring the Screensaver Settings
- Changing the Screensaver Theme
- Selecting Custom Photos for the Screensaver
- Adjusting Screensaver Timing
- Conclusion
- FAQs
Configuring the Screensaver Settings
One of the great features of Apple TV is the ability to customize your screensaver. With a wide range of options available, you can transform your TV screen into a captivating visual display when your Apple TV is idle. Here’s how you can configure the screensaver settings on your Apple TV:
To start, navigate to the “Settings” on your Apple TV home screen. You can do this by selecting the gear icon, usually located at the top right corner of the screen.
Scroll down and select “General,” then choose “Screen Saver.” This will take you to the screensaver settings page where you can make changes and customize your screensaver experience.
On the screensaver settings page, you’ll find various options to personalize your screensaver. Apple TV offers a range of stunning screensaver categories such as Aerial, Earth, Nature, and more. Each category includes a collection of high-quality, visually appealing images and videos.
To choose a new screensaver, select the category you prefer. You can browse through the options by swiping left or right on the Apple TV remote touchpad. When you find a screensaver that catches your eye, click on it to set it as your new screensaver.
If you want to spice things up even more, you can customize the screensaver options. By selecting the “Customize” option, you can have more control over how the screensaver appears on your TV screen.
Within the customize menu, you can choose the duration of each image or video clip, the transition style between visuals, and even specific settings for screensavers like Aerial, where you can select which locations or day/night scenes to include.
Once you’ve made your desired changes, simply exit the settings menu, and your new screensaver configuration will be saved. The next time your Apple TV is idle, it will display your chosen screensaver.
Configuring the screensaver settings on your Apple TV is a fun and simple way to personalize your device and enhance your viewing experience. So why settle for a default screensaver when you can choose from a variety of captivating visuals? Take a few minutes to explore the screensaver options and make your Apple TV truly your own.
Changing the Screensaver Theme
One of the great features of Apple TV is the ability to change the screensaver theme, giving your device a fresh and personalized look. Follow these steps to change the screensaver theme on your Apple TV:
1. Start by navigating to the main menu on your Apple TV and select “Settings”.
2. From the Settings menu, choose “General”.
3. Scroll down and select “Screensaver”.
4. Here, you will see a list of available screensaver themes. Scroll through the options until you find one that catches your eye.
5. Once you’ve chosen a screensaver theme, click on it to preview how it looks on your Apple TV.
6. If you’re happy with your selection, click on “Set as Screensaver” to apply the theme to your Apple TV.
7. Congratulations! You have successfully changed the screensaver theme on your Apple TV.
Keep in mind that new screensaver themes may become available with software updates, so make sure to check back periodically for fresh options to customize your Apple TV experience.
Selecting Custom Photos for the Screensaver
If you want to add a personal touch to your Apple TV screensaver, you can select custom photos to be displayed. Here’s how you can do it:
1.
Open the “Settings” app on your Apple TV.
2.
Navigate to the “General” section and select “Screen Saver.”
3.
Choose the “Photos” option from the available screensaver categories.
4.
You will see a list of available photo albums on your Apple TV. Select the album that contains the photos you want to use for the screensaver.
5.
Once you’ve selected the album, you can choose whether you want to display the photos as a slideshow or as a single photo.
6.
If you select the slideshow option, you can further customize the settings to your preference. Choose the duration for each photo and select transition effects.
7.
To ensure that all the photos in the album are included in the screensaver, make sure the “Shuffle” option is turned on.
8.
Once you’re satisfied with your selections, press the “Menu” button on your Apple TV remote to exit the settings.
With these steps, you can easily select your own photos to create a unique and personalized screensaver experience on your Apple TV.
Adjusting Screensaver Timing
One of the key features of the Apple TV screensaver is the ability to adjust its timing. The screensaver can be set to activate after a certain period of inactivity, ensuring that it doesn’t unnecessarily run when you’re actively using your Apple TV. Here’s how you can adjust the screensaver timing:
1. Go to the “Settings” menu on your Apple TV home screen.
2. Select “General” from the settings menu.
3. Scroll down and choose “Screensaver.”
4. In the screensaver menu, you will find the “Start After” option. This allows you to set the duration of inactivity before the screensaver starts. Options range from 2 minutes to 15 minutes, or you can choose “Never” if you prefer the screensaver to never activate automatically.
5. Once you’ve selected your desired timing, press the “Menu” button on your Apple TV remote to exit the settings menu.
By adjusting the screensaver timing, you can ensure that your Apple TV screensaver activates at the right time. Setting it to a shorter duration may help save energy and prevent screen burn-in, while a longer duration allows for a more seamless viewing experience without frequent interruptions.
It’s worth noting that the screensaver will also deactivate automatically once you interact with your Apple TV again, whether it’s by pressing a button on the remote or navigating through the menu.
So, go ahead and customize your Apple TV screensaver timing to suit your preferences and enhance your viewing experience.
Conclusion
Changing your Apple TV screensaver is a simple and fun way to personalize your viewing experience. With a wide range of stunning images and dynamic designs to choose from, you can create a visually captivating environment that matches your mood and style. Whether you prefer scenic landscapes, mesmerizing animations, or captivating cityscapes, Apple TV has something for everyone.
By following the step-by-step guide outlined in this article, you can easily navigate through the settings and customize your screensaver to your liking. Remember to explore the various options available, experiment with different styles, and regularly update your screensaver to keep things fresh and exciting.
So go ahead, unleash your creativity, and enjoy the breathtaking visuals that Apple TV screensavers have to offer. Sit back, relax, and immerse yourself in a world of stunning imagery with every viewing session.
FAQs
1. Can I customize the screensaver on my Apple TV?
Absolutely! Apple TV allows you to customize your screensaver to your heart’s desire. You can choose from stunning aerial views, mesmerizing time-lapse videos, or even your own personal photos. It’s a great way to add a personal touch and make your Apple TV experience truly unique.
2. How do I change the screensaver on my Apple TV?
Changing the screensaver on your Apple TV is a breeze. Simply follow these steps:
- On your Apple TV, go to the Settings app.
- Select “General” and then choose “Screen Saver”.
- From here, you can browse through the various screensaver options available.
- Select the screensaver you want to use and click on it to preview.
- If you’re satisfied, click on “Set” to apply it as your screensaver.
3. Can I add my own photos to the screensaver?
Yes, you can! Apple TV allows you to add your own photos to the screensaver rotation. You can showcase your favorite memories and create a personalized screensaver experience. To add your own photos, simply follow these steps:
- On your Apple TV, go to the Settings app.
- Select “General” and then choose “Screen Saver”.
- Scroll down to the “Home Sharing” section and turn on the “Home Sharing” option.
- On your computer, open iTunes and go to the “File” menu.
- Select “Home Sharing” and then choose “Choose Photos to Share with Apple TV”.
- Select the photos you want to add and click on “Apply”.
4. Can I disable the screensaver on my Apple TV?
Yes, if you prefer not to have a screensaver on your Apple TV, you can disable it. Follow these steps to turn off the screensaver:
- On your Apple TV, go to the Settings app.
- Select “General” and then choose “Screen Saver”.
- Toggle off the “Screen Saver” option.
5. Can I set a specific time for the screensaver to start?
Certainly! You have the option to set a specific time for the screensaver to start on your Apple TV. This can be useful if you want the screensaver to kick in after a certain period of inactivity. Here’s how you can do it:
- On your Apple TV, go to the Settings app.
- Select “General” and then choose “Screen Saver”.
- Scroll down and select “Start After” to choose the desired time interval.
