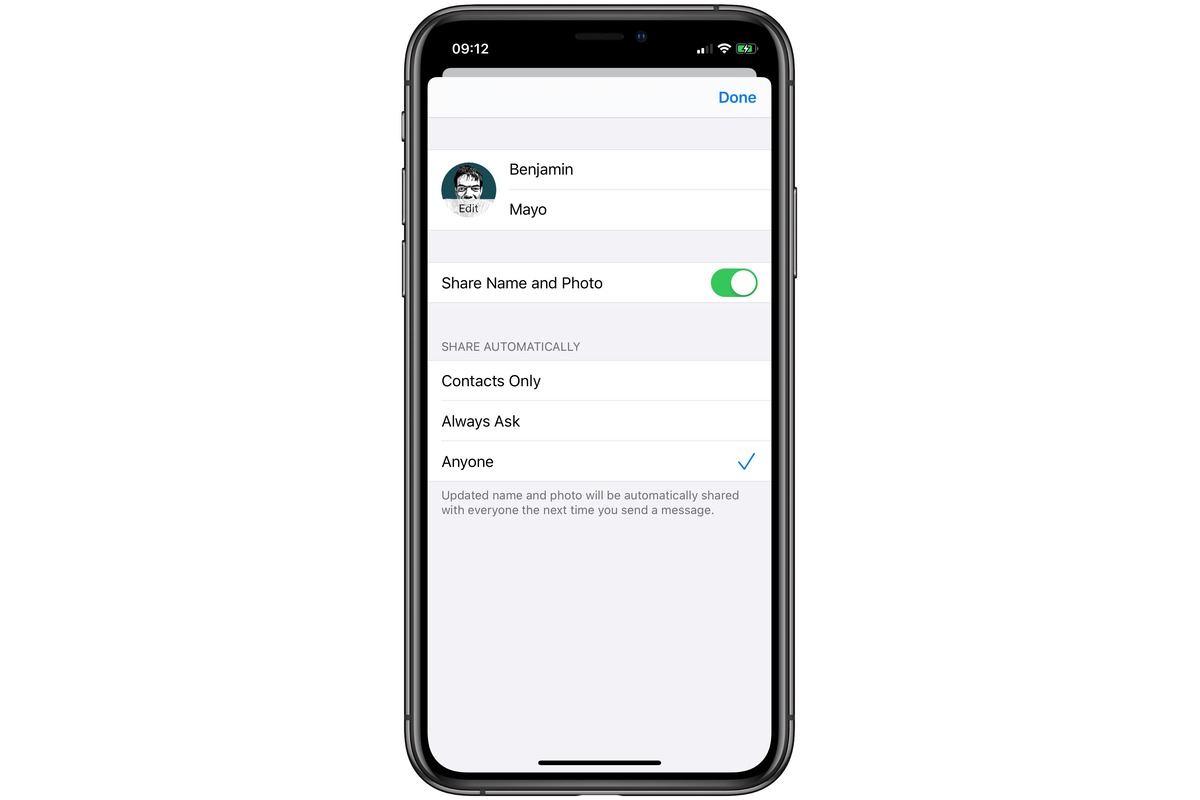
In today’s digital age, smartphones have become an integral part of our lives. They not only allow us to stay connected with friends and family but also serve as a repository of precious memories in the form of photos and videos. One feature that adds a personal touch to our contacts is the ability to assign photos to them. On an iPhone, changing a contact photo is a simple and straightforward process. Whether you want to assign a photo to a new contact or update an existing one, this guide will walk you through the steps to change your contact photo on an iPhone. Let’s dive in and explore how you can add a photo to your iPhone contacts to make your communication more personal and visually appealing.
Inside This Article
- Accessing the Contacts App
- Choosing a Photo from your Existing Images
- Taking a New Photo for your Contact
- Adjusting and Editing the Contact Photo
- Conclusion
- FAQs
Accessing the Contacts App
To change the contact photo on your iPhone, you’ll first need to access the Contacts app. This app is pre-installed on your iPhone and allows you to manage and organize your contacts easily.
To access the Contacts app, simply locate and tap on the green icon with an outline of a person on your home screen. The app icon may be located in a different place depending on your iPhone model and how you have arranged your apps.
Once you tap on the Contacts app icon, the app will open, and you will be presented with a list of all your contacts.
Next, you’ll need to search for and select the contact for which you want to change the photo. You can scroll through the list of contacts or use the search bar at the top of the screen to quickly find the desired contact.
Once you have located the contact, tap on their name to open their contact information.
Choosing a Photo from your Existing Images
If you have a collection of photos on your iPhone and want to use one of them as a contact photo, you can easily do so by following these steps:
1. Open the Photos app on your iPhone.
2. Scroll through your photo library or use the search feature to find the image you want to use.
3. Tap on the image to open it.
4. Once the image is displayed, tap on the Share button. It’s the square icon with an arrow pointing upwards.
5. A share sheet will appear with various options. Scroll down and tap on “Assign to Contact”.
6. Your contacts list will open, allowing you to select the contact you want to assign the photo to. Tap on the appropriate contact.
7. Resize or crop the image by dragging the handles on the screen if necessary. This step helps you capture the desired portion of the image for the contact photo.
8. Tap on “Choose” or “Set Photo” to set the selected image as the contact’s photo.
9. Finally, tap on “Done” to save the changes and your newly selected photo will now be displayed as the contact’s photo.
By following these simple steps, you can easily choose a photo from your existing collection and assign it as a contact photo on your iPhone. This allows you to personalize your contacts list and make it more visually appealing and recognizable.
Taking a New Photo for your Contact
If you want to take a new photo specifically for assigning it to a contact on your iPhone, you can easily do so using the built-in Camera app. Follow these steps:
-
Open the Camera app on your iPhone.
-
Focus on the subject you want to capture as a contact photo.
-
Tap on the Shutter button to take a photo.
-
Tap on the thumbnail of the captured image in the bottom-left corner to open it in the Photos app.
-
Tap on the Edit button in the top-right corner of the screen.
-
Adjust, resize, or crop the image to your preference using the available editing tools.
-
Tap on the circle at the top-right corner of the screen.
-
Select “Choose Photo” or “Take Photo” to either assign the existing image or take a new photo for the contact.
-
Choose the relevant contact from your contacts list.
-
Tap on “Choose” to set the new photo for the contact.
-
Tap on “Done” to save the changes.
By following these simple steps, you can capture a new photo and assign it to a contact on your iPhone with ease. This way, you can ensure that each contact’s photo reflects their current appearance and adds a personal touch to your iPhone’s contacts list.
Adjusting and Editing the Contact Photo
Once you have selected a photo to use as a contact photo on your iPhone, you may want to make some adjustments or edits to enhance the image. Here are some options available to you:
Resize: If the photo you have chosen is too large or too small, you can resize it to fit the contact photo frame. Simply use your fingers to pinch in or out on the photo to adjust its size accordingly.
Crop: If there are unwanted elements in the photo or if you would like to highlight a specific area, you can crop the image. Tap on the “Edit” button and then select the crop icon. Adjust the cropping handles to frame the desired area and tap “Done” to save the cropped photo.
Rotate: If your photo appears sideways or upside down, you can rotate it to the correct orientation. Tap on the “Edit” button and then select the rotate icon. Keep tapping on the rotate icon until the image is aligned as desired.
Enhance: To improve the overall quality and appearance of the photo, you can use the built-in editing tools. Tap on the “Edit” button and then select the adjustment icon. From here, you can adjust various parameters such as brightness, contrast, saturation, and more to enhance the photo.
Add Filters: If you want to add a creative touch to the contact photo, you can apply filters. Tap on the “Edit” button and then select the filters icon. Choose from a range of filters such as Noir, Chrome, Vintage, and others to give your contact photo a unique look.
Add Effects: If you want to further enhance the visual appeal of the contact photo, you can add effects such as vignette, blur, or light leak. Tap on the “Edit” button and then select the effects icon. Experiment with different effects to add a personalized touch to the photo.
Undo or Revert: If you are not satisfied with the edits you have made, you can undo or revert back to the original photo. Tap on the “Edit” button and then select the revert or undo icon. This will restore the photo to its original state.
By utilizing these editing options, you can customize the contact photo on your iPhone to your liking, ensuring that it accurately represents the individual in your contacts list.
Conclusion
In conclusion, changing your contact photo on iPhone is a simple and intuitive process that allows you to personalize your contacts and make them easily identifiable at a glance. By following the steps outlined in this article, you can easily update and customize your contact photos to reflect the unique personalities and individuality of your contacts.
Whether you want to add a professional headshot, a memorable picture, or a fun selfie, the options are endless. Take advantage of this feature to add a personal touch to your contacts and enhance your iPhone experience.
Remember, having a visual representation of your contacts can make it easier to navigate through your address book and quickly identify the people you need to connect with. So go ahead, give your contacts a facelift, and enjoy a more personalized and visually appealing contact list on your iPhone.
FAQs
Q: Can I change my contact photo on iPhone?
Yes, you can change your contact photo on iPhone to personalize your contacts and make them easily recognizable.
Q: How do I change the contact photo on my iPhone?
To change the contact photo on your iPhone, follow these steps:
- Open the Contacts app on your iPhone.
- Select the contact you want to change.
- Tap on the Edit button.
- Tap on the placeholder contact photo.
- Choose a new photo from your photo library or take a new photo using your iPhone’s camera.
- Adjust the photo if needed and tap on “Choose” or “Done” to save the changes.
Your contact’s photo will be updated with the new image.
Q: What size should the contact photo be for iPhone?
There is no specific size requirement for contact photos on iPhone. However, it is recommended to use a square photo with a resolution of at least 500×500 pixels to ensure the best quality.
Q: Can I use a photo from social media as a contact photo on iPhone?
Yes, you can use a photo from social media as a contact photo on iPhone. Simply save the desired photo to your camera roll and then follow the steps mentioned earlier to change the contact photo.
Q: Can I remove a contact photo on iPhone?
Yes, you can remove a contact photo on iPhone by following these steps:
- Open the Contacts app on your iPhone.
- Select the contact with the photo you want to remove.
- Tap on the Edit button.
- Tap on the contact photo.
- Select “Remove Photo” or “Delete Photo” option.
- Tap on “Done” to save the changes.
The contact photo will be removed, and the contact will revert to the default placeholder photo.
