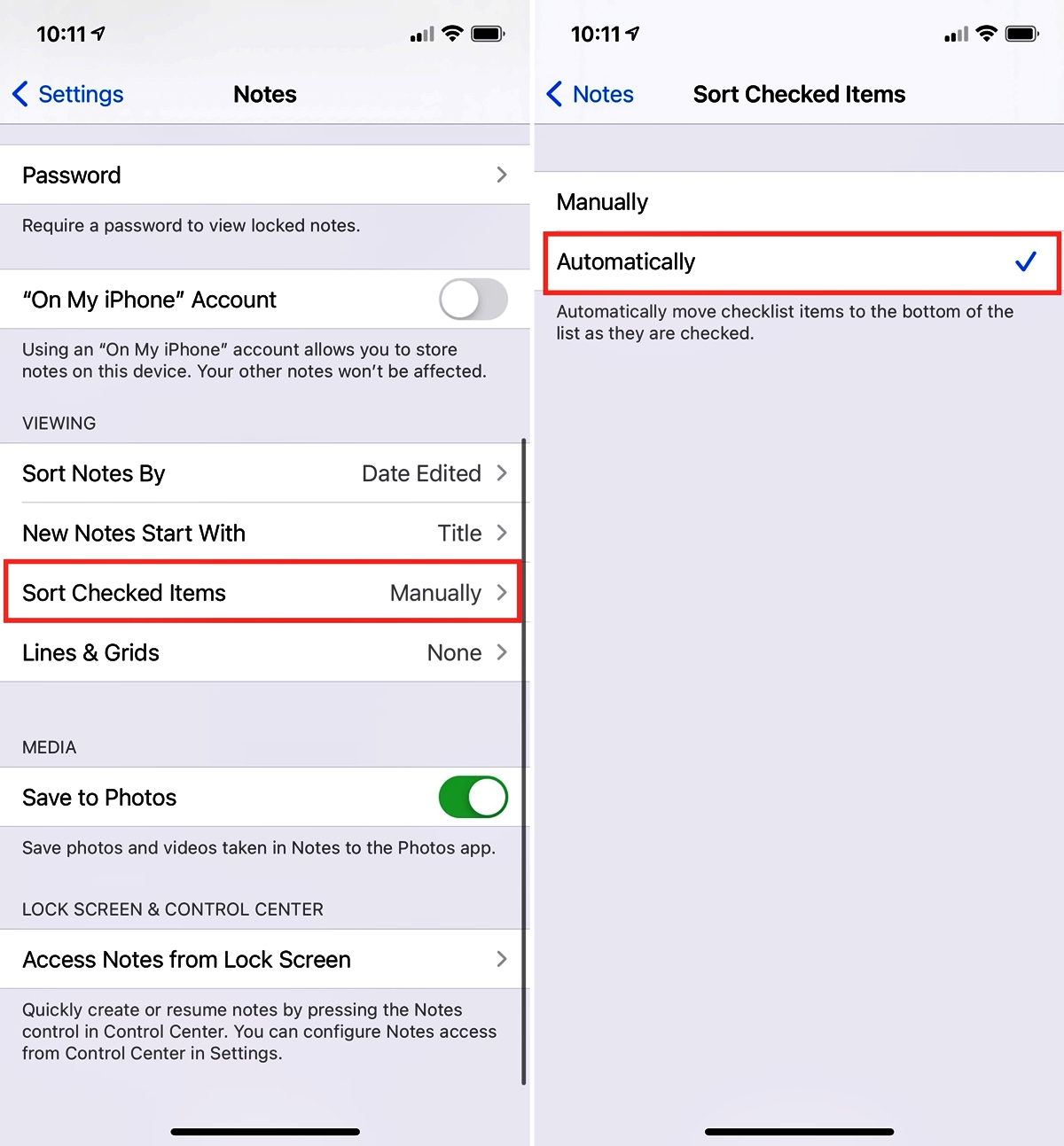
Checking off items on a checklist is a satisfying feeling, especially when it comes to managing your tasks and staying organized. And if you’re an Apple user, you may have come across the convenient feature of creating checklists in the Apple Notes app. But have you ever wondered how to efficiently check off all the items in a checklist in Apple Notes?
In this article, we will dive into the step-by-step process of checking all items in an Apple Notes checklist, ensuring that you stay on top of your tasks with ease. Whether you’re using an iPhone, iPad, or Mac, we’ll provide you with practical instructions to help you utilize this feature effectively. So, let’s get started and discover how to make the most out of your Apple Notes checklists!
Inside This Article
- Enabling Checkmarks in Apple Notes
- Checking Items Individually in an Apple Notes Checklist
- Selecting and Checking All Items in an Apple Notes Checklist
- Troubleshooting Checklist Issues in Apple Notes
- Conclusion
- FAQs
Enabling Checkmarks in Apple Notes
Apple Notes is a versatile note-taking app that comes pre-installed on all Apple devices. One useful feature of Apple Notes is the ability to create checklists and mark items as complete. Enabling checkmarks in Apple Notes is a straightforward process.
To start, open the Apple Notes app on your device. If you don’t already have a note, you can create a new one by tapping the “New Note” button. Once you’re in the note, you’ll see a toolbar at the top of the screen.
In the toolbar, you’ll find various formatting options, including the ability to add checkmarks. Look for the “Aa” button, which represents text formatting, and tap on it. This will reveal additional formatting options.
Among the formatting options, you’ll find the “Checklist” icon, which looks like a bullet list. Tap on it to enable checkmarks for your note. After enabling checkmarks, you’ll see a small checkbox appear next to each line of text as you enter it.
Now, whenever you need to create a checklist in Apple Notes, simply add a new line of text and a checkbox will be automatically added. You can then tap on the checkbox to mark an item as complete or tap again to uncheck it.
Enabling checkmarks in Apple Notes provides a convenient way to keep track of tasks, shopping lists, or any other items you need to manage. It’s a simple yet effective feature that can help you stay organized and productive.
Remember, checkmarks can be enabled and disabled on a per-note basis. So, if you have multiple notes in Apple Notes, you can choose which ones should have checklists and which ones should not.
Now that you know how to enable checkmarks in Apple Notes, you can leverage this feature to create and manage your checklists with ease. Whether you’re using it for personal use or collaboration with others, Apple Notes offers a convenient way to stay organized and on top of your tasks.
Checking Items Individually in an Apple Notes Checklist
Apple Notes is a versatile app that allows you to create checklists to keep track of tasks, shopping lists, and more. When it comes to checking items off individually in the checklist, Apple Notes provides a seamless and efficient process.
To check off an item in an Apple Notes checklist, simply follow these steps:
- Open the Apple Notes app on your device.
- Navigate to the checklist you want to work with.
- Locate the item you want to check off in the checklist.
- Tap on the empty circle or checkbox next to the item.
- Once tapped, the circle or checkbox will be filled, indicating that the item has been checked off.
- Repeat these steps for any additional items you want to check off individually in the checklist.
By following these simple steps, you can easily track your progress and completion of tasks in the Apple Notes checklist. Whether it’s crossing off completed items in a to-do list or marking off groceries as you purchase them, Apple Notes provides a user-friendly interface for efficient item checking.
It’s important to note that checking off items individually in an Apple Notes checklist gives you the flexibility to manage your tasks at your own pace. You can prioritize and work on each item separately, ensuring that nothing gets overlooked or missed.
Additionally, Apple Notes automatically saves your progress, so you won’t have to worry about losing checked-off items if you close the app or switch to another checklist.
So, whether you’re organizing your daily tasks, planning a trip, or organizing your thoughts, you can rely on the Apple Notes app to help you stay organized and focused.
Selecting and Checking All Items in an Apple Notes Checklist
If you have a long checklist in Apple Notes and want to quickly mark all the items as checked, there’s a simple way to do it. Follow these steps:
1. Open the Notes app on your iPhone or iPad and navigate to the checklist you want to work with.
2. Tap on the ellipsis (…) button at the top of the screen to access additional options.
3. In the menu that appears, tap on “Select All”. This will highlight all the items in the checklist.
4. Once all the items are selected, tap on the circle button with a checkmark at the bottom to mark all the items as checked.
5. And just like that, all the items in your checklist will be marked as checked. You can easily see the progress you’ve made or quickly identify the remaining unchecked items.
This feature is particularly useful for those who use Apple Notes as a task management tool or for creating to-do lists. It saves you the hassle of individually tapping on each item to mark it as checked.
Moreover, if you want to clear your checklist and start fresh, you can repeat the steps above, but instead of tapping on the checkmark button in step 4, tap on the circle button with a cross (X) icon. This will uncheck all the items in the checklist and reset the progress.
With a few simple taps, you can easily select and check all items in an Apple Notes checklist, making organization and completion of tasks a breeze.
Troubleshooting Checklist Issues in Apple Notes
If you are experiencing issues with your checklist in Apple Notes, don’t worry, you’re not alone. Sometimes, technical glitches or user errors can cause problems with the checklist feature. Fortunately, there are a few troubleshooting steps you can take to resolve these issues.
Here are some common checklist issues in Apple Notes and their solutions:
- Checklist items not appearing: If you’ve created a checklist but the items are not visible, try closing the Notes app and reopening it. This can help refresh the app and display the checklist items correctly.
- Checklist items not syncing: If you have multiple devices and your checklist items are not syncing properly between them, make sure that iCloud sync is enabled for Notes. Go to Settings on your device, tap your Apple ID, select iCloud, and make sure the toggle switch next to Notes is turned on. This should ensure that your checklist items are synchronized across all your devices.
- Unable to check off items: If you’re having trouble checking off items on your checklist, try tapping and holding on the checklist item. This should bring up a contextual menu with options to mark the item as checked or unchecked. If this doesn’t work, you can try restarting your device and checking again.
- Notes app freezing or crashing: If the Notes app freezes or crashes when you’re working with checklists, it could be due to a temporary software glitch. Try force closing the Notes app and reopening it. If the issue persists, you can try restarting your device to see if that resolves the problem.
- Missing or deleted checklist: If you accidentally delete a checklist or it goes missing, you can try recovering it from the recently deleted folder. Open the Notes app, go to the Folders view, tap on the “Recently Deleted” folder, and look for your checklist. If you find it, you can restore it by tapping on the “Edit” button and selecting “Restore All” or individually selecting the checklist(s) you want to restore.
If none of these troubleshooting steps resolve your checklist issues, you may want to consider updating your device’s operating system to the latest version or contacting Apple Support for further assistance. They will be able to provide you with specific guidance based on your device and software.
Remember, checklist issues in Apple Notes are generally fixable, so don’t panic if you encounter any problems. By following these troubleshooting steps, you can get your checklist back on track and continue using it for better organization and productivity.
Conclusion
In conclusion, checking off all the items in an Apple Notes checklist is a simple and efficient way to stay organized and ensure that all tasks are completed. Whether you are using the Notes app on your iPhone, iPad, or Mac, the checklist feature allows you to keep track of your to-do items and mark them as done with just a tap.
By following the steps outlined in this article, you can effortlessly manage and update your checklist, ensuring that nothing falls through the cracks. Take advantage of the customizable features, such as rearranging items, adding due dates, and attaching photos and documents, to tailor your checklist to your specific needs.
Remember to regularly review your checklist and mark off completed tasks to maintain a sense of accomplishment and progress. With Apple Notes and its checklist feature, you have a powerful tool at your fingertips to help you stay organized, productive, and in control of your daily tasks and responsibilities.
FAQs
1. How do I check all items in an Apple Notes checklist?
2. Can I check multiple items at once in an Apple Notes checklist?
3. Is it possible to rearrange the order of items in an Apple Notes checklist?
4. Can I add subtasks or nested checklists within an Apple Notes checklist?
5. How can I share an Apple Notes checklist with others?
