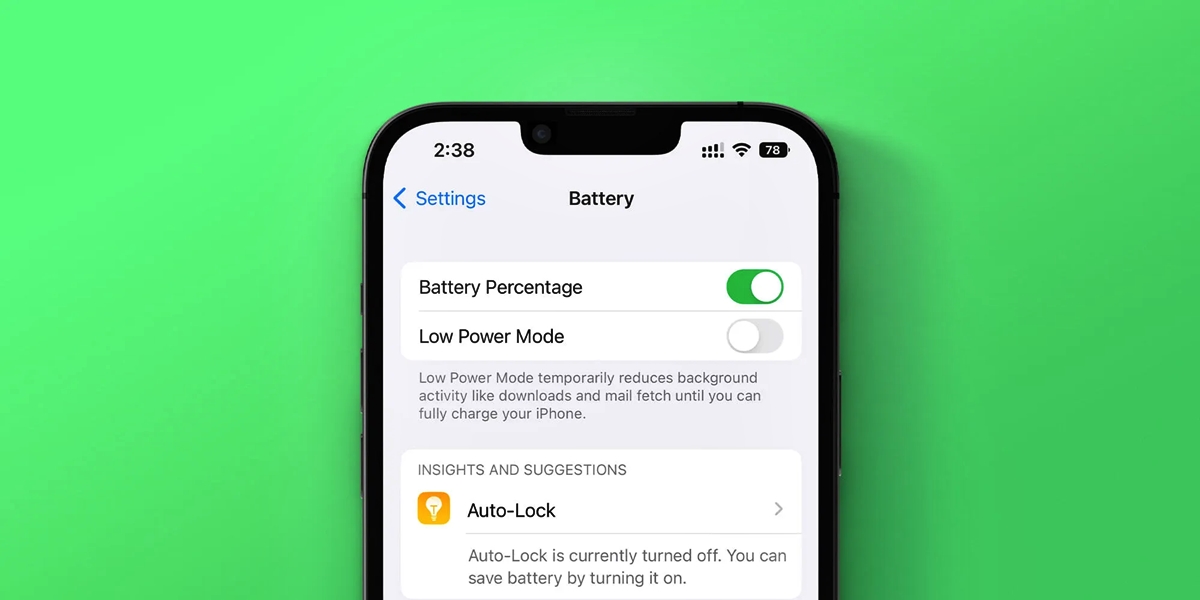
Welcome to the world of iPhones, where convenience and functionality meet in the palm of your hand. We rely on our iPhones for almost everything these days, from staying connected with loved ones to managing our schedules and accessing endless information at our fingertips. However, one thing that can hinder our iPhone experience is a draining battery.
Have you ever found yourself stuck with a dying battery and desperately wishing there was a way to preserve it? Well, you’re in luck! In this article, we will explore how you can check battery usage on your iPhone by app and discover the secrets to saving battery life in the latest iOS 16 update. Say goodbye to running out of battery at the most inconvenient times and embrace a longer-lasting, more efficient iPhone experience.
Inside This Article
- Battery Usage on iPhone: An Overview
- How to Check Battery Usage on iPhone by App
- Understanding Battery Usage Data
- Tips to Save Battery Life in iOS 16
- Other Factors Affecting Battery Life
- Conclusion
- FAQs
Battery Usage on iPhone: An Overview
The battery life of an iPhone is a crucial aspect that affects its usability and performance. With the constant use of apps, browsing the web, streaming videos, and more, it’s essential to monitor and manage your battery usage effectively. Understanding how your iPhone consumes battery power can help you optimize its usage, extend battery life, and ensure that your device lasts throughout the day.
One of the key tools that Apple provides to monitor battery usage is the Battery section in the Settings app. This feature allows you to identify which apps are consuming the most battery power and take appropriate steps to minimize their usage. By gaining insights into your iPhone’s battery utilization, you can make informed decisions and improve your device’s overall performance.
In this article, we will explore how to check battery usage on an iPhone and discover tips to save battery life in iOS 16. Through these steps, you can make the most out of your device’s battery and enjoy extended usage without frequent recharging.
How to Check Battery Usage on iPhone by App
If you’re looking to keep track of your iPhone’s battery usage and identify which apps are draining power, you’re in the right place. With iOS 16, Apple has made it easier than ever to check battery usage by app. By following these simple steps, you can gain valuable insights and optimize your iPhone’s battery life.
Step 1: Open the Settings app.
Step 2: Tap on “Battery”.
Step 3: Check the Battery Usage by App section.
Step 4: Analyze the battery usage for each app.
By following these steps, you can navigate to the Battery Usage section within the Settings app. Here, you’ll find valuable information about app-specific battery consumption, allowing you to identify which apps are using the most power and take action accordingly.
Once you’re in the Battery Usage section, you’ll see a list of apps with their respective battery usage percentages. This data provides a clear overview of how much battery each app is consuming, allowing you to pinpoint any power-hungry apps that might be draining your battery.
It’s important to analyze the battery usage numbers and identify patterns. You can access valuable insights by observing which apps consistently use a significant percentage of your battery. This will help you determine if there are any apps that could be optimized or used more sparingly to conserve battery life.
Additionally, you can tap on any app in the list to get more detailed information about its battery usage. This will provide you with insights into background activity, screen-on usage, and more. By analyzing these details, you can make informed decisions about how to manage and optimize each app’s battery usage.
By regularly checking the battery usage by app, you can take control of your iPhone’s battery life. You can make adjustments to your app usage patterns, optimize settings, or even consider deleting or replacing power-hungry apps. These steps will help you extend your battery life and enjoy a more efficient iPhone experience.
Understanding Battery Usage Data
Battery usage data is a valuable tool that can help you understand how your iPhone consumes battery power. By analyzing this data, you can identify the apps and features that are draining your battery the most. There are several key elements to consider when it comes to understanding battery usage data.
Battery Usage by App: What it means
The “Battery Usage by App” section provides detailed information about the percentage of battery power each app has consumed over a specific period. It not only shows you the battery usage for the past 24 hours but also provides a breakdown of the battery consumption for the last 7 days. This data allows you to pinpoint the apps that are using the most battery power.
Understanding battery consumption patterns
To effectively manage your iPhone’s battery life, it’s essential to understand the patterns of battery consumption. By observing when and how your battery drains, you can make adjustments to prolong its longevity. For example, if you notice a significant drop in battery life while using a particular app, it might be worth considering limiting your usage or finding alternative solutions.
Identifying battery-hungry apps
Battery-hungry apps are those that consume a significant amount of battery power even when you’re not actively using them. Identifying these apps is crucial for optimizing your iPhone’s battery life. The “Battery Usage by App” section provides a clear overview of which apps are using the most battery power, allowing you to take necessary steps such as closing background processes or adjusting settings to optimize battery usage.
Tips to Save Battery Life in iOS 16
Are you constantly struggling with your iPhone’s battery life? Don’t worry, you’re not alone. Many iOS users face the challenge of preserving battery power on their devices. Fortunately, with a few simple tweaks and adjustments, you can optimize your iPhone’s battery usage and extend its lifespan. Here are some effective tips to save battery life in iOS 16:
1. Reduce screen brightness: One of the primary culprits of battery drain is the brightness of your iPhone’s screen. Lowering the screen brightness can significantly reduce power consumption. You can adjust the brightness level by swiping up from the bottom of the screen to access the Control Center or by going to Settings > Display & Brightness.
2. Disable background app refresh: Background app refresh allows apps to update in the background even when you’re not using them. While this feature is useful, it can also drain your battery. Disable background app refresh for non-essential apps by going to Settings > General > Background App Refresh and toggle off the apps you don’t need to refresh in the background.
3. Manage push email settings: Push email constantly retrieves new messages as soon as they arrive in your inbox. While this feature provides real-time email notifications, it can have a significant impact on battery life. Consider changing your email settings to fetch emails manually or at a less frequent interval. Go to Settings > Mail > Accounts > Fetch New Data and select the desired option.
4. Enable Low Power Mode: When your iPhone’s battery level is low, enabling Low Power Mode can help conserve battery life. This mode reduces or disables certain features, such as background app refresh, automatic downloads, and visual effects. You can activate Low Power Mode by going to Settings > Battery and toggling on “Low Power Mode” when prompted or manually.
By implementing these tips, you can maximize your iPhone’s battery life and ensure you have enough power to last throughout the day. Remember, every little adjustment can make a difference in preserving battery power.
Other Factors Affecting Battery Life
When it comes to preserving your iPhone’s battery life, it’s essential to consider factors beyond just the apps you use. Several other elements and settings can impact your device’s battery consumption. Let’s take a closer look at these factors:
Location Services
Location Services, which allow apps to use GPS, Wi-Fi, and cellular data to determine your location, can drain your battery quickly. While some apps require this feature for functionality, it’s worth reviewing which apps you grant access to your location. To manage location services, navigate to Settings > Privacy > Location Services and make adjustments as needed.
Widgets and Notifications
Widgets and notifications are convenient features on your iPhone, but they can contribute to battery drain if misused. Widgets that constantly update and display real-time information can consume significant power. Similarly, excessive notifications from apps can keep your device awake and consume battery life. Review your widgets and notification settings by swiping right on the home screen and managing them accordingly.
App-Specific Settings
Each app on your iPhone may have its own settings that can impact battery life. For example, social media apps often have autoplaying videos or continuous refreshing enabled by default, which can drain your battery faster. Take the time to explore the settings of each app and disable any features that are not essential or that consume excessive battery power.
Software Updates and Optimizations
Regular software updates from Apple not only bring new features but also include optimizations to enhance battery performance. It is crucial to keep your iPhone up to date with the latest software version to benefit from these improvements. To check for updates, go to Settings > General > Software Update and follow the prompts if an update is available.
By considering these factors and making necessary adjustments, you can further extend the battery life of your iPhone and ensure optimal performance throughout your day.
Conclusion
Managing battery usage is crucial for maximizing the performance of your iPhone. With the introduction of iOS 16, Apple has made it easier than ever to monitor and optimize battery usage. By utilizing the built-in battery usage feature, you can identify which apps are consuming the most power and take measures to conserve battery life.
Whether you’re trying to make your battery last longer throughout the day or improve the overall lifespan of your iPhone battery, following these steps to check battery usage on your iPhone will undoubtedly help. By analyzing app usage, adjusting settings, and implementing battery-saving techniques, you can ensure that your iPhone’s battery lasts longer and provides you with a more efficient and enjoyable mobile experience.
So, don’t let a draining battery slow you down. Take control of your iPhone’s battery usage and enjoy longer battery life with iOS 16!
FAQs
Q: How can I check battery usage on my iPhone?
A: To check battery usage on your iPhone, go to the Settings app and tap on “Battery.” Here, you will find a breakdown of battery usage by apps and services, allowing you to identify which ones are consuming the most power.
Q: Is it necessary to check battery usage on my iPhone?
A: Checking battery usage on your iPhone is not necessary, but it can be beneficial. It helps you identify which apps or services are causing excessive battery drain so that you can manage your usage and improve battery life.
Q: Can checking battery usage on my iPhone help save battery life?
A: Yes, checking battery usage on your iPhone can help save battery life. By identifying apps or services that consume a significant amount of power, you can make informed decisions about how you use your device, close unnecessary apps, or adjust settings to minimize battery drain.
Q: Are there any third-party apps available to check battery usage?
A: Yes, there are several third-party apps available on the App Store that provide detailed information about battery usage on your iPhone. These apps often offer additional features and customization options compared to the built-in battery usage tool.
Q: How can I optimize battery usage on my iPhone?
A: To optimize battery usage on your iPhone, you can follow a few steps. First, adjust screen brightness and enable auto-brightness to conserve battery. Second, disable push email and fetch data less frequently. Third, disable unnecessary notifications. Finally, close unused apps and enable low power mode when necessary.
