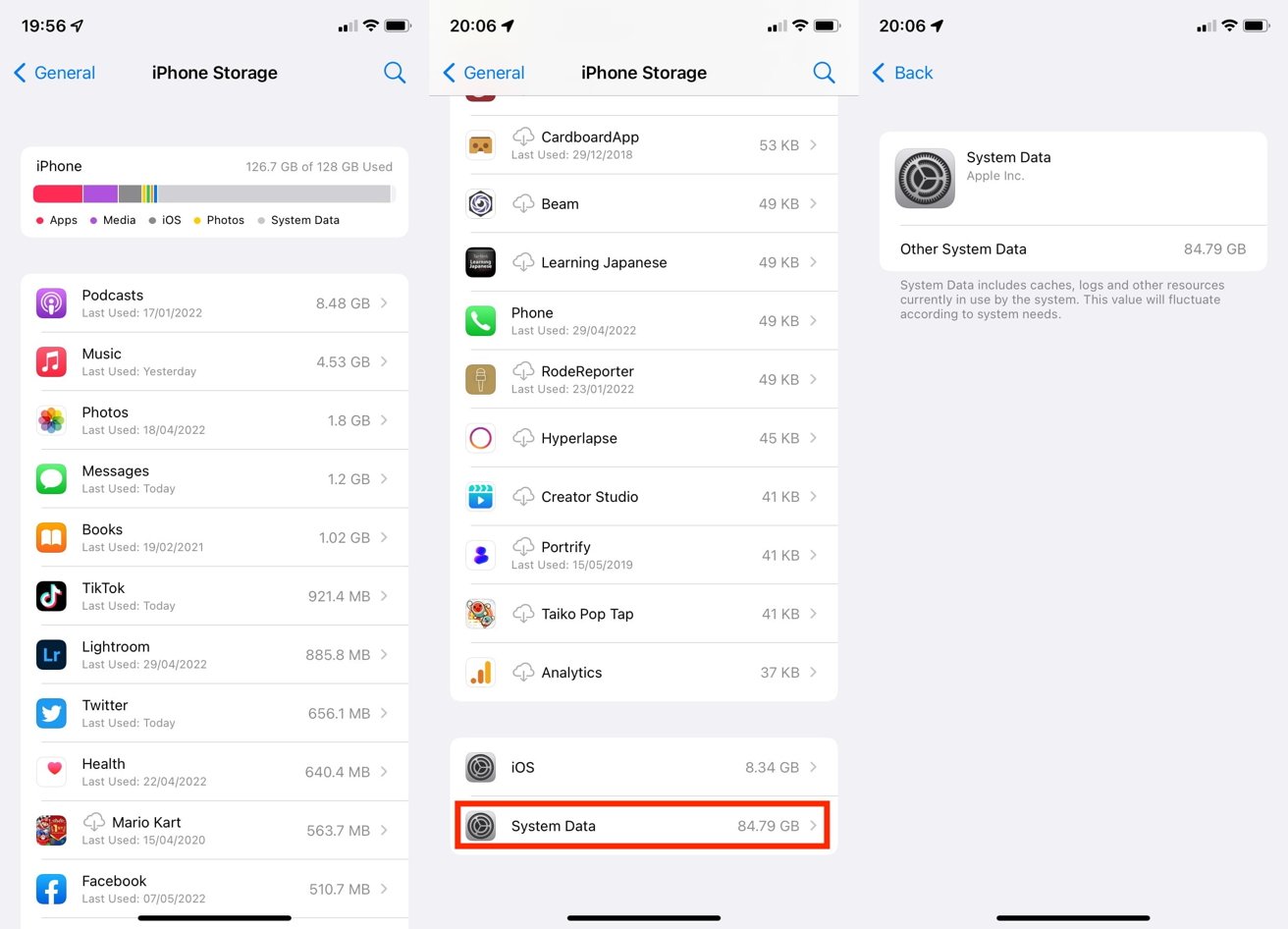
When it comes to optimizing the storage space on your iPhone, clearing system data can be a game-changer. As you use your iPhone, it accumulates system data that can take up precious storage space and slow down your device. System data includes cached files, app data, logs, and other temporary files that are no longer needed.
In this article, we will explore how to clear system data on your iPhone, freeing up valuable storage and improving the overall performance of your device. Whether you are running out of storage or simply want to declutter your iPhone, these tips and tricks will help you take control of your smartphone’s storage and get the most out of your device.
Inside This Article
- What is System Data on iPhone Storage
- Why should you clear System Data?
- How to clear System Data on iPhone Storage
- Best practices to manage System Data on iPhone Storage
- Conclusion
- FAQs
What is System Data on iPhone Storage
System Data on iPhone storage refers to the files and data that are essential for the functioning of your device’s operating system. These files include system caches, temporary files, log files, and other data that the system generates and stores to enable the smooth operation of your iPhone.
As you use your iPhone, various processes generate data that falls into the system category. This can include app data, system settings, error logs, and cached files from web browsing and app usage. Over time, this system data can accumulate, taking up valuable storage space on your device.
It is important to note that system data is different from user-generated data, such as photos, videos, and documents. While user-generated data can be easily managed and deleted, system data typically requires additional steps to clear and optimize storage.
Overall, system data plays a crucial role in the overall performance and stability of your iPhone. However, excessive accumulation of system data can lead to slower performance, decreased storage space, and potential issues with the functionality of your device.
Why should you clear System Data?
System data refers to the files, cache, and temporary data that your iPhone accumulates over time. While it may not be visibly apparent, this data takes up valuable storage space on your device. Clearing system data has several benefits and is highly recommended for optimal iPhone performance. Here’s why you should consider clearing system data:
- Free up storage space: As you use your iPhone, various apps, updates, and downloads may leave behind residual data that can quickly add up. By clearing system data, you can reclaim valuable storage space and prevent your device from running out of room for important files, apps, or media.
- Improve device speed: Over time, system data can accumulate and affect the overall performance of your iPhone. Clearing this data helps to minimize the load on your device’s resources, allowing it to run more efficiently and smoothly. This can result in faster app launches, smoother multitasking, and improved overall responsiveness.
- Enhance battery life: System data can also have an impact on your iPhone’s battery life. When your device has excessive data to handle, it can consume more power, leading to faster battery drain. By regularly clearing system data, you can optimize your device’s battery utilization and extend its overall battery life.
- Reduce app crashes and glitches: System data accumulation can sometimes lead to app crashes, freezes, or other software glitches. Clearing this data can help resolve such issues and provide a more stable and reliable user experience. It can also prevent potential conflicts between app data and system requirements.
- Protect your privacy: By clearing system data, you can also safeguard your privacy and personal information. Some temporary files and cache data may contain sensitive data like login credentials or browsing history. Removing this data reduces the risk of unauthorized access and keeps your personal information secure.
Overall, clearing system data on your iPhone is a proactive approach to maintaining device performance and optimizing storage capacity. It not only improves speed and battery life but also enhances privacy and reduces the likelihood of app crashes and glitches. It’s a simple yet effective way to ensure your iPhone operates at its best.
How to clear System Data on iPhone Storage
Clearing system data on your iPhone storage is a straightforward process that can help optimize your device’s performance and free up valuable space. Follow these simple steps to clear system data on your iPhone:
1. Update to the latest iOS version:
Before clearing system data, ensure that your iPhone is running on the latest iOS version. Software updates often include bug fixes and performance improvements, which can help address any issues related to system data.
2. Identify the apps consuming the most system data:
Go to Settings on your iPhone and then tap on “General.” From there, select “iPhone Storage” to view the apps that are consuming the most storage space on your device. Look for any apps with unusually high system data usage.
3. Clear cache and temporary files:
Many apps create cache files and temporary data that accumulate over time. To clear them, go to “Settings” and then tap on the app name in the “iPhone Storage” section. Look for the option to “Offload App” or “Delete App.” Offloading an app removes the app but retains the data, while deleting an app removes both the app and its data. Choose the option that suits your needs and repeat the process for other apps as well.
4. Reset settings:
If you’ve tried clearing cache and temporary files but still notice excessive system data usage, you can reset your iPhone settings. Go to “Settings,” then tap on “General,” followed by “Reset.” Choose “Reset All Settings” to restore your iPhone’s settings to their default state. Note that this won’t erase your apps or data, but you will need to reconfigure any personalized settings.
5. Restore your iPhone:
If the above steps don’t solve the problem, you can consider restoring your iPhone. Connect your device to your computer, open iTunes, and select your iPhone. Click on “Restore iPhone” to begin the restoration process. This will erase all data on your iPhone, so it’s crucial to have a recent backup before proceeding.
6. Contact Apple Support:
If you are still experiencing issues with excessive system data on your iPhone storage, it’s advisable to reach out to Apple Support for further assistance. They can provide you with personalized guidance and troubleshooting options.
Clearing system data on your iPhone can help improve its performance and ensure that you have enough storage space for your important files and apps. By following these steps, you can keep your device running smoothly and efficiently.
Best practices to manage System Data on iPhone Storage
Managing system data on your iPhone storage is essential for maintaining optimal device performance. Here are some best practices to help you effectively manage system data:
1. Regularly check for iOS updates: Keeping your iPhone’s operating system up to date is crucial as updates often come with bug fixes and performance improvements. These updates can help optimize system data utilization and overall device efficiency. Make it a habit to check for and install the latest iOS updates.
2. Optimize app usage: Applications can contribute to the accumulation of system data on your iPhone. To manage system data effectively, review the list of installed apps and determine which ones are essential. Uninstall unnecessary or unused apps to free up storage space and reduce the load on the system.
3. Clear app cache: Many apps store temporary files, caches, and other data that can consume significant storage space over time. To manage system data, regularly clear app cache for apps that you use frequently. You can do this by going to the Settings app, selecting the specific app, and clearing its cache.
4. Use iCloud storage: Apple’s iCloud provides cloud storage that can help alleviate the burden of system data on your iPhone. By utilizing iCloud, you can store files and data remotely, freeing up local storage space. Offloading files to iCloud can help prevent system data overload and ensure smoother device performance.
5. Utilize cloud-based services: In addition to iCloud, consider using other cloud-based services like Google Drive or Dropbox to store and access your files. By relying on these services for file storage, you can reduce the need for local storage and mitigate the impact on system data.
6. Manage photos and videos: Images and videos can quickly consume a significant amount of storage space. To manage system data efficiently, regularly review and delete unnecessary photos and videos. Additionally, you can enable iCloud Photo Library or other cloud-based photo services to store your media files remotely.
7. Back up and restore: Regularly backing up your iPhone’s data is crucial for both data security and system performance. In the event of system glitches or errors, restoring your device from a backup can help resolve issues and optimize system data management.
8. Reset settings: If you are experiencing persistently low storage space or other system-related issues, you can consider resetting certain settings on your iPhone. This action can help refresh the device’s system data and resolve any conflicts that may be impacting performance.
9. Seek professional assistance: If you have tried various methods to manage system data on your iPhone but are still experiencing significant performance issues or storage restrictions, it may be beneficial to consult with a professional. Apple Support or authorized service centers can provide valuable insights and assistance in resolving complex system data management problems.
By implementing these best practices, you can effectively manage system data on your iPhone storage, ensuring smoother performance, and optimizing device functionality.
Conclusion
In conclusion, clearing system data on your iPhone can be a simple and effective way to free up storage space and optimize the performance of your device. By following the steps outlined in this article, you can easily clear system data, such as app caches, logs, and temporary files, and reclaim precious storage space on your iPhone. Not only will this help improve the overall speed and responsiveness of your device, but it will also ensure that you have enough storage to accommodate new apps, photos, and videos. So, the next time you find your iPhone running out of space, remember to clear system data and optimize your storage for a seamless and clutter-free mobile experience.
FAQs
Q: Why is it important to clear system data on iPhone storage?
A: Clearing system data on iPhone storage is important for several reasons. Firstly, it helps to free up valuable storage space on your device, allowing you to install new apps, download media, and take more photos and videos. Additionally, clearing system data can improve the overall performance and speed of your iPhone, as it removes unnecessary files and cached data that can slow down your device over time. It’s a simple and effective way to optimize your iPhone’s storage and ensure smooth operation.
Q: How do I clear system data on my iPhone?
A: To clear system data on your iPhone, you can follow these simple steps:
1. Open the Settings app on your iPhone.
2. Scroll down and tap on “General”.
3. Tap on “iPhone Storage” or “Storage & iCloud Usage”.
4. Under the “Storage” section, you will see a breakdown of your storage usage.
5. Tap on “System” or “System Data”.
6. You will have the option to Offload Unused Apps or Delete App Data.
7. Select the option that suits your needs and follow the prompts to clear the system data.
8. Once the process is complete, you will have successfully cleared system data on your iPhone.
Remember to back up any important data before clearing system data, as it may remove app settings or preferences.
Q: Will clearing system data delete my personal files and data?
A: No, clearing system data on your iPhone will not delete your personal files and data such as photos, videos, contacts, or messages. It primarily targets system files, cache, and temporary data that can be safely removed without affecting your personal data. However, it’s always a good practice to back up your important files before performing any maintenance or storage clearing tasks, just to be on the safe side.
Q: How often should I clear system data on my iPhone?
A: The frequency of clearing system data on your iPhone depends on your usage and storage needs. If you regularly download large files, use resource-intensive apps, or find that your device is running out of storage frequently, it may be beneficial to clear system data every few months or as needed. However, if you have sufficient storage space and don’t experience any noticeable performance issues, clearing system data less frequently, such as once or twice a year, may be sufficient. It’s important to strike a balance between maintaining optimal performance and managing your storage effectively.
Q: Will clearing system data improve the battery life of my iPhone?
A: Clearing system data on your iPhone may have a minor impact on battery life. Removing unnecessary system files can improve the performance and efficiency of your device, which in turn may contribute to slightly better battery life. However, it’s important to note that battery life is influenced by various factors such as usage patterns, app usage, and device settings. Clearing system data alone will not provide a significant boost in battery life. To optimize your iPhone’s battery life, consider other battery-saving techniques such as adjusting display brightness, disabling background app refresh, and managing app notifications.
