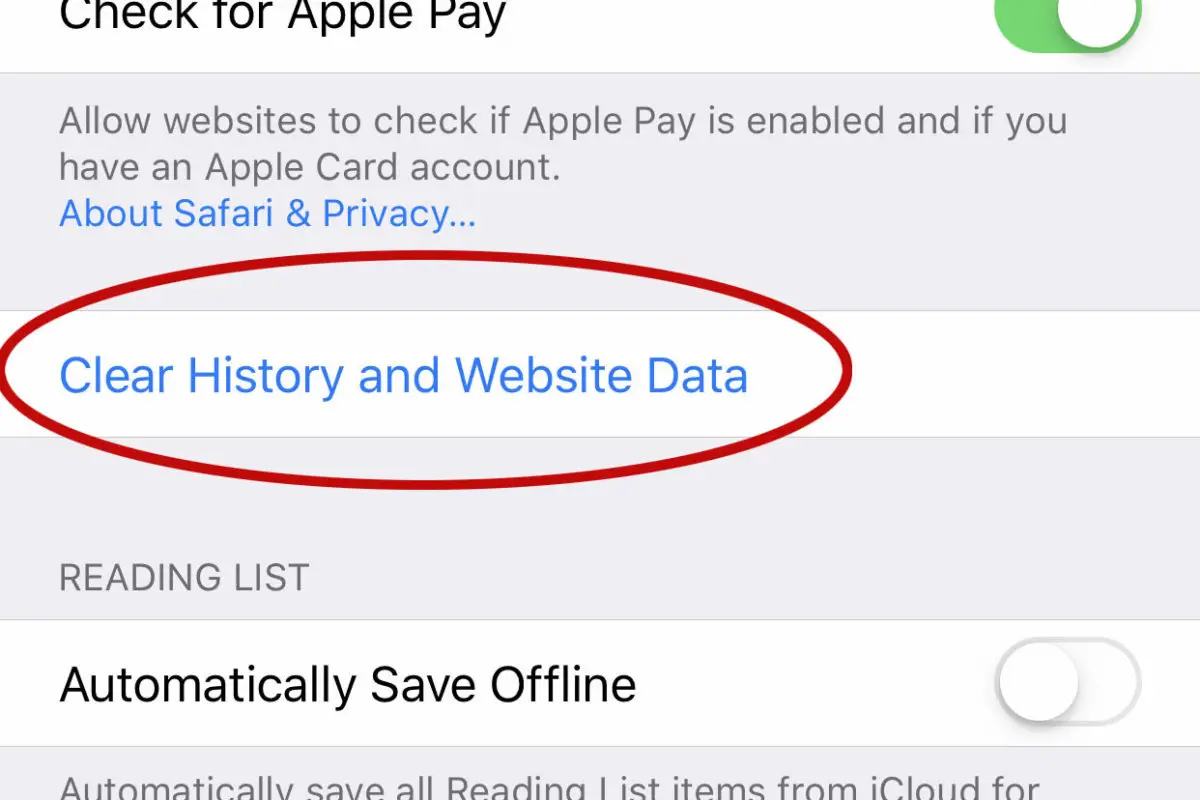
Are you frustrated with the ever-increasing “Other” storage category on your iPhone? If you’re running out of space for your photos, videos, and apps, it’s time to tackle the “Other” storage issue. It can be perplexing to understand what exactly falls under this category, but fear not, as we’re here to guide you on how to delete Other storage on your iPhone.
In this article, we’ll delve into what Other storage is, why it takes up valuable space on your device, and most importantly, how to efficiently clear it out. By following our step-by-step instructions and optimizing certain settings on your iPhone, you’ll be able to reclaim storage space and ensure smoother performance on your device. Let’s dive in and learn how to get rid of the unnecessary “Other” storage on your iPhone!
Inside This Article
- What is “Other” storage on iPhone?
- How does “Other” storage accumulate on iPhone?
- Step 1: Check your iPhone’s storage
- Step 2: Clear Safari cache
- Step 3: Remove unused apps
- Step 4: Offload apps
- Step 5: Clear out old messages and attachments
- Step 6: Use a third-party storage cleaning app
- Additional tips to free up storage on iPhone
- Conclusion
- FAQs
What is “Other” storage on iPhone?
When you check the storage usage on your iPhone, you may notice a category called “Other.” This mysterious category can sometimes take up a significant amount of space, causing your available storage to dwindle. But what exactly is “Other” storage on your iPhone?
“Other” storage includes various types of files and data that don’t fall into specific categories like apps, photos, or messages. It consists of data such as system files, caches, app data, browser history, logs, and more. Essentially, it encompasses any kind of data that doesn’t fit neatly into the predefined categories.
This “Other” storage can accumulate over time as you use your iPhone, leading to a gradual increase in storage usage. It can consume a substantial amount of space and hinder your device’s performance if left unchecked.
Understanding what constitutes “Other” storage is essential in managing the storage on your iPhone effectively. By identifying and removing unnecessary files within this category, you can reclaim valuable space on your device and optimize its performance.
How does “Other” storage accumulate on iPhone?
“Other” storage on iPhones refers to a category of data that is not explicitly classified under identifiable categories like apps, photos, videos, or messages. It is a catch-all term used to describe various types of files that don’t fall into these predefined categories. These can include cached files, system data, browser data, downloaded files, documents, and more.
There are several factors that contribute to the accumulation of “Other” storage on your iPhone:
- Cached files: When you browse the web or use certain apps, temporary files are stored on your device to improve performance and speed up loading times. Over time, these cached files can accumulate and take up storage space.
- App data: Some apps may save temporary data on your device, such as app caches, logs, or offline files. If these files aren’t regularly cleared by the app itself, they can contribute to the “Other” storage category.
- iOS system files: The iOS operating system itself generates various system files and logs, which are necessary for its functioning. However, these files can take up a significant amount of storage space, contributing to the “Other” storage category.
- Downloads: Downloads made through browsers or apps are often stored in the “Other” category until they are properly sorted into their respective categories. If you frequently download files, such as music, videos, or documents, this can quickly add to the “Other” storage.
It’s important to note that the amount of “Other” storage on your iPhone can vary depending on the device model, iOS version, and your usage habits. While it’s normal for some “Other” storage to be present, excessive accumulation can lead to lack of available storage for other important functions or apps.
In the next section, we will guide you through the step-by-step process to delete “Other” storage on your iPhone.
Step-by-step guide to delete “Other” storage on iPhone:
Step 1: Check your iPhone’s storage
Before diving into deleting the “Other” storage on your iPhone, it’s important to get an idea of how much space it’s taking up. To do this, go to the Settings app, tap on “General,” then “iPhone Storage.” Here, you will see a breakdown of your iPhone’s storage usage, including the amount of space occupied by the “Other” category.
Step 2: Clear Safari cache
Safari is one of the main culprits when it comes to accumulated “Other” storage. Clearing the Safari cache can help reduce this category significantly. To do this, go to Settings, scroll down and tap on “Safari.” From there, tap on “Clear History and Website Data.” Confirm your action by tapping on “Clear History and Data” again.
Step 3: Remove unused apps
Unused apps can take up valuable space on your iPhone and contribute to the “Other” storage category. Take a moment to review your installed apps and identify those that you no longer use. To delete an app, press and hold its icon until the “X” appears, then tap on the “X” to delete it. Remember that you can always re-download apps from the App Store if needed.
Step 4: Offload apps
If you want to free up space without permanently deleting apps, you can choose to offload them. This feature allows you to remove the app but retain its data. To offload an app, go to Settings, tap on “General,” then “iPhone Storage.” Scroll down to the list of apps and tap on the app you want to offload. Finally, tap on “Offload App” to remove it from your device while keeping its data intact.
Step 5: Clear out old messages and attachments
Messages and attachments can quickly pile up and occupy significant space on your iPhone. To clear them out, go to the Messages app, find conversations with large attachments or multiple threads, and delete them. To delete individual attachments, tap and hold on the attachment, then select “More” and choose the ones you want to remove.
Step 6: Use a third-party storage cleaning app
If you’ve followed the previous steps and are still struggling with a large “Other” storage category, you can consider using a third-party storage cleaning app. These apps are specifically designed to analyze and remove unnecessary files, cache, and other temporary data that can clog up your iPhone’s storage. Just make sure to choose a reputable app from the App Store and carefully read user reviews before downloading and using it.
Remember to periodically check your iPhone’s storage to prevent “Other” storage from accumulating again. By following these steps, you can effectively manage and reduce the “Other” storage on your iPhone, freeing up valuable space for more important things.
Additional tips to free up storage on iPhone
Aside from deleting “Other” storage on your iPhone, there are several additional tips you can follow to free up even more storage space on your device. These tips can help you optimize your storage and ensure that you have enough space for your important files and apps. Here are some useful suggestions:
- Offload unused apps: Go to your iPhone settings, tap on “General,” and then select “iPhone Storage.” From there, you can see a list of all your installed apps and the amount of storage they occupy. If there are any apps that you rarely use, you can offload them. Offloading an app removes the app itself but retains its data and documents, allowing you to reinstall it later if needed.
- Clear browser cache: Browsing the internet can use up a significant amount of storage space on your iPhone. To free up some space, open the Safari app and go to “Settings.” Scroll down to “Safari” and tap on it. From there, you can choose to clear your browsing history, cookies, and cache.
- Review and delete old messages: Text messages with attachments can quickly accumulate and take up storage on your device. Take some time to review your conversations and delete any old messages or attachments that you no longer need. This can be done by going to the Messages app and selecting the conversations you want to delete.
- Use streaming services: Instead of downloading and storing your music or videos directly on your iPhone, consider using streaming services like Apple Music or Spotify. Streaming allows you to access your favorite songs and videos without taking up precious storage space.
- Manage your photo and video storage: Photos and videos often consume a large amount of storage on iPhones. Take advantage of cloud storage options like iCloud or Google Photos to store your photos and videos online. This way, you can access them anytime, anywhere, while freeing up space on your device.
- Remove unused files and apps: Regularly review your files and installed apps and delete anything that you no longer need or use. Unused apps and files can accumulate over time and take up valuable storage space.
By following these additional tips, you can optimize your iPhone’s storage and ensure that you have enough space for your essential files and apps. Remember to regularly review and manage your storage to keep your device running smoothly.
Conclusion
In conclusion, managing the “Other” storage on your iPhone is essential for optimizing the device’s performance and freeing up valuable storage space. By following the steps outlined in this article, you can effectively delete unnecessary files and data that fall under the “Other” category. Whether it’s clearing cache, deleting old iMessage threads, or removing unused apps, taking these actions will not only enhance your iPhone’s speed and efficiency but also provide you with additional space for new apps, photos, or videos.
Remember to regularly check and manage the “Other” storage to prevent it from accumulating and causing unnecessary clutter. By doing so, you can ensure that your iPhone is running smoothly and that you have ample storage for your needs.
So, take the time to review your “Other” storage and start implementing the methods provided. Your iPhone will thank you, and you can enjoy a faster, more efficient device with plenty of space for all your essentials.
FAQs
1. What is “Other” storage on iPhone?
Answer: “Other” storage on an iPhone refers to the category of data that cannot be classified as any specific file type, such as photos, videos, or apps. It includes system files, cached data, offline files, app data, and more.
2. Why is “Other” storage taking up space on my iPhone?
Answer: “Other” storage accumulates over time as you use your iPhone. This includes temporary files, downloaded files, app caches, log files, and various other types of data. It is essential for the proper functioning of your device, but it can take up significant amounts of storage space.
3. How can I check how much “Other” storage I have on my iPhone?
Answer: To check the amount of “Other” storage on your iPhone, go to Settings > General > iPhone Storage. Here, you will see a breakdown of how your storage is being used, including the amount of space taken up by “Other.”
4. Can I delete “Other” storage on my iPhone?
Answer: You cannot directly delete “Other” storage as it contains essential system files. However, you can free up some space by clearing cache and data from certain apps, deleting unnecessary files and apps, and performing a general cleanup of your iPhone.
5. How can I reduce “Other” storage on my iPhone?
Answer: To reduce the amount of “Other” storage on your iPhone, try the following steps:
- Clear cache and data from apps: Go to Settings > General > iPhone Storage, select an app, and tap “Offload App” or “Delete App.”
- Delete unnecessary files: Use file management apps or go through your files and delete any that you no longer need.
- Perform a factory reset: This will erase all data on your iPhone, including the “Other” storage, but make sure to back up your important files before doing so.
- Use cloud storage: Store your data, such as photos and videos, in cloud storage services like iCloud or Google Drive to free up space on your iPhone.
