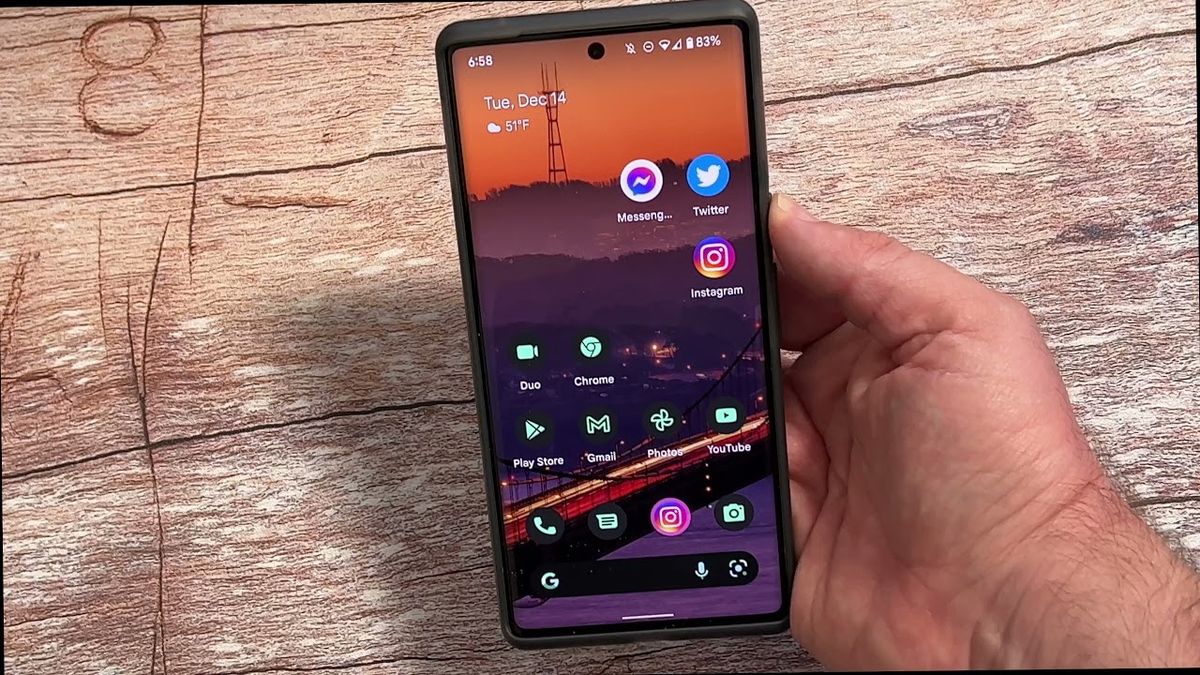
The Pixel 6 is the latest flagship smartphone from Google, equipped with powerful hardware and innovative features. As with any smartphone, it is important to know how to efficiently manage your apps to ensure optimal performance and preserve battery life. One common task that users often need to perform is closing apps that are running in the background. In this article, we will guide you through the steps on how to close apps on the Pixel 6, allowing you to free up resources and keep your device running smoothly. Whether you are a tech-savvy user or a novice, we’ve got you covered with simple and effective methods. So, let’s dive in and learn how to make the most of your Pixel 6 by efficiently managing your apps!
Inside This Article
- Overview
- Method 1: Using the Recent Apps Button
- Method 2: Using the App Switcher
- Method 3: Using the System Settings
- Method 4: Using Task Manager
- Conclusion
- FAQs
Overview
The Pixel 6 is a powerful and feature-packed smartphone that runs on the latest Android operating system. As with any smartphone, it’s important to know how to efficiently close apps to optimize performance and save battery life. Closing apps on the Pixel 6 is a breeze and can be done using different methods, depending on your preference.
In this article, we will explore three different methods to close apps on the Pixel 6, providing you with options to find the one that works best for you. Whether you’re a tech-savvy user or a newcomer to smartphones, we’ve got you covered. Let’s dive into the different methods and learn how to close apps on your Pixel 6.
Before we begin, it’s essential to understand the concept of closing apps. Closing an app means completely shutting it down and removing it from the active memory of your device. This can help free up system resources and improve overall performance. However, note that Android is designed to handle app management efficiently, and in most cases, the system will automatically manage apps in the background to optimize their performance.
Now that we have a clear understanding of the purpose behind closing apps, let’s proceed to the different methods you can use to accomplish this task on your Pixel 6.
Method 1: Using the Recent Apps Button
The Pixel 6 offers a convenient and straightforward way to close apps using the recent apps button. The recent apps button is located at the bottom of the screen, next to the navigation buttons. It allows you to quickly switch between your recently used apps and close them when necessary.
To close an app using the recent apps button, follow these steps:
- Start by tapping the recent apps button. It will bring up the recent apps overview, showing a list of the apps you have recently used.
- Swipe left or right to navigate through the list of apps. Find the app you want to close.
- Once you’ve located the app, swipe it either up or down, and it will be closed. You can also use the X or Close button that appears on the app’s thumbnail to close it directly.
By using the recent apps button, you can efficiently manage and close apps on your Pixel 6, ensuring optimal performance and freeing up system resources.
Method 2: Using the App Switcher
If you prefer a more visual approach to closing apps on your Pixel 6, you can utilize the App Switcher. The App Switcher is a convenient feature that allows you to quickly switch between and close open apps with just a few swipes of your finger.
To access the App Switcher, you can follow these steps:
- Swipe up from the bottom of the screen and pause for a moment.
- The App Switcher will appear, displaying a list of recently used apps.
Once you have accessed the App Switcher, you will see a series of app tiles that represent the apps you have recently used. Each app tile will generally display a preview of the app’s recent state or content.
To close an app using the App Switcher, you can simply swipe the app tile left or right, or swipe it all the way up off the screen. This action will remove the app from the list and effectively close it.
Alternatively, you can also close multiple apps at once in the App Switcher by using multiple fingers to swipe multiple app tiles off the screen simultaneously. This can save you time and effort if you have multiple apps running in the background that you wish to close.
It’s worth noting that closing an app using the App Switcher doesn’t necessarily remove the app from your device. It simply stops the app’s processes and removes it from the list of recently used apps. The next time you open the app, it will still retain its previous state, allowing you to seamlessly resume where you left off.
Using the App Switcher on your Pixel 6 is a quick and intuitive way to close apps and manage your device’s multitasking capabilities. It allows you to efficiently navigate through your recent apps and close them with ease, helping you maintain optimal performance and battery life.
Method 3: Using the System Settings
Another way to close apps on your Pixel 6 is by using the system settings. This method offers a more comprehensive way to manage and control your apps, allowing you to force stop them if necessary.
To begin, open the “Settings” app on your Pixel 6. You can easily access it by swiping down from the top of your screen and tapping on the gear icon in the top right corner.
Once you’re in the settings, scroll down and find the “Apps & Notifications” option. Tap on it to continue.
In the “Apps & Notifications” menu, you’ll see a list of all the apps installed on your Pixel 6. Now, depending on your preferences, you can choose to close individual apps or force stop them altogether.
To close individual apps, simply tap on the desired app from the list. This will take you to the app’s info page. From here, tap on the “Force Stop” button to close the app completely.
If you want to force stop all the apps running in the background, you can do so by tapping on the three-dot menu icon in the top right corner of the “Apps & Notifications” menu. Then, select “Show system” from the options.
Now you’ll see a list of system apps along with the third-party ones. Simply go through the list and tap on the apps you want to force stop, then click on the “Force Stop” button when prompted.
It’s important to note that force stopping an app can have consequences. In some cases, it may cause data loss or disrupt certain functionalities. Therefore, only force stop apps that you are familiar with and confident in closing.
Overall, using the system settings to close apps on your Pixel 6 gives you more control over your device’s app management. Whether you want to close individual apps or force stop all running apps, the system settings provide a convenient and effective way to do so.
Method 4: Using Task Manager
If you want even more control over the apps running on your Pixel 6, you can use the Task Manager. The Task Manager provides you with a detailed view of all the processes running on your device, allowing you to close individual apps or even force quit unresponsive or frozen apps.
To access the Task Manager, follow these steps:
- Swipe up from the bottom of the screen to open the app drawer.
- Scroll through the list of apps and locate the “Settings” app. Tap on it to open.
- In the Settings app, scroll down and tap on “Storage & battery.
- Under the “Storage & battery” section, you will find the “Task Manager” option. Tap on it to open.
Once you are in the Task Manager, you will see a list of all the currently running apps and processes on your Pixel 6. From here, you can swipe horizontally to navigate through the list of apps. To close an app, simply swipe it to the right or left. If you want to force quit an unresponsive app, you can tap on it and then tap on the “Force stop” button.
Using the Task Manager gives you finer control over the apps running on your Pixel 6. It allows you to free up resources and improve the overall performance of your device. Whether you want to close individual apps or force quit unresponsive ones, the Task Manager is a powerful tool to have in your arsenal.
Conclusion
In conclusion, knowing how to close apps on the Pixel 6 is an essential skill for optimizing device performance and preserving battery life. By following the simple steps mentioned above, you can effectively close background apps and prevent them from draining system resources.
Remember, with the Pixel 6’s powerful hardware and software capabilities, multitasking and seamless app switching are a breeze. However, it’s important to periodically close unused or unnecessary apps to maintain smooth operation and extend the battery life of your device.
So, the next time you find yourself with numerous open apps on your Pixel 6, just follow these steps to close them and keep your device running at its best.
FAQs
1. How do I close apps on the Pixel 6?
To close apps on the Pixel 6, you can use the following steps:
- Swipe up from the bottom of the screen to access the app overview.
- Scroll left or right to find the app you want to close.
- Swipe the app preview up and off the screen to close it.
2. Can I close multiple apps at once on the Pixel 6?
Yes, you can close multiple apps at once on the Pixel 6. Follow these steps:
- Access the app overview by swiping up from the bottom of the screen.
- Scroll left or right to find the first app you want to close.
- Swipe the app preview up and hold it.
- While still holding the first app, use another finger to swipe up and close additional apps.
3. Why should I close apps on my Pixel 6?
Closing apps on your Pixel 6 can help free up system resources and improve overall performance. When apps are running in the background, they may consume CPU, memory, and battery power. By closing unused apps, you can optimize the device’s performance and extend battery life.
4. Will closing apps on my Pixel 6 delete any data or progress?
No, closing apps on your Pixel 6 will not delete any data or progress within the apps. Apps are designed to save your data and progress automatically, even when they are closed. Closing an app simply halts its processes and removes it from active memory.
5. Is there a way to close all apps at once on the Pixel 6?
On the Pixel 6, there isn’t a built-in feature to close all apps at once. However, you can follow these steps to close multiple apps quickly:
- Access the app overview by swiping up from the bottom of the screen.
- Swipe up on each app preview to close them one by one.
Alternatively, you can restart your device to close all apps and refresh the system.
