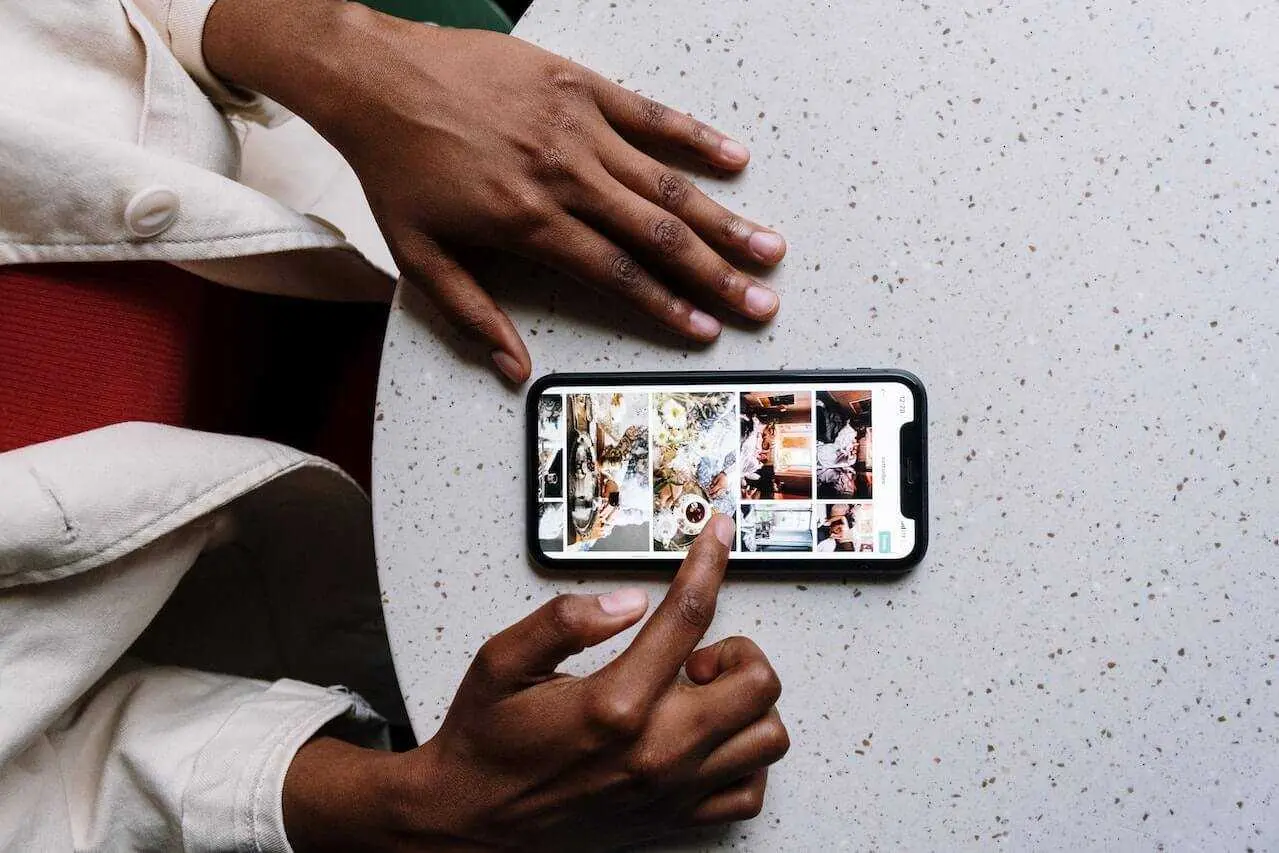
With the advent of smartphones, capturing photos has become more convenient and accessible than ever before. One of the many exciting features that iPhones offer is the ability to combine photos directly on the device. Whether you want to merge multiple pictures into a stunning collage or blend images together for a unique effect, learning how to combine photos on your iPhone can elevate your photography skills to the next level.
In this article, we will guide you through the simple and intuitive process of combining photos on your iPhone. From selecting the right app to mastering the techniques of merging and blending, you’ll soon unlock a whole new world of creativity. Whether you’re an aspiring photographer, a social media enthusiast, or simply want to enhance your personal collection of memorable moments, the ability to combine photos on your iPhone will undoubtedly come in handy.
Inside This Article
- Overview
- Method 1: Using the built-in Photos app
- Method 2: Using a third-party photo editing app
- Method 3: Using a Collage Maker App
- Method 4: Using the Markup Feature in the Photos App
- Conclusion
- FAQs
Overview
Combining photos on your iPhone can be a fun and creative way to create unique and memorable images. Whether you want to create a collage of your favorite travel snapshots or blend multiple photos to capture a special moment, the iPhone offers several methods to help you achieve your desired result. In this article, we will explore three different methods for combining photos on your iPhone.
By using the built-in Photos app, you can easily merge multiple images into one. This method is simple and convenient as you don’t need to download any additional apps. However, if you want more advanced editing options and creative control, you may consider using a third-party photo editing app. These apps provide a wide range of features like adjusting brightness, adding filters, and applying artistic effects to your combined photos.
Another option is to use a dedicated photo collage app. These apps are specifically designed for combining multiple photos into a single collage. They offer various templates and customization options, allowing you to arrange and personalize your photos in unique ways. Let’s dive into each of these methods in more detail.
Method 1: Using the built-in Photos app
Combining photos on your iPhone can be a fun and creative way to create collages, enhance your memories, or even make social media-worthy posts. And the best part is, you don’t need to download any additional apps because your iPhone comes with a built-in Photos app that can do the job seamlessly.
To get started, follow these simple steps:
- Open the Photos app on your iPhone.
- Select the first photo you want to combine by tapping on it.
- Tap the “Select” button in the upper right-hand corner of the screen.
- Now, tap on the additional photos you want to combine. You can select multiple photos by tapping on them one by one.
- Once you have selected all the photos you want to combine, tap on the “Share” icon at the bottom left of the screen.
- Scroll through the options and select the “Create Collage” option.
- The Photos app will automatically generate a collage of your selected photos.
- From here, you can customize your collage by tapping on it and using the options at the bottom of the screen. You can rearrange the order of the photos, adjust the layout, add text, or apply filters and effects.
- Once you are satisfied with your collage, tap on the “Done” button in the upper right-hand corner of the screen.
- You can now save your combined photo by tapping on the “Save Image” option, or share it with others by tapping on the “Share” icon.
The built-in Photos app on your iPhone offers a quick and straightforward way to combine photos without the need for additional apps. Whether you want to create a simple collage or add flair with filters and effects, the Photos app provides you with the tools to unleash your creativity.
However, if you’re looking for more advanced features and customization options, you may want to explore other third-party photo editing and collage making apps, which we’ll cover in the following methods.
Method 2: Using a third-party photo editing app
While the built-in Photos app on iPhone offers basic editing features, there are times when you may want more advanced options for combining your photos. This is where third-party photo editing apps come in handy. These apps provide a wide range of tools and features to create stunning photo combinations with ease. Here’s how you can use a third-party photo editing app to combine photos on your iPhone:
- Open the App Store on your iPhone and search for a reputable third-party photo editing app. Some popular options include Adobe Photoshop Express, Snapseed, and VSCO.
- Once you’ve found the app you want to use, tap on the “Get” or “Download” button to install it on your iPhone.
- After the app is installed, open it and grant any necessary permissions it may require, such as access to your photo library.
- Select the option to create a new project or open an existing one, depending on the interface of the app you’re using.
- Import the photos you want to combine into the app by tapping on the “Import” or “Add Photos” button. You can usually select multiple photos at once.
- The app will display the imported photos on the editing canvas. Use the available tools, such as resizing, cropping, and rotating, to arrange the photos in the desired layout.
- Experiment with additional editing features provided by the app, such as filters, adjustments, and effects, to enhance the overall look of your combined photos.
- Once you’re satisfied with the result, save the edited photo or export it to your camera roll or preferred cloud storage service.
Using a third-party photo editing app gives you greater flexibility and control over the visual elements of your combined photos. These apps often have more advanced features, allowing you to create unique and professional-looking photo combinations.
Remember to explore different photo editing apps and experiment with their tools and features to find the one that best suits your needs and preferences.
Method 3: Using a Collage Maker App
If you want more flexibility and options for combining photos on your iPhone, using a dedicated collage maker app is a great choice. These apps offer various templates and customization features, allowing you to create stunning photo collages with just a few taps. Here’s how to use a collage maker app:
- Step 1: Download and install a collage maker app: Head over to the App Store and search for collage maker apps. There are plenty of options available, such as Pic Collage, Canva, and BeFunky. Choose the one that suits your needs and download it onto your iPhone.
- Step 2: Select the photos you want to combine: Open the collage maker app and select the photos you want to include in your collage. You can choose photos from your camera roll or import them directly from social media platforms like Instagram or Facebook.
- Step 3: Arrange and customize your photo collage: Once you’ve selected your photos, the collage maker app will provide you with various templates and layout options. Choose a layout that fits your vision and start arranging the photos in the desired order. You can resize, rotate, and adjust the position of the photos to create the perfect composition.
- Step 4: Enhance your collage with additional elements: Many collage maker apps offer additional features to enhance your collage. You can add text, stickers, backgrounds, or apply filters to give your collage a unique touch. Play around with these features to make your photo collage truly stand out.
- Step 5: Save and share your collage: Once you’re satisfied with your collage, save it to your camera roll. From there, you can easily share it with your friends and family on social media platforms or through messaging apps.
Using a collage maker app gives you the freedom to unleash your creativity and create visually stunning compositions with your iPhone photos. Explore different templates, try out various arrangements, and experiment with customization options to transform your ordinary photos into eye-catching collages.
Method 4: Using the Markup Feature in the Photos App
If you want to go beyond simply combining photos and add some creative elements to your compositions, you can utilize the Markup feature in the Photos app on your iPhone. This handy tool allows you to draw, add text, and annotate your photos with various shapes, lines, and arrows.
Here’s how you can use the Markup feature to combine photos on your iPhone:
- Open the Photos app on your iPhone and select the first photo you want to combine.
- Tap the “Edit” button located at the top right corner of the screen. It looks like three horizontal lines with circles on them.
- Tap the “…” icon (three dots) at the top right corner of the screen.
- Select “Markup” from the menu options.
- On the Markup toolbar, choose the desired tools to annotate and enhance your photo. You can use the pen, highlighter, text, shapes, and other tools to create your desired composition.
- Tap “Done” when you finish editing the first photo.
- Tap the “+” icon at the bottom center of the screen to add another photo.
- Select the second photo you want to combine from your camera roll.
- Repeat the Markup process for the second photo, adding any desired annotations or enhancements.
- Tap “Done” to save your changes.
- Finally, tap “Done” again to save the combined photo to your camera roll.
The Markup feature in the Photos app provides a simple and intuitive way to combine photos on your iPhone while adding your creative touch. You can experiment with different tools, colors, and styles to achieve unique and visually appealing compositions.
With these four methods – using the built-in Photos app, third-party photo editing apps, collage maker apps, and the Markup feature – you have all the tools you need to combine photos on your iPhone and unleash your creativity. So go ahead and start creating stunning photo compositions to capture and share your special moments in a whole new way!
Conclusion
In conclusion, the iPhone offers a variety of powerful tools and features for combining photos effortlessly. Whether you want to create stunning collages, merge multiple exposures for HDR effects, or simply merge two photos together, the iPhone’s built-in capabilities and a range of third-party apps have you covered.
By following the step-by-step instructions and utilizing the multitude of editing options available, you can unlock your creativity and produce compelling photo compositions on your iPhone. Whether you are a professional photographer or an amateur enthusiast, the convenience and quality of the iPhone’s photo combination capabilities are unmatched.
Remember to experiment with different techniques, such as adjusting opacity, using masks, or trying out various blending modes, to achieve the desired results. With a little practice and patience, you will be able to transform ordinary photos into stunning works of art on your iPhone.
So don’t limit yourself to single photos. Embrace the power of photo combination on your iPhone and let your creativity shine!
FAQs
Q: Can I combine multiple photos on my iPhone?
A: Yes, you can. With the help of various photo editing apps and built-in features, you can easily combine multiple photos on your iPhone.
Q: What apps can I use to combine photos on my iPhone?
A: There are several popular apps available for combining photos on your iPhone, such as Adobe Photoshop Express, PicsArt, Canva, and Enlight. These apps provide a range of features and tools to help you seamlessly merge multiple photos into one.
Q: How do I combine photos using the built-in features on my iPhone?
A: To combine photos using the built-in features on your iPhone, follow these steps:
- Open the Photos app on your iPhone.
- Select the photos you want to combine by tapping on “Select”.
- Tap on the “Share” button, usually represented by a square with an upward arrow.
- Select the “Create Photo Collage” option from the available sharing options.
- The Photos app will automatically generate a collage using your selected photos.
- Customize the layout and design of the collage according to your preferences.
- Tap on “Done” to save the combined photo and share it with others if desired.
Q: Can I adjust the layout and design of the combined photos?
A: Yes, most photo editing apps and built-in features on your iPhone allow you to customize the layout and design of the combined photos. You can adjust the size, position, and orientation of each photo, apply filters, add text or stickers, and more to create a unique and visually appealing composition.
Q: Will combining photos on my iPhone affect the quality of the images?
A: Combining photos on your iPhone using reputable photo editing apps or built-in features should not significantly affect the quality of the images. However, it’s essential to ensure that you maintain a high resolution and use the appropriate settings during the merging process to preserve the image quality as much as possible.
