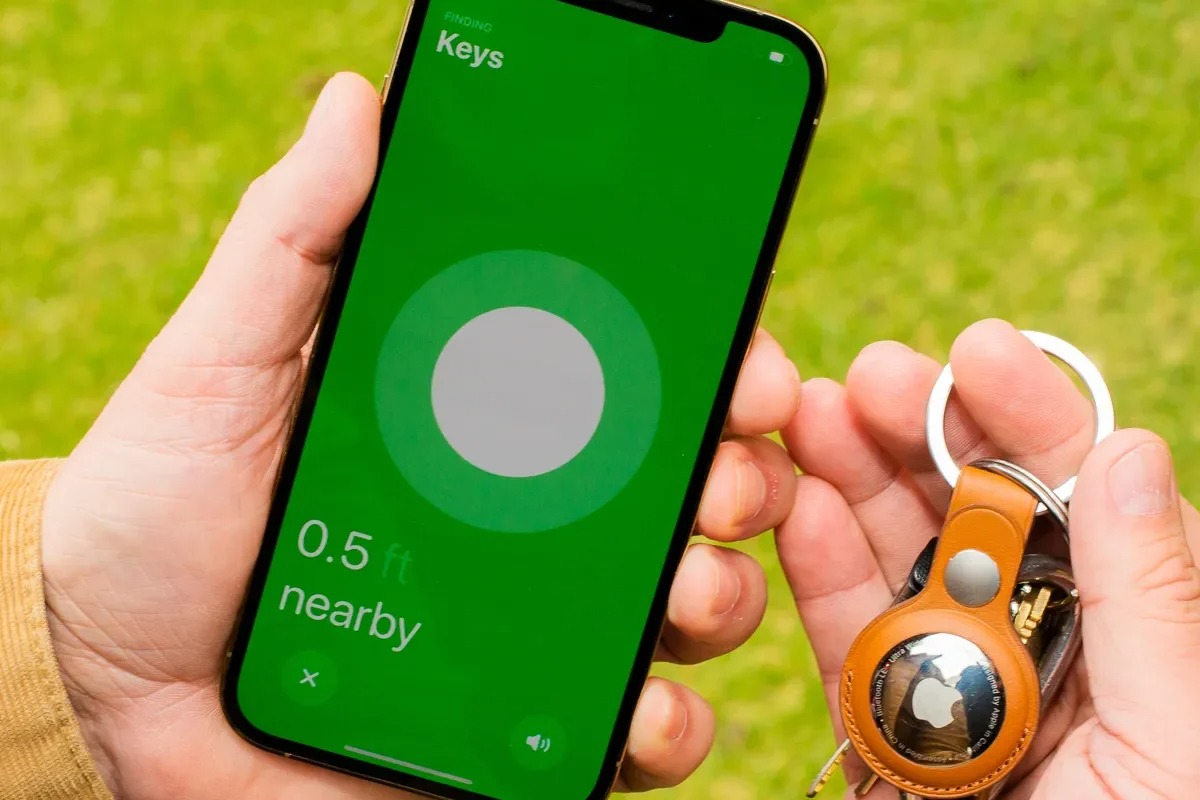
Welcome to our comprehensive guide on how to connect an Airtag to a different phone. Airtags are innovative tracking devices from Apple that help you keep track of your belongings, such as keys or bags, by leveraging the power of Bluetooth technology. While initially paired with one iPhone, you may find the need to connect your Airtag to a different phone for various reasons, such as upgrading to a new device or sharing the Airtag with a family member or friend.
In this article, we will walk you through the step-by-step process of connecting your Airtag to a different phone. Whether you have an Android or another iOS device, we have got you covered. So let’s dive in and learn how to seamlessly transfer your Airtag to a new phone and continue enjoying the peace of mind that comes with knowing the location of your valuable items at all times.
Inside This Article
- Step 1: Check Compatibility with the New Phone
- Step 2: Disconnect the Airtag from the Current Phone
- Step 3: Reset the Airtag
- Step 4: Connect the Airtag to the New Phone
- Conclusion
- FAQs
Step 1: Check Compatibility with the New Phone
Before you begin the process of connecting your Airtag to a different phone, it’s important to ensure that the new phone is compatible with the device. Airtags are designed to work seamlessly with Apple devices running iOS 14.5 or later. This means that if you’re planning to connect your Airtag to a new phone, it should also be an Apple device running the compatible operating system version.
To check the compatibility of your new phone, you can simply go to the settings menu and navigate to the “About” section. Here, you will find the information about the device model and the operating system it is running. Make sure that the new phone meets the necessary requirements to ensure a smooth Airtag connection process.
Keep in mind that Airtags rely on the Bluetooth technology to establish a connection and communicate with the paired phone. Therefore, it’s essential to verify that the new phone has Bluetooth capabilities. Most modern smartphones come with Bluetooth functionality, but it’s always good to double-check to avoid any potential compatibility issues.
If your new phone meets the compatibility requirements, you’re ready to proceed to the next step. However, if it turns out that your device is not compatible with Airtags, you may need to consider alternative tracking options or consider upgrading to a compatible Apple device.
Step 2: Disconnect the Airtag from the Current Phone
Before you can connect your Airtag to a different phone, you need to disconnect it from the current phone it is paired with. Follow these simple steps to do so:
1. Open the Find My app on your iPhone or iPad.
2. Tap on the “Items” tab located at the bottom of the screen.
3. Locate the Airtag that you want to disconnect from your current phone. It should appear on the list of items associated with your Apple ID.
4. Tap on the Airtag to select it.
5. On the Airtag details page, you will see an option that says “Remove Item.” Tap on it.
6. Confirm your choice by tapping “Remove” when prompted.
7. The Airtag will now be disconnected from your current phone and ready to be paired with a different device.
It’s important to note that once you disconnect the Airtag from the current phone, it will no longer be able to track its location or show up in the Find My app on that device. The Airtag will need to be re-paired with a new phone in order to resume tracking its location.
Now that you have successfully disconnected the Airtag from your current phone, you’re ready to proceed to the next step of connecting it to a different phone.
Step 3: Reset the Airtag
To connect an Airtag to a different phone, you will need to reset the Airtag first. Resetting the Airtag will disconnect it from any previous device, allowing you to pair it with a new phone. Here are the steps to reset the Airtag:
- Launch the Find My app on the current phone that the Airtag is connected to.
- Select the “Items” tab at the bottom of the app.
- Locate the Airtag from the list of connected devices.
- Tap on the Airtag’s name to access its settings.
- Scroll down to the bottom of the settings page and tap on “Remove Item”.
- Confirm your decision to remove the Airtag from the current device.
By following these steps, the Airtag will be reset and no longer associated with the previous phone. This paves the way for connecting it to a new device.
Note: Resetting the Airtag will also remove any location history and personalized settings associated with it.
Step 4: Connect the Airtag to the New Phone
Now that you have reset your Airtag, it’s time to connect it to your new phone. Follow these simple steps to get your Airtag up and running on a different device:
1. Open the Find My app: On your new phone, launch the Find My app. This app comes pre-installed on most modern iPhones and iPads. If not, you can download it from the App Store.
2. Sign in to your iCloud account: Sign in to your iCloud account using your Apple ID and password. Make sure to use the same Apple ID that you used to set up the Airtag on the previous phone.
3. Tap on “Add Device”: In the Find My app, tap on the “Add Device” button located at the bottom of the screen. This will initiate the process of connecting your Airtag to the new phone.
4. Follow the on-screen instructions: The app will guide you through the process of connecting the Airtag to your new phone. Make sure Bluetooth is enabled on both devices, and keep the Airtag in close proximity to the phone.
5. Select your Airtag: The app will detect nearby Airtags. Select the one you want to pair with your new phone from the list of available devices.
6. Assign a name to your Airtag: Give your Airtag a descriptive name to easily identify it within the Find My app. This can be helpful if you have multiple Airtags or other devices connected.
7. Confirm the pairing: Once you have selected a name for your Airtag, confirm the pairing process. The app will finalize the connection, and your Airtag will now be connected to your new phone.
8. Test the connection: After the pairing process is complete, test the connection between your Airtag and the new phone. Make sure the Airtag’s location is accurately displayed on the map and that you can track its movements.
That’s it! You have successfully connected your Airtag to a different phone. You can now use the Find My app to track the location of your Airtag and use all its features on your new device.
Remember, if you ever want to connect the Airtag back to the previous phone or another device, you can simply follow these steps again. Enjoy the convenience and peace of mind that comes with using an Airtag to keep track of your belongings.
Conclusion
Connecting an Airtag to a different phone is a simple and straightforward process that can be done in just a few steps. By following the instructions provided in this article, you can easily disconnect the Airtag from one device and pair it to a new one. Whether you’re upgrading your phone, sharing the Airtag with someone else, or simply want to switch to a different device, the process is hassle-free.
Remember to ensure that the Airtag is in range and the pairing device has Bluetooth and Location Services enabled. It’s also important to have the latest software updates installed on both the Airtag and the phone. By taking these precautions, you can ensure a smooth and successful transition of your Airtag to a different phone.
So go ahead and connect your Airtag to the new device and enjoy the convenience and peace of mind that comes with knowing you can easily track and locate your valuables. Happy tracking!
FAQs
Q: Can I connect an Airtag to a different phone?
Yes, it is possible to connect an Airtag to a different phone. Airtags are designed to be versatile and can be easily connected to a new device. Simply follow the steps outlined in the Airtag setup process on your new phone, and you’ll be able to connect and use your Airtag without any hassle.
Q: Is there a limit to the number of phones I can connect an Airtag to?
No, there is no limit to the number of phones you can connect an Airtag to. Airtags are designed to be used with multiple devices, allowing you to easily switch between different phones as needed. This flexibility is especially useful if you have multiple devices or if you frequently change phones.
Q: Do I need to reset my Airtag to connect it to a different phone?
In most cases, you don’t need to reset your Airtag to connect it to a different phone. The Airtag can be easily disconnected from one device and connected to another without the need for a reset. This seamless transition allows for a smooth and hassle-free experience when switching phones.
Q: What if I want to permanently disconnect my Airtag from a phone?
If you want to permanently disconnect your Airtag from a phone, you can do so by removing it from the Find My app. Open the Find My app on the device you want to disconnect the Airtag from, go to the Items tab, locate your Airtag, and select the “Remove Item” option. This will unlink the Airtag from that particular device.
Q: Will I lose any data or settings when connecting my Airtag to a different phone?
No, you won’t lose any data or settings when connecting your Airtag to a different phone. The Airtag keeps its settings and information stored within itself, allowing for a seamless transition between devices. Once your Airtag is connected to the new phone, it will retain all its previous settings and data, ready to be used without any loss of information.
