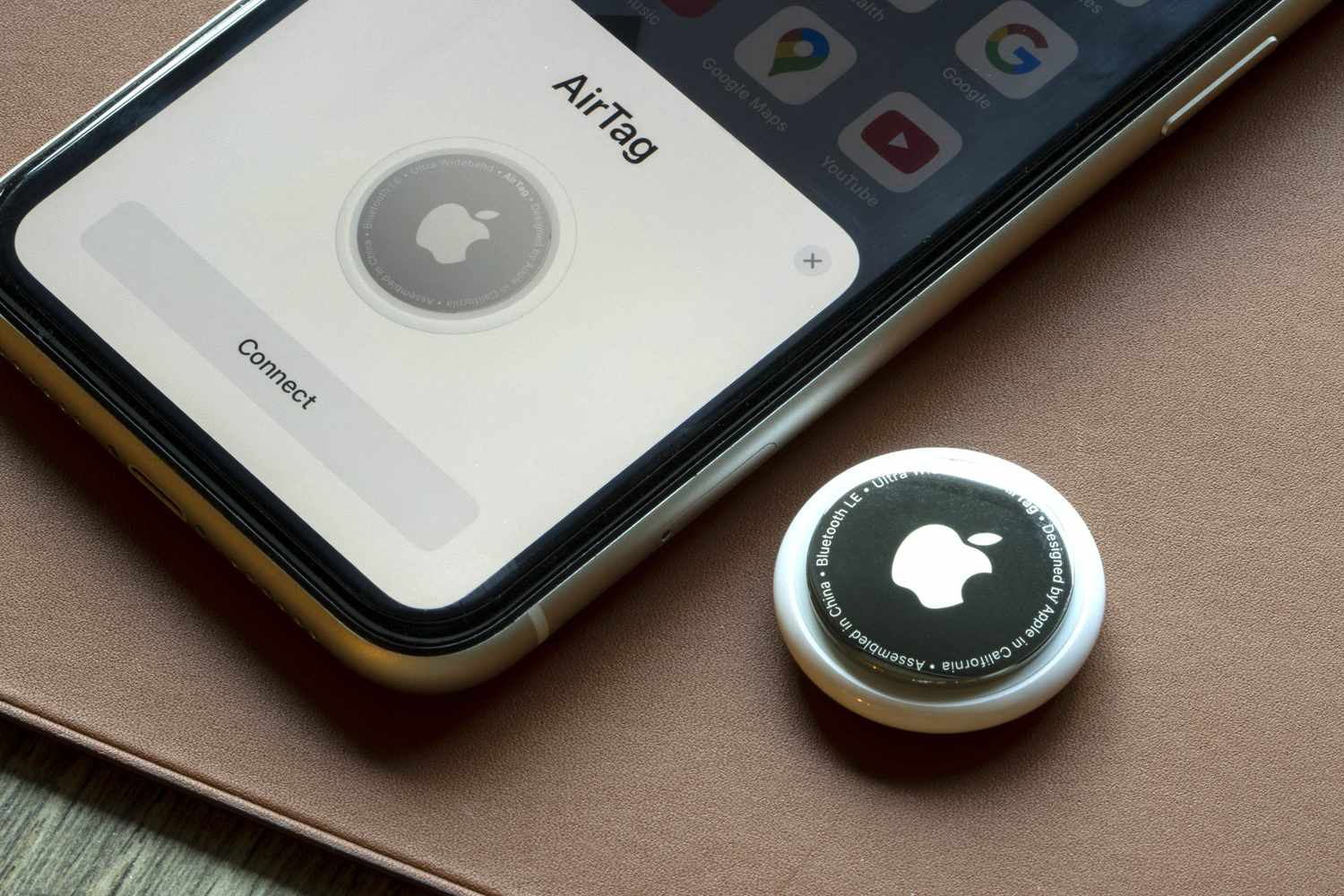
Are you excited to connect your new Airtag to your phone? Look no further, as we have got you covered with a step-by-step guide on how to connect your Airtag to a new phone. Whether you are switching phones or setting up your Airtag for the first time, we will walk you through the entire process, making it quick and easy. Airtags are small tracking devices that can be attached to your personal belongings, allowing you to locate them using your smartphone. With their sleek design and impressive functionality, Airtags have become a popular accessory for many. So, let’s dive in and learn how to seamlessly connect your Airtag to your new phone!
Inside This Article
- How to Connect AirTag to a New Phone
- Steps to Connect AirTag to a New Phone
- Troubleshooting Common Issues
- Frequently Asked Questions
- Conclusion
- FAQs
How to Connect AirTag to a New Phone
If you’ve recently purchased Apple’s AirTag, you’ll need to connect it to your new phone in order to start using its convenient tracking features. Thankfully, connecting an AirTag to a new phone is a simple process that can be completed in just a few easy steps. In this article, we’ll guide you through the process of connecting your AirTag to a new phone, ensuring that you can start tracking your belongings in no time.
Enabling Bluetooth and Location Services
The first step in connecting your AirTag to a new phone is to ensure that Bluetooth and Location Services are enabled on your device. This is essential for your phone to communicate with the AirTag effectively. To enable these settings, open the Settings app on your phone and navigate to the Bluetooth and Location Services options. Make sure both settings are turned on.
Updating the Software on Your Device
Before you can successfully connect your AirTag to your new phone, it’s important to ensure that your device’s software is up to date. Outdated software may cause compatibility issues and prevent the AirTag from connecting properly. To update your device’s software, go to the Settings app, select General, and then Software Update. If an update is available, follow the on-screen instructions to install it.
Pairing the AirTag with Your Phone
Once you’ve enabled Bluetooth and Location Services and updated the software on your device, you’re ready to pair your AirTag with your new phone. To do this, make sure your AirTag is nearby and remove the cover, exposing the battery. Your phone should automatically detect the AirTag and display a prompt to connect. Follow the on-screen instructions to complete the pairing process.
Customizing AirTag Settings
After successfully connecting your AirTag to your new phone, you have the option to customize its settings according to your preferences. This includes renaming the AirTag, setting up notifications for when the AirTag is separated from your phone or moves out of range, and choosing a default contact for lost AirTags. To customize these settings, open the Find My app on your phone and select the AirTag you wish to customize.
By following these simple steps, you can easily connect your AirTag to a new phone and take advantage of its reliable tracking capabilities. Whether you’re keeping tabs on your keys, wallet, or any other valuable item, your AirTag will help ensure that you can locate them with ease. Start connecting and enjoy the peace of mind that comes with knowing where your belongings are at all times!
Steps to Connect AirTag to a New Phone
Connecting your AirTag to a new phone is a straightforward process that ensures you can track your belongings with ease. Follow these simple steps to connect your AirTag to a new phone:
-
Step 1: Ensure Bluetooth is enabled
The first step is to make sure that Bluetooth is enabled on your new phone. Go to the Settings menu and toggle on the Bluetooth option if it is not already turned on.
-
Step 2: Open the Find My app
Next, you need to open the Find My app. Look for the app with a green icon that features a radar-like symbol.
-
Step 3: Tap on “Items” tab
Once you have opened the Find My app, navigate to the “Items” tab. This tab allows you to manage the devices and belongings connected to the app.
-
Step 4: Tap on “Add Item”
Within the “Items” tab, you will find an option to “Add Item.” Tap on this option to proceed with connecting your AirTag.
-
Step 5: Select the AirTag you want to connect
After tapping on “Add Item,” a list of available AirTags will appear. Select the specific AirTag that you want to connect to your new phone.
-
Step 6: Follow the on-screen instructions to complete setup
Finally, follow the on-screen instructions to complete the setup process. This may involve scanning the AirTag’s serial number or entering any necessary registration details.
Once you have completed these steps, your AirTag will be successfully connected to your new phone. You will be able to track your belongings and receive notifications when your AirTag is in range.
Troubleshooting Common Issues
Despite the ease of connecting an AirTag to a new phone, like any technology, there can be occasional hiccups. Here are some common issues that you may encounter and the steps you can take to troubleshoot them:
AirTag not appearing in Find My app
If you’re unable to see your AirTag in the Find My app on your new phone, there are a few things you can try:
- Ensure that your AirTag is nearby and within range of your phone.
- Double-check that your AirTag is connected to a compatible device and has been set up correctly.
- Make sure that Bluetooth and Location Services are enabled on your phone.
- Restart your phone and try again. Sometimes a simple restart can resolve connectivity issues.
Connectivity problems with AirTag
If you’re experiencing connectivity problems with your AirTag, follow these steps:
- Ensure that your AirTag is fully charged. Low battery levels can affect connectivity.
- Try moving your AirTag closer to your phone. If the signal strength is weak, it may struggle to connect.
- Check for any physical obstructions or interference that may be blocking the signal between your AirTag and phone.
- Reset your AirTag by removing and reinserting the battery, then try connecting again.
Error messages during setup
If you encounter error messages while setting up your AirTag, here are a few solutions:
- Ensure that your AirTag is compatible with your phone model. Some older devices may have limitations.
- Verify that you have the latest software updates installed on your phone and the Find My app.
- Power off your phone, wait a few moments, and power it back on. Retry the setup process.
- If all else fails, contact Apple Support for further assistance. They can provide more specific troubleshooting steps based on your situation.
By following these troubleshooting steps, you should be able to overcome common issues and successfully connect your AirTag to your new phone. Remember, persistence and patience are key!
Frequently Asked Questions
How many AirTags can be connected to a single phone?
You can connect up to 16 AirTags to a single iPhone or iPad. This allows you to easily track multiple items using the Find My app.
Can AirTags be connected to multiple phones?
No, AirTags can only be connected to a single phone at a time. When you connect an AirTag to your phone, it becomes linked to your Apple ID. However, if you want to transfer the ownership of an AirTag to another person, you can do so through the Find My app.
How to remove and disconnect AirTag from a phone?
If you want to remove and disconnect an AirTag from your phone, follow these steps:
- Open the Find My app on your iPhone or iPad.
- Select the Items tab at the bottom.
- Locate the AirTag you want to remove.
- Swipe left on the AirTag’s name.
- Tap on Remove.
Confirm your decision by tapping on Remove again when prompted. Once removed, the AirTag will no longer be connected to your phone and will be available for someone else to pair with their device.
Conclusion
Connecting your Airtag to a new phone is a seamless process that allows you to continue utilizing this innovative device to track your important belongings. By following the steps outlined in this article, you can effortlessly pair your Airtag with your new phone, ensuring that you never lose sight of your valuable items.
Remember, it’s essential to keep both your Airtag and your phone updated with the latest software to ensure optimal functionality. Always take the necessary measures to secure your devices and maintain your privacy, such as enabling the necessary permissions and settings.
With the convenience and peace of mind provided by connecting your Airtag to a new phone, you can confidently explore new adventures without worrying about misplacing your belongings. So go ahead, stay connected and keep tabs on what matters most to you with your Airtag!
FAQs
1. How do I connect an Airtag to a new phone?
Connecting an Airtag to a new phone is a simple process that can be done in a few easy steps:
- Make sure your Airtag is powered on and ready to connect.
- Open the “Find My” app on your new phone.
- Tap on the “Items” tab at the bottom of the screen.
- Tap on the “Add New Item” button.
- Follow the on-screen instructions to complete the setup process and connect your Airtag to your new phone.
2. Can I connect multiple Airtags to the same phone?
Yes, you can connect multiple Airtags to the same phone. The “Find My” app allows you to add and manage multiple Airtags simultaneously. Simply follow the same steps mentioned above to connect each Airtag to your phone.
3. Can I connect an Airtag to a non-Apple phone?
No, Airtags are designed to work exclusively with Apple devices. They require the “Find My” app, which is only available on Apple devices such as iPhones, iPads, and Macs. If you have a non-Apple phone, you won’t be able to connect an Airtag to it.
4. What are the benefits of connecting an Airtag to my phone?
Connecting an Airtag to your phone offers several benefits:
- Locate your belongings: With the help of the “Find My” app, you can easily locate lost items attached to your Airtag, saving you time and reducing stress.
- Keep your Airtag up to date: Connecting your Airtag to your phone allows you to receive software updates and ensure that your Airtag is always functioning optimally.
- Enable notifications: You can set up notifications to alert you when your Airtag and the attached item are separated beyond a certain distance.
5. What should I do if I can’t connect my Airtag to my new phone?
If you are experiencing difficulties connecting your Airtag to your new phone, try the following troubleshooting steps:
- Ensure that your Airtag is charged and turned on.
- Make sure you have the latest version of the “Find My” app installed on your phone.
- Restart your phone and try connecting the Airtag again.
- If the problem persists, visit the Apple Support website for further assistance.
