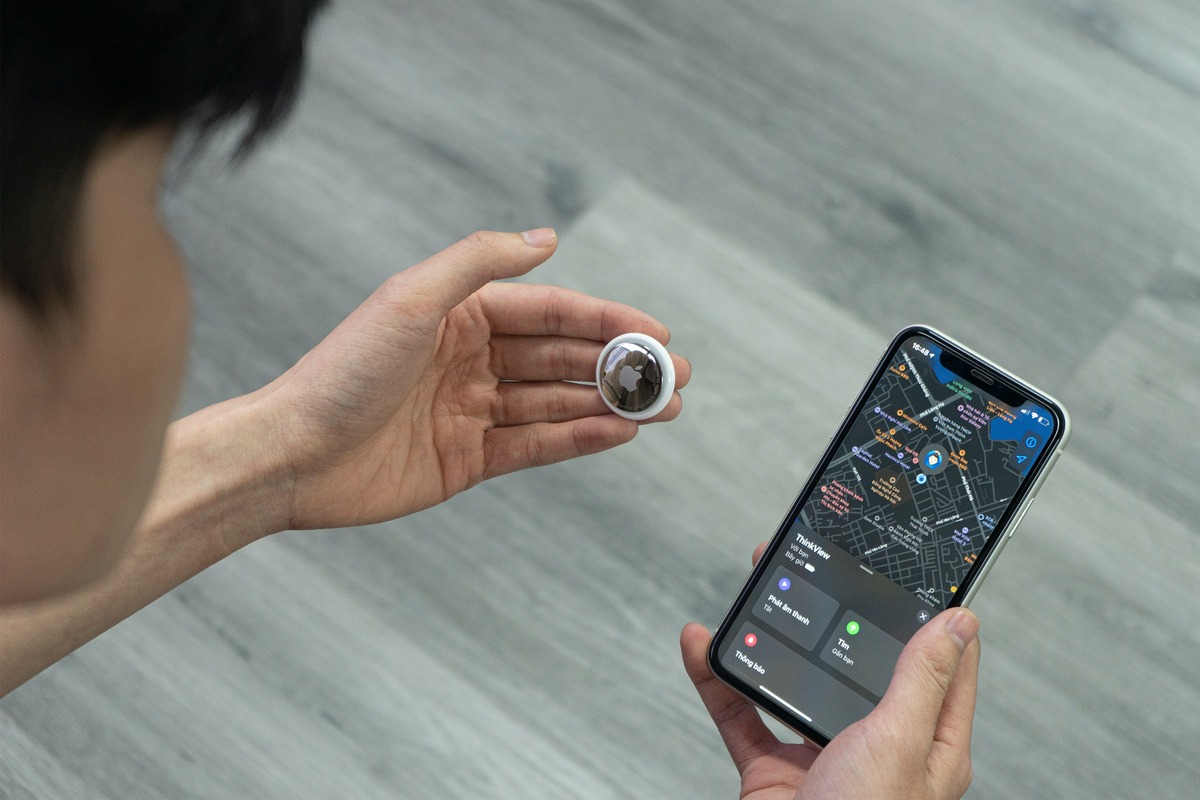
AirTags are a revolutionary accessory from Apple that make it easier than ever to keep track of your important items. However, like any technology, there may be instances where you encounter issues with connectivity. Whether you’re experiencing difficulties connecting your AirTag to your iPhone or you’re having trouble keeping a stable connection, we’ve got you covered.
In this article, we’ll provide you with a comprehensive guide to troubleshoot AirTags connectivity issues. From ensuring your devices are updated to checking the range and adjusting settings, we’ll walk you through the steps to resolve any problems you may face. By the end, you’ll be equipped with the knowledge to effortlessly connect your AirTags and get back to enjoying the peace of mind they provide.
Inside This Article
- AirTags Not Connecting: AirTag Troubleshooting Tips
- Identify Possible Interference
- Check Bluetooth and Location Permissions
- Reset AirTag and Re-pair
- Check AirTag Battery
- Conclusion
- FAQs
AirTags Not Connecting: AirTag Troubleshooting Tips
Having trouble connecting your AirTags? Don’t worry, we’ve got you covered. In this article, we’ll provide you with some troubleshooting tips to help you get your AirTags up and running.
Bluetooth Connectivity Issues
One common issue that can prevent AirTags from connecting is Bluetooth connectivity problems. If your AirTags are not connecting, make sure that the Bluetooth on your iPhone or iPad is turned on. You can check this by going to the Settings app, selecting Bluetooth, and ensuring that the toggle switch is in the ‘On’ position.
If Bluetooth is turned on but your AirTags are still not connecting, try toggling the Bluetooth off and on again. This can help to reset the Bluetooth connection and establish a new connection with your AirTags.
Ensure AirTags are in Range
Another important factor to consider is the range of the AirTags. AirTags use Bluetooth technology to connect to your device, and the range can be limited. Make sure that your AirTags are within a reasonable range of your iPhone or iPad. If they are too far away, they may not be able to establish a connection.
If you are having trouble connecting to your AirTags, try bringing them closer to your device and see if that solves the issue. Additionally, make sure that there are no large obstacles or interference between your AirTags and your device. Objects such as walls or metal surfaces can weaken the Bluetooth signal and interfere with the connection.
Verify AirTag Battery Status
Low battery levels can also result in connectivity issues with your AirTags. To check the battery status of your AirTags, open the Find My app on your iPhone or iPad and navigate to the Items tab. Here, you will see a list of your connected AirTags and their corresponding battery levels.
If the battery level of any of your AirTags is low, it could be the reason why they are not connecting. In this case, simply replace the battery with a new one and try connecting again.
Check AirTag Placement and Obstacles
The placement of your AirTags can also affect their connectivity. It is recommended to attach your AirTags to items that are not likely to move around or be obstructed by other objects. This can help to maintain a stable connection between your AirTags and your device.
Additionally, be mindful of any obstacles that might come between your AirTags and your device. As mentioned earlier, walls, metal surfaces, and other large objects can weaken the Bluetooth signal and hinder the connection.
By ensuring proper placement and avoiding obstacles, you can improve the connectivity of your AirTags.
Identify Possible Interference
When your AirTags are having trouble connecting, it’s important to consider any potential sources of interference that might be disrupting the Bluetooth signal. Interference can come from a variety of sources, such as other Bluetooth devices, Wi-Fi routers, or even physical obstacles.
One common source of interference is the presence of other Bluetooth devices in close proximity. These devices can create a crowded Bluetooth environment, making it difficult for your AirTag to maintain a stable connection. Try turning off or moving any nearby Bluetooth devices to see if that improves the connectivity.
Similarly, Wi-Fi routers can also interfere with the Bluetooth signal. If your AirTags are located near a Wi-Fi router, the overlapping signals can cause connectivity issues. In this case, try moving your AirTags away from the router or temporarily disabling the Wi-Fi to see if it resolves the problem.
In some cases, physical obstacles can obstruct the Bluetooth signal and prevent your AirTags from connecting properly. Walls, furniture, and other objects can block or weaken the signal strength. If you suspect this might be the issue, try repositioning your AirTags to ensure they have a clear line of sight to your device.
Additionally, electronic devices like metal objects or electronic appliances can also interfere with Bluetooth signals. Keep your AirTags away from such objects or appliances while troubleshooting the connectivity issues.
Identifying and minimizing interference sources can greatly improve the connectivity of your AirTags. By ensuring that your AirTags are free from any potential disruptions, you can enjoy a seamless and reliable connection with your belongings.
Check Bluetooth and Location Permissions
One common reason for AirTags not connecting to your device is due to issues with Bluetooth and location permissions. Follow these steps to ensure that your settings are properly configured:
1. Enable Bluetooth: Make sure that Bluetooth is turned on and active on your device. You can do this by going to the Settings menu, selecting Bluetooth, and ensuring that the toggle switch is in the on position.
2. Allow Location Access: AirTags rely on location services to accurately track their whereabouts. Therefore, it is important to grant location access to the AirTag app. Go to the Settings menu, select Privacy, and then choose Location Services. Scroll down until you find the AirTag app and make sure it is set to “While Using the App” or “Always”.
3. Disable Low Power Mode: If your device is in Low Power Mode, certain features and functions, including Bluetooth, may be restricted. Turn off Low Power Mode in the Settings menu to ensure that Bluetooth connectivity is not affected.
4. Check AirTag Firmware and Software Updates: Keeping your device and AirTags up to date with the latest firmware and software updates can often resolve any connectivity issues. Go to the Settings menu, select General, and then choose Software Update to check if any updates are available for your device. Similarly, make sure your AirTags are updated through the Find My app.
By checking and adjusting your Bluetooth and location permissions, you can troubleshoot and resolve many AirTag connectivity issues. These steps ensure that your device and AirTags can communicate effectively, allowing you to track your belongings effortlessly.
Reset AirTag and Re-pair
If you’re experiencing persistent issues with your AirTag and it’s not connecting or being recognized by your device, resetting the AirTag and re-pairing it can often resolve the problem. Here’s how you can do it:
1. Open the Find My app on your iPhone or iPad and navigate to the “Items” tab.
2. Locate the problematic AirTag in the list and tap on it.
3. Scroll down and tap on “Remove Item”. Confirm when prompted.
4. Now, physically reset the AirTag by firmly pressing and holding the battery cover for about 15 seconds. You should see the LED light briefly flash white.
5. Next, follow the instructions on your device to re-pair the AirTag. Ensure that Bluetooth is turned on and the AirTag is within close range.
6. Once the AirTag is detected, tap on “Connect” to start the pairing process.
7. Follow the on-screen prompts to complete the setup, including assigning a name and enabling relevant features like Precision Finding.
8. Once the AirTag is successfully re-paired, you should see it listed in the Find My app under the “Items” tab.
This process of resetting and re-pairing the AirTag can help resolve many connectivity issues. However, if the problem persists, you may want to contact Apple Support for further assistance.
Check AirTag Battery
One of the common reasons for AirTags not connecting or functioning properly is low battery. To ensure that your AirTag is getting enough power, it’s essential to regularly check the battery status. Follow these steps to check the battery of your AirTag:
- Open the Find My app on your iPhone or iPad.
- Tap on the Items tab at the bottom of the screen.
- Select the AirTag you want to check the battery of.
- Under the AirTag’s name, you will see the battery status indicator.
If the battery status indicator shows that the battery is low or depleted, it’s time to replace the battery. AirTags are powered by a CR2032 coin cell battery, which can easily be found at most electronics stores.
To replace the battery of your AirTag, follow these steps:
- Twist the back cover of the AirTag counterclockwise to open it.
- Remove the old battery and dispose of it properly.
- Insert a new CR2032 coin cell battery with the positive side facing up.
- Twist the back cover of the AirTag clockwise to close it.
Once you have replaced the battery, make sure to monitor the battery status regularly to ensure uninterrupted use of your AirTag. It’s a good practice to keep spare batteries so that you can replace them as soon as the battery indicator shows a low level.
Note that the battery life of an AirTag can vary depending on factors such as usage, location history, and environmental conditions. It’s recommended to replace the battery every year or as needed to ensure optimal performance.
In conclusion, troubleshooting issues with AirTags not connecting can be frustrating, but with the right steps and knowledge, they can be resolved. By following the troubleshooting tips mentioned in this article, you can easily fix common connectivity problems with AirTags. Remember to ensure that your AirTag is properly paired with your iPhone, has sufficient battery, and is in close proximity to your device. Additionally, make sure to check for any interference from other devices or objects. If all else fails, consider resetting your AirTag or contacting Apple Support for further assistance. With these troubleshooting techniques in your toolbox, you can enjoy the full benefits of your AirTags and keep track of your important belongings with ease.
FAQs
Q: Why won’t my AirTag connect to my iPhone?
A: If your AirTag is not connecting to your iPhone, there could be a few possible reasons. First, make sure your AirTag is near your iPhone and that Bluetooth is turned on. If that doesn’t work, try resetting your AirTag by removing the battery momentarily and then reinstalling it. If the problem persists, it may be a software issue, so check for any updates available for your iPhone and AirTag.
Q: Can I use multiple AirTags with my iPhone?
A: Absolutely! The Find My app on your iPhone supports multiple AirTags, allowing you to keep track of different items simultaneously. Whether you want to attach AirTags to your keys, wallet, or even your pet’s collar, you can connect and manage multiple AirTags with ease.
Q: How do I replace the battery in my AirTag?
A: AirTags are designed with a replaceable battery for your convenience. To replace the battery, press down on the top of the AirTag and twist it counterclockwise. The back cover will come off, revealing the CR2032 battery. Simply remove the old battery and insert a new one, ensuring the positive side is facing up. Then, twist the back cover back into place until it clicks.
Q: Can I track my AirTag if it’s out of range of my iPhone?
A: AirTags rely on the Bluetooth connection with your iPhone to provide accurate tracking information. However, if your AirTag is out of the Bluetooth range of your iPhone, you can still track it using the vast network of Apple devices. Whenever another iPhone user comes into proximity with your AirTag, their device will communicate with yours, and you will receive a notification with the AirTag’s location.
Q: Are there any accessories available for AirTags?
A: Yes, there are plenty of accessories available to enhance and customize your AirTag experience. You can find various keychains, holders, and adhesive mounts designed specifically for AirTags. These accessories allow you to conveniently attach your AirTag to different items, such as keys, bags, or even your bike. They not only provide added security but also add a touch of personal style to your AirTags.
