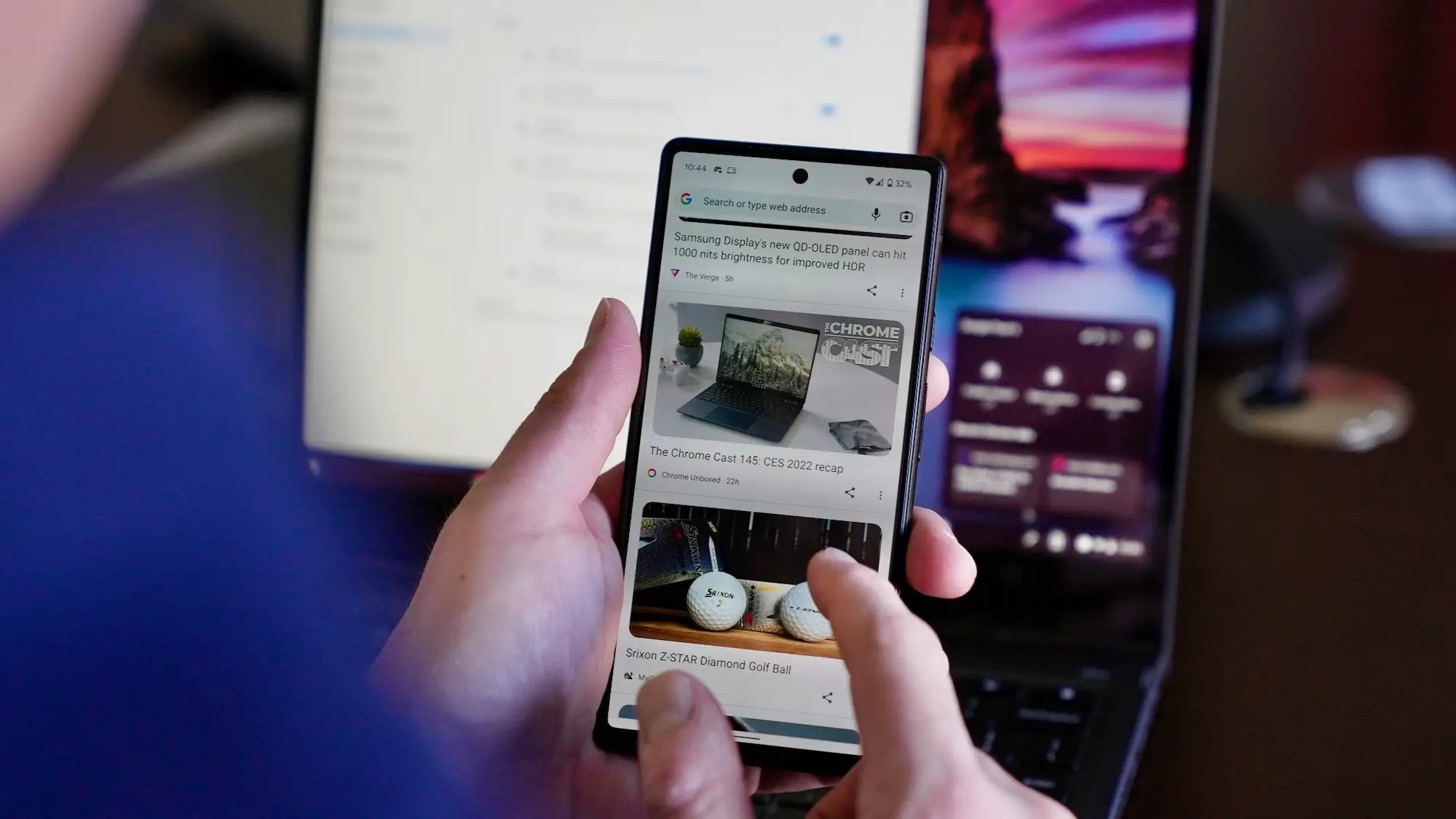
Are you wondering how to connect your Chromebook to your phone? Look no further! In today’s digital age, staying connected is essential, and being able to seamlessly connect your devices is a must. Whether you want to transfer files, share internet connectivity, or simply sync data between your Chromebook and phone, we’ve got you covered. In this article, we will walk you through the step-by-step process of connecting your Chromebook to your phone, so you can enjoy the convenience and efficiency of having both devices in sync. From establishing a wireless connection to using USB cables, we will explore various methods to ensure that your Chromebook and phone are seamlessly connected. So, let’s dive in and discover the different ways to connect your Chromebook to your phone!
Inside This Article
- Method 1: Using Google’s Messages App
- Method 2: Using Chrome Remote Desktop
- Method 3: Using Vysor
- Conclusion
- FAQs
Method 1: Using Google’s Messages App
One of the easiest ways to connect your Chromebook to your phone is by using Google’s Messages app. This app allows you to send and receive text messages through your Chromebook, making it a convenient method for staying connected.
To get started, make sure that you have the Messages app installed on both your phone and your Chromebook. If you don’t have it installed, you can download it from the Google Play Store.
Once you have the Messages app set up on both devices, follow these steps:
- On your Chromebook, open the Messages app.
- On your phone, open the Messages app as well.
- In the Chromebook Messages app, click on the three-dot menu icon in the top-right corner and select “Pair a device.”
- A QR code will appear on your Chromebook screen.
- On your phone, tap on the three-dot menu icon and select “Scan QR code.”
- Use your phone’s camera to scan the QR code displayed on your Chromebook.
- Once the QR code is scanned, your phone and Chromebook will be connected.
Now, you can easily send and receive text messages from your Chromebook through the Messages app. Your phone will need to be connected to the internet for this method to work, as it relies on your phone’s cellular or Wi-Fi connection.
Using Google’s Messages app to connect your Chromebook to your phone also allows you to view and reply to your messages without having to pick up your phone. This can be especially handy when you’re working on your Chromebook and don’t want to switch devices.
Overall, using Google’s Messages app is a simple and convenient method for connecting your Chromebook to your phone. It not only allows you to send and receive text messages but also enables you to manage your messages seamlessly across devices.
Method 2: Using Chrome Remote Desktop
Connecting your Chromebook to your phone using the Chrome Remote Desktop app is another convenient option. This method allows you to access and control your phone’s screen directly from your Chromebook, giving you the ability to use your phone’s apps and functions seamlessly.
To get started, follow these steps:
- On your Chromebook, open the Chrome browser and go to the Chrome Web Store.
- In the search bar, type “Chrome Remote Desktop” and press Enter.
- Click on the “Add to Chrome” button to install the Chrome Remote Desktop extension.
- Once the extension is installed, click on its icon in the top-right corner of the browser window.
- A pop-up window will appear. Click on the “Get Started” button in the “My Computers” section.
- In the next window, click on the “Enable remote connections” button.
- You will be prompted to download and install the Chrome Remote Desktop Host software on your computer. Follow the on-screen instructions to complete the installation.
- Once the installation is complete, click on the “Generate Code” button in the Chrome Remote Desktop window on your Chromebook.
- A 12-digit code will be displayed. Keep this code handy.
- On your phone, open the Google Play Store and search for “Chrome Remote Desktop”. Install the app and open it.
- Tap on the “Get Started” button and grant the necessary permissions.
- You will be prompted to enter the 12-digit code generated on your Chromebook. Enter the code and tap “Connect”.
- Once the connection is established, you will see your phone’s screen on your Chromebook. You can now control your phone using your Chromebook’s keyboard and trackpad.
Chrome Remote Desktop provides a convenient way to access your phone’s features and apps without the need for physical connectivity. Whether you need to access files, reply to messages, or use mobile-specific apps on your phone, this method offers a seamless and efficient solution.
Keep in mind that both your Chromebook and phone need to be connected to the internet for this method to work. Additionally, it’s important to ensure that you maintain the security of both devices by using strong passwords and keeping your software up to date.
With Chrome Remote Desktop, you can easily connect your Chromebook to your phone and enjoy the benefits of mobile functionality on a larger screen. Give it a try and experience the convenience and versatility it offers!
Method 3: Using Vysor
If you want to connect your Chromebook to your phone and have the ability to mirror your phone’s screen directly on your Chromebook, you can use a tool called Vysor. Vysor allows you to easily control your Android phone from your Chromebook, providing a seamless and convenient way to access your phone’s apps, files, and notifications.
To get started with Vysor, you will need to follow these steps:
- Install the Vysor app on your Android phone from the Google Play Store.
- Enable developer mode options on your Chromebook by going to “Settings” and clicking on “About Chrome OS”. From there, click on “Detailed build information” and then click on the “Enable developer mode” button.
- Open the Chrome browser on your Chromebook and go to the Vysor website at www.vysor.io.
- Click on the “Install Vysor” button and follow the prompts to install the Vysor Chrome extension.
- Once the Vysor extension is installed, connect your Android phone to your Chromebook using a USB cable.
- Launch the Vysor app on your phone and click on the Vysor extension in your Chrome browser.
- Follow the on-screen instructions to grant the necessary permissions for Vysor to access your phone’s screen.
- Once connected, you will see your phone’s screen mirror on your Chromebook. You can now interact with your phone directly from your Chromebook.
Vysor also offers additional features such as screen recording and taking screenshots, making it a versatile tool for both personal and professional use. It provides a secure and reliable connection between your Chromebook and phone, ensuring a seamless and lag-free experience.
So, if you are looking for a straightforward and efficient way to connect your Chromebook to your phone, give Vysor a try. With its user-friendly interface and robust features, it’s a valuable tool for anyone looking to enhance productivity and access their phone’s content from their Chromebook.
Conclusion
Connecting your Chromebook to your phone opens up a world of possibilities and convenience. Whether it’s sharing files, accessing mobile apps, or using your phone’s internet connection, the ability to connect these devices seamlessly enhances your productivity and entertainment experience.
By following the simple steps outlined in this guide, you can easily establish a connection between your Chromebook and phone. From using USB cables to wireless connections, you now have multiple options at your disposal to connect these devices and enjoy their combined benefits.
Remember, flexibility and adaptability are key when connecting your Chromebook to your phone. Make sure both devices are up-to-date and compatible, and always follow best practices to maintain optimal security and privacy.
So go ahead, connect your Chromebook to your phone and unlock a whole new level of connectivity and convenience. Whether you’re a student, professional, or avid multimedia consumer, these connections will undoubtedly make your life easier and more efficient.
FAQs
1. Can I connect my Chromebook to my phone?
Yes, you can connect your Chromebook to your phone using various methods such as USB tethering, Wi-Fi hotspot, or Bluetooth tethering. This allows you to share your phone’s internet connection with your Chromebook and access the internet on the go.
2. How do I connect my Chromebook to my iPhone?
To connect your Chromebook to your iPhone, you can use Bluetooth tethering or create a Wi-Fi hotspot on your iPhone and connect your Chromebook to it. Make sure both devices have Bluetooth and Wi-Fi turned on, and follow the on-screen instructions to establish the connection.
3. What are the benefits of connecting my Chromebook to my phone?
Connecting your Chromebook to your phone offers several benefits. Firstly, it allows you to access the internet even when you don’t have a Wi-Fi network available. Secondly, it enables you to share files between your devices seamlessly. Lastly, it allows you to use certain apps or features on your Chromebook that require a mobile connection.
4. Can I make phone calls from my Chromebook using my phone?
Yes, you can make phone calls from your Chromebook using your phone by using the Phone Hub feature. Once connected, you can make and receive calls directly from your Chromebook, access your call history, and even send text messages. This integration between your phone and Chromebook makes it convenient to stay connected across devices.
5. Is it possible to transfer files between my Chromebook and phone?
Absolutely! You can transfer files between your Chromebook and phone by connecting them through a USB cable or by using cloud storage services such as Google Drive or Dropbox. This allows you to easily share pictures, videos, documents, and other files between your devices.
