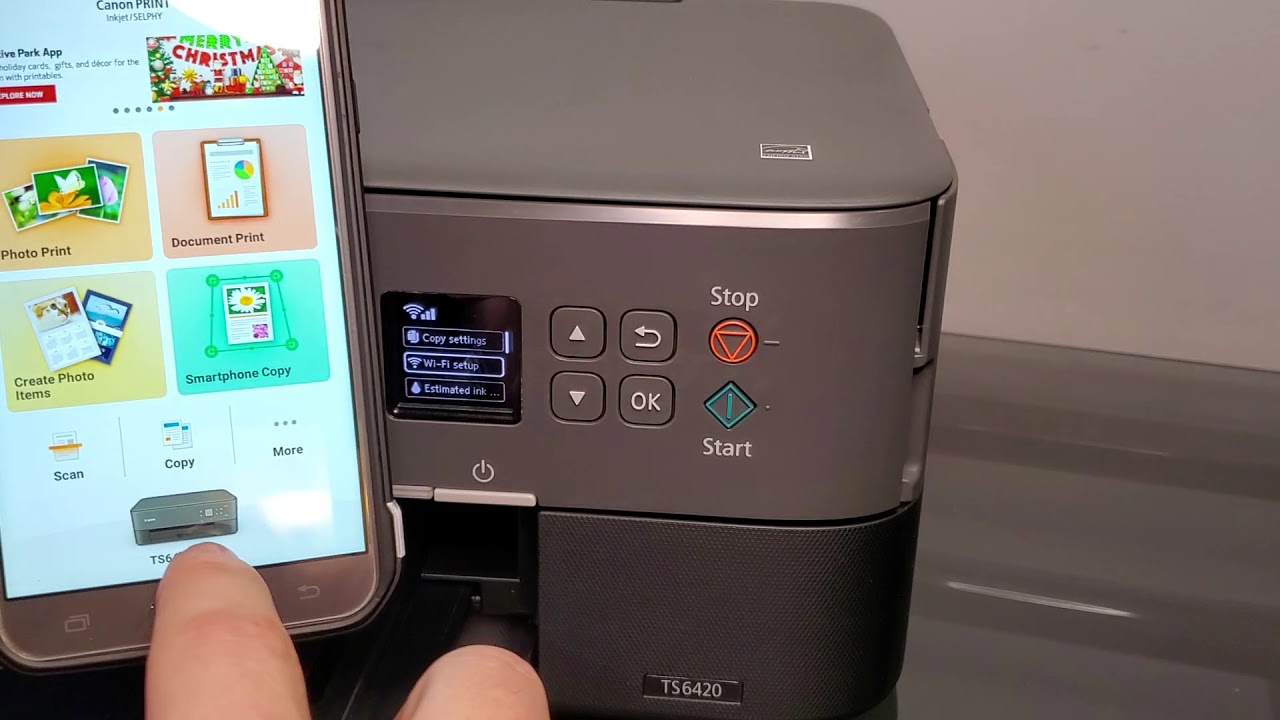
Are you wondering how to connect your Canon printer to your phone? With the increasing use of mobile devices in our daily lives, being able to print directly from your phone can be incredibly convenient. Whether you need to print important documents, photos, or boarding passes, connecting your Canon printer to your phone can streamline your printing process. In this article, we will guide you through the steps to connect your Canon printer to your phone seamlessly. We will cover various methods that are compatible with both Android and iOS devices, ensuring that you can successfully print from your preferred mobile platform. So, let’s get started and unlock the power of mobile printing with your Canon printer!
Inside This Article
- Overview
- Step 1: Check Printer Compatibility
- Step 2: Install Canon PRINT App
- Step 3: Connect your Phone to the Printer
- Step 4: Print from your Phone
- Conclusion
- FAQs
Overview
If you’re looking to connect your Canon printer to your phone, you’ve come to the right place. Printing directly from your phone can be a convenient and efficient way to get your documents or photos onto paper without the need for a computer. In this article, we’ll walk you through the steps to connect your Canon printer to your phone, so you can start printing effortlessly.
By leveraging modern technology, Canon has made it easier than ever to connect their printers to mobile devices. Through the use of the Canon PRINT app, you can wirelessly print directly from your phone or tablet. Whether you’re using an iOS or Android device, this app offers a user-friendly interface and a seamless printing experience.
Before diving into the steps, it’s important to ensure that your Canon printer is compatible with mobile printing. Most newer models come with built-in wireless capabilities, allowing you to connect to them with ease. However, if you have an older printer, you may need to purchase an additional device called a wireless print server to enable mobile printing.
Now that you have a general idea of what’s involved, let’s move on to the step-by-step process of connecting your Canon printer to your phone. Don’t worry if you’re not a tech-savvy individual – we’ll guide you through each step, making it as simple as possible.
Step 1: Check Printer Compatibility
Before connecting your Canon printer to your phone, it’s important to ensure that your printer is compatible with mobile connectivity. Not all Canon printers support wireless or mobile printing features. To check the compatibility, refer to the user manual or visit the Canon website for information specific to your printer model.
You can also check if your printer supports mobile printing by looking for wireless connectivity options such as Wi-Fi or Bluetooth. If your printer has these features, it is likely compatible with mobile devices including phones and tablets.
Additionally, check if your phone meets the system requirements for connecting to the printer. Different printers may have different compatibility requirements, so it’s essential to verify that your phone’s operating system is supported. You can find this information in the printer’s manual or on the Canon website.
Remember to update both your phone’s operating system and the printer’s firmware to the latest versions. Firmware updates improve compatibility and ensure smooth connectivity between your phone and the printer.
Once you determine that your printer and phone are compatible, you can proceed to the next step of installing the necessary software and apps to connect them.
Step 2: Install Canon PRINT App
Installing the Canon PRINT App is essential to connect your Canon printer to your phone. This app allows you to seamlessly print, scan, and access various printer settings right from your mobile device. Follow the steps below to install the Canon PRINT App:
1. Open the App Store (for iOS users) or Google Play Store (for Android users) on your phone.
2. In the search bar, type “Canon PRINT” and press enter. The official Canon PRINT App should appear in the search results.
3. Tap on the Canon PRINT App to open the app’s download page.
4. Click on the “Install” button to begin the installation process. Ensure that you have a stable internet connection to download the app smoothly.
5. Once the app has finished downloading, tap on the “Open” button to launch the Canon PRINT App.
6. Follow the on-screen instructions to set up the app, which may include allowing necessary permissions and agreeing to terms and conditions.
7. After the setup is complete, you will be prompted to select your printer model. Choose your Canon printer from the available options.
8. If your printer is not automatically detected, you can manually add it by entering the printer’s IP address or scanning for nearby printers.
9. Once the Canon PRINT App has successfully connected to your printer, you are ready to start printing and utilizing other features offered by the app.
By installing the Canon PRINT App on your phone, you gain the convenience of printing documents and photos directly from your mobile device. Make sure to keep the app updated to access the latest features and improvements from Canon.
Step 3: Connect your Phone to the Printer
Once you have installed the Canon PRINT app on your phone, you’re just a few steps away from connecting it to your printer. Follow these simple instructions to establish a connection:
1. Make sure that your phone and printer are both connected to the same Wi-Fi network. This ensures that they can communicate with each other seamlessly.
2. Open the Canon PRINT app on your phone. You may be prompted to sign in or create an account if you haven’t done so already.
3. Once you’re signed in, tap on the option to add a printer. The app will start searching for available printers in the network.
4. Select your printer from the list of available devices. If you don’t see your printer listed, make sure it is powered on and connected to the Wi-Fi network properly. You may also need to check if your printer’s firmware is up to date.
5. Once you’ve selected your printer, the app will prompt you to perform a quick test print to ensure the connection is successful. Follow the on-screen instructions to complete the test print.
6. Congratulations! Your phone is now successfully connected to your Canon printer. You can now print directly from your phone using the Canon PRINT app.
To print a document or photo, simply open the file on your phone and select the print option. Choose your printer from the list of available devices, configure the print settings, and tap on the print button. Your print job will be sent to the printer wirelessly, and you can pick up your prints in no time.
Connecting your phone to your Canon printer opens up a world of convenience and flexibility. Whether you’re printing important documents or memorable photos, this wireless connection allows you to do it all with just a few taps on your phone. Say goodbye to cumbersome cables and hello to hassle-free printing!
Step 4: Print from your Phone
Printing from your phone is incredibly convenient and allows you to easily print documents, photos, and more without the need for a computer. Follow these simple steps to print from your phone using a Canon printer.
1. Open the Canon PRINT App: Make sure the Canon PRINT App is installed on your phone. If not, you can download it from the App Store or Google Play Store. Open the app to begin printing.
2. Select the Printer: Once the app is open, it will automatically search for available printers on the same network as your phone. Select your Canon printer from the list of available devices.
3. Choose the Document to Print: After selecting your printer, choose the document or photo you want to print. You can browse through your phone’s gallery or select files from other apps such as Google Drive or Dropbox.
4. Customize Print Settings: Before printing, you can customize various print settings such as paper size, print quality, and number of copies. Take a moment to adjust these settings according to your preferences.
5. Start Printing: Once you have selected the document and customized the print settings, simply tap the “Print” button. Your Canon printer will receive the print command and begin printing your document right away.
6. Monitor Print Progress: The Canon PRINT App allows you to monitor the print progress in real-time. You can see the number of pages being printed, the ink levels in your printer, and any error messages if encountered.
7. Check Your Printed Document: Once the printing is complete, retrieve your printed document from the printer’s output tray. Make sure to check the quality and ensure that all the pages have been printed correctly.
8. Share or Save the Document: After printing, you have the option to share the document directly from the Canon PRINT App or save it to your phone’s gallery or cloud storage for future use.
9. End the Printing Session: Once you have finished printing, you can close the Canon PRINT App and disconnect your phone from the printer. Remember to turn off the printer to conserve energy.
With these simple steps, you can easily print any document or photo directly from your phone using a Canon printer. Enjoy the convenience and efficiency of mobile printing!
Connecting your Canon printer to your phone is a convenient way to print documents and photos on the go. With the availability of wireless printing technologies, such as AirPrint and Google Cloud Print, it has become easier than ever to seamlessly connect your Canon printer to your mobile device.
By following the step-by-step instructions provided in this article, you can enjoy the flexibility of printing directly from your phone without the need for a computer or wired connection. This enables you to print important documents or cherished memories anytime, anywhere.
Whether you need to print boarding passes, business reports, or family photos, connecting your Canon printer to your phone will streamline your printing experience and save you valuable time and effort. Embrace the convenience of mobile printing and unlock the full potential of your Canon printer”>
FAQs
1. Can I connect my Canon printer to my phone?
Yes, you can connect your Canon printer to your phone. Canon printers often offer wireless connectivity options such as Wi-Fi Direct, AirPrint, or Google Cloud Print, allowing you to print directly from your mobile device without the need for a computer or USB connection.
2. How do I connect my Canon printer to my iPhone?
To connect your Canon printer to your iPhone, ensure that both your printer and iPhone are connected to the same Wi-Fi network. Open the document or photo you want to print on your iPhone, tap the “Share” button, and then select the “Print” option. Choose your Canon printer from the list of available printers and adjust any necessary print settings before tapping “Print.”
3. Can I connect my Canon printer to my Android phone?
Yes, you can connect your Canon printer to your Android phone. The process may differ slightly depending on the Android device and printer model. However, in general, you can use the Canon Print Service plugin app or download the official Canon PRINT Inkjet/SELPHY app from the Google Play Store. Follow the on-screen instructions to connect and set up your Canon printer with your Android phone.
4. How do I print photos from my phone using a Canon printer?
To print photos from your phone using a Canon printer, ensure that your printer is connected to the same Wi-Fi network as your phone. Install the Canon PRINT Inkjet/SELPHY app on your phone, open the app, and select the photo you want to print. Adjust any print settings if needed and tap the print icon. Your photo will be sent to the Canon printer, and you can collect the printed copy.
5. What if my Canon printer doesn’t have wireless connectivity options?
If your Canon printer doesn’t have built-in wireless connectivity options, you can still connect it to your phone using alternative methods. One option is to connect your printer to a computer via USB and enable printer sharing. Then, install a printer app on your phone that supports USB printing. Another option is to use a mobile printing service that allows you to send print jobs to compatible printers remotely.
