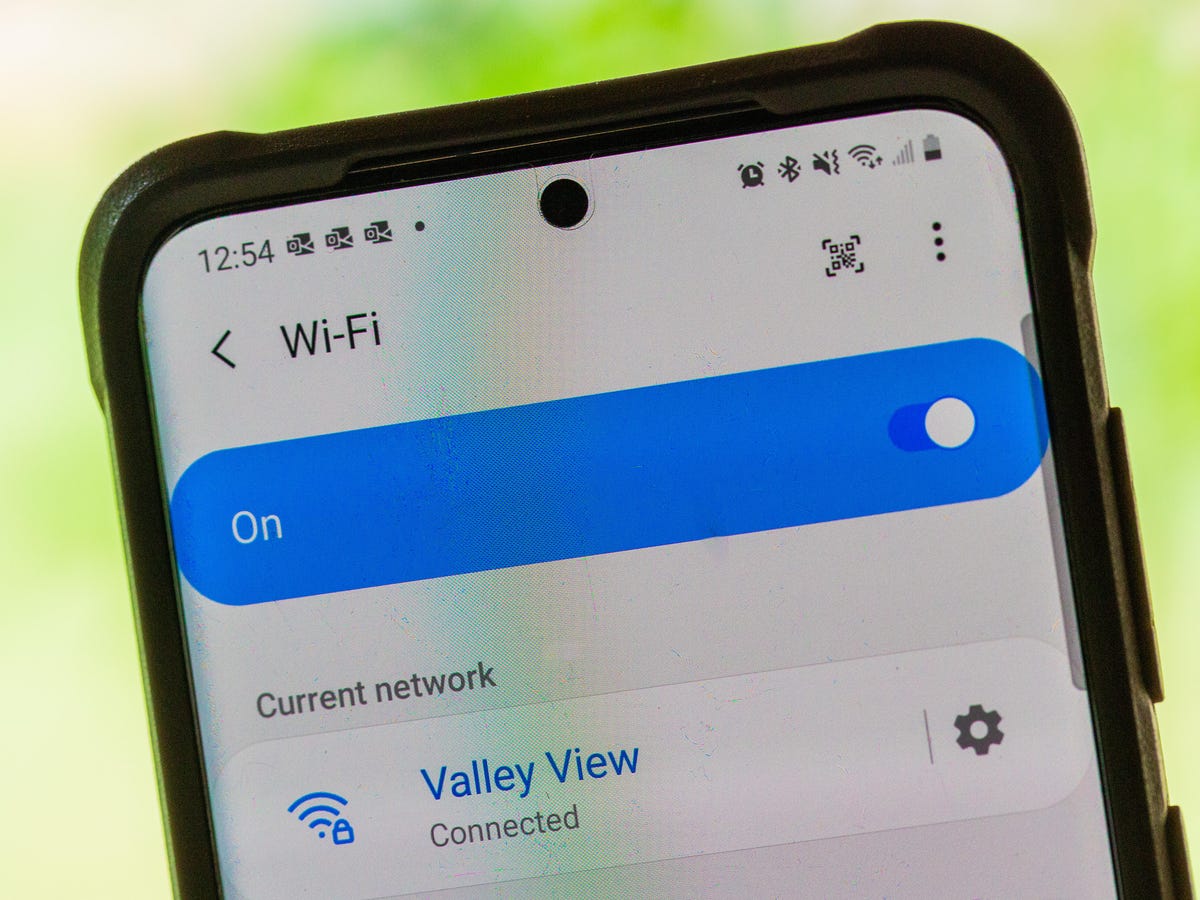
In today’s fast-paced digital world, staying connected is more important than ever. Whether you’re a busy professional, a social media enthusiast, or simply looking to stay in touch with loved ones, having your phone connected to the network is essential for seamless communication and access to various online services.
However, for some, connecting a phone to the network can be a bit confusing or daunting, especially with the abundance of network options and settings available. In this article, we will guide you through the process of connecting your phone to the network, equipping you with the knowledge and confidence to enjoy uninterrupted connectivity on your mobile device.
Inside This Article
- Troubleshooting Common Network Connection Issues
- Connecting to Wi-Fi Network
- Connecting to Mobile Data Network
- Troubleshooting Network Connection on Specific Phone Models
- Conclusion
- FAQs
Troubleshooting Common Network Connection Issues
Having trouble connecting your phone to the network? Don’t worry, you’re not alone! Network connection issues can be frustrating, but there are some common troubleshooting steps you can take to get your phone back online.
The first thing you should do is to check your signal strength. Poor signal can result in a weak or unstable connection. Make sure you are in an area with good network coverage and try moving closer to a window or higher location to improve the signal.
If your signal strength is good but you still can’t connect, try restarting your phone. Sometimes a simple reboot can resolve temporary glitches and restore the network connection.
Another common issue is incorrect APN settings. APN stands for Access Point Name, and it controls how your phone connects to the mobile data network. Make sure the APN settings on your phone match those provided by your network carrier. You can find these settings in the network or cellular settings menu on your phone.
If the APN settings are correct and you still can’t connect, try removing and reinserting the SIM card. A loose or damaged SIM card can cause network connection problems. Make sure the SIM card is properly inserted and seated in the SIM tray.
It’s also worth checking if there are any network outages in your area. Sometimes, network providers experience temporary disruptions that can affect connectivity. You can check for network outages by contacting your network carrier or checking their website or social media platforms for updates.
If none of these troubleshooting steps work, it’s a good idea to contact your network carrier for further assistance. They can help troubleshoot the issue specific to your phone and network.
Remember, network connection issues can vary depending on your phone model and network provider. These troubleshooting steps should help resolve common issues, but always reach out to your network carrier if you need additional support.
Connecting to Wi-Fi Network
Connecting your phone to a Wi-Fi network is a simple and convenient way to access the internet, without using your mobile data. Follow these steps to connect your phone to a Wi-Fi network:
- Open the Settings app on your phone. It’s usually represented by a gear icon on your home screen or in the app drawer.
- Scroll down and tap on “Wi-Fi”.
- Toggle on the Wi-Fi switch to enable Wi-Fi connectivity.
- Your phone will start scanning for available Wi-Fi networks in the vicinity. Wait for a moment while the scan completes.
- A list of available Wi-Fi networks will appear. Tap on the network you want to join.
- If the network is secured with a password, you will be prompted to enter the password. Use the on-screen keyboard to enter the correct password and tap “Connect” or “Join”.
- Wait for your phone to establish a connection with the Wi-Fi network. Once connected, you will see the Wi-Fi icon in the notification bar or the status bar at the top of your phone’s screen.
- Now, you can launch your preferred web browser or any other internet-connected application to start using the Wi-Fi network.
Keep in mind that some Wi-Fi networks may require additional authentication, such as entering your username and password on a captive portal page. If prompted, provide the required information to gain access to the network.
Wi-Fi networks you’ve connected to previously will be saved, so your phone will automatically connect to them when in range. However, it’s always a good practice to double-check your Wi-Fi connection, especially when switching between different networks.
If you are experiencing issues with connecting to a Wi-Fi network, try the following troubleshooting tips:
- Ensure that your Wi-Fi router is turned on and broadcasting the network.
- Check if your phone’s airplane mode is disabled, as it may interfere with Wi-Fi connectivity.
- Turn off and then turn on Wi-Fi on your phone to refresh the connection.
- Restart your phone and the Wi-Fi router.
- Try connecting to a different Wi-Fi network to determine if the issue is specific to the network you’re trying to join.
- If all else fails, you can contact your internet service provider or the administrator of the Wi-Fi network for further assistance.
By following these steps and troubleshooting tips, you should be able to successfully connect your phone to a Wi-Fi network and enjoy fast and stable internet access.
Connecting to Mobile Data Network
Connecting your phone to the mobile data network allows you to access the internet and use online services when you’re not connected to a Wi-Fi network. The mobile data network, also known as cellular data network, relies on your phone’s data plan to provide you with a high-speed connection wherever you go. Here’s how you can connect your phone to the mobile data network:
1. Check your data plan: Before connecting to the mobile data network, make sure you have an active data plan with your service provider. You can do this by contacting your provider or checking your account details online. Ensure that you have enough data allowance to avoid unexpected charges.
2. Enable mobile data: On most phones, you can enable mobile data by going to the settings menu. Look for the “Network & Internet” or “Connections” option, then select “Mobile networks” or similar. Toggle the switch next to “Mobile data” to enable it. Some phones may have a dedicated shortcut in the notification panel to quickly toggle mobile data on and off.
3. Set up APN settings: The Access Point Name (APN) settings on your phone need to be correctly configured for your service provider. Usually, your phone will automatically detect the correct APN settings when you insert your SIM card. However, if you encounter issues or if you’re using a phone from a different region, you may need to manually enter the APN settings. Contact your service provider or visit their website for the correct APN configuration details.
4. Connect and verify: After enabling mobile data and confirming the APN settings, your phone should connect to the mobile data network. You can verify the connection by opening a web browser or launching an app that requires an internet connection. If you’re able to access websites or use online services, it means your phone is successfully connected to the mobile data network.
5. Monitor data usage: Keep track of your mobile data usage to avoid exceeding your monthly limit. Most phones have built-in data usage monitoring tools that allow you to set limits or receive notifications when you reach a certain threshold. Additionally, you can download third-party apps from the app store that offer more advanced data usage tracking features.
Remember that connecting to the mobile data network may consume data from your data plan, so it’s important to use it wisely. Avoid excessive streaming, downloading large files, or using data-intensive applications if you have a limited data allowance.
By following these steps, you can easily connect your phone to the mobile data network and enjoy the benefits of staying connected on the go.
Troubleshooting Network Connection on Specific Phone Models
Connecting your phone to a network is generally a straightforward process. However, there may be instances where you encounter connectivity issues on specific phone models. In such cases, it’s important to troubleshoot the problem effectively. Here are some tips to solve network connection issues on specific phone models:
1. Update your phone’s software: Software updates often include bug fixes and enhancements that can improve network connectivity. Check for any available software updates for your specific phone model and install them if necessary.
2. Reset network settings: On certain phone models, resetting network settings can help resolve connection problems. This option can be found in the phone’s settings menu, usually under the “Network” or “Connections” section. Keep in mind that resetting network settings will remove any saved Wi-Fi networks and Bluetooth pairings, so make sure to reconfigure them afterward.
3. Check APN settings: Access Point Name (APN) settings are required for accessing mobile data networks. Incorrect APN settings can cause connectivity issues. Consult your phone’s user manual or the manufacturer’s website to ensure that the APN settings are correctly configured for your specific phone model.
4. Switch to a different network mode: Some phone models offer different network modes, such as 2G, 3G, 4G, or 5G. If you’re experiencing network connection problems, try switching to a different network mode to see if it improves the situation. This option can usually be found in the phone’s network settings.
5. Clear cache and data of network-related apps: Over time, network-related apps can accumulate cache and data that may interfere with the connection. Clearing the cache and data of these apps can help resolve network issues. Navigate to the phone’s app settings and find the network-related apps, such as the browser or network settings app, and clear their cache and data.
6. Contact customer support: If you’ve followed the troubleshooting steps above and are still experiencing network connection problems on your specific phone model, it may be necessary to reach out to customer support. They can provide further assistance and guidance tailored to your phone model.
By following these troubleshooting tips, you can increase your chances of resolving network connection issues on specific phone models. Remember to consult your phone’s user manual or the manufacturer’s website for model-specific instructions and support.
Connecting your phone to the network is essential for accessing the internet, making calls, and sending messages. In this article, we have explored various methods to connect your phone to the network, including using Wi-Fi, mobile data, and Bluetooth tethering.
By following the step-by-step guides provided, you can easily establish a connection between your phone and the network. Remember to check your phone’s settings, ensure that you have a stable internet connection, and be cautious of data usage if you are on a limited plan.
Whether you are at home, in a public place, or traveling, knowing how to connect your phone to the network allows you to stay connected, access information, and communicate with ease. So, go ahead and apply the methods mentioned in this article to keep your phone connected and enjoy all the benefits it offers!
FAQs
1. How do I connect my phone to a Wi-Fi network?
To connect your phone to a Wi-Fi network, follow these steps:
- Go to the settings menu on your phone.
- Find the Wi-Fi settings and turn it on.
- A list of available Wi-Fi networks will appear. Select the network you want to connect to.
- If the network is secured, enter the password when prompted.
- Once you have entered the correct password, your phone will connect to the network.
2. Can I connect my phone to a mobile network without a SIM card?
No, you cannot connect your phone to a mobile network without a SIM card. The SIM card is necessary for your phone to connect to the network and make calls or access data services. Without a SIM card, your phone will not have a unique identifier and will not be able to communicate with the network.
3. What should I do if my phone is not connecting to the network?
If your phone is not connecting to the network, try the following troubleshooting steps:
- Check if you have entered the correct Wi-Fi password or SIM card is properly inserted.
- Restart your phone and try again.
- Make sure you are in an area with good network coverage.
- If the problem persists, contact your mobile network provider for assistance.
4. Can I use my phone on any network?
It depends on whether your phone is unlocked or locked to a specific network. If your phone is unlocked, you can use it with any compatible network by inserting a SIM card from that network. If your phone is locked, it means it is tied to a specific network and can only be used with a SIM card from that network. To use your phone on a different network, you might need to get it unlocked by contacting your mobile network provider.
5. How can I check my phone’s network status?
To check your phone’s network status, follow these steps:
- Go to the settings menu on your phone.
- Find the network settings.
- Look for signals bars, network type (2G, 3G, 4G, etc.), and network name (carrier name).
- If the signal bars are low or there is no network name displayed, it indicates poor network coverage or no network connection.
