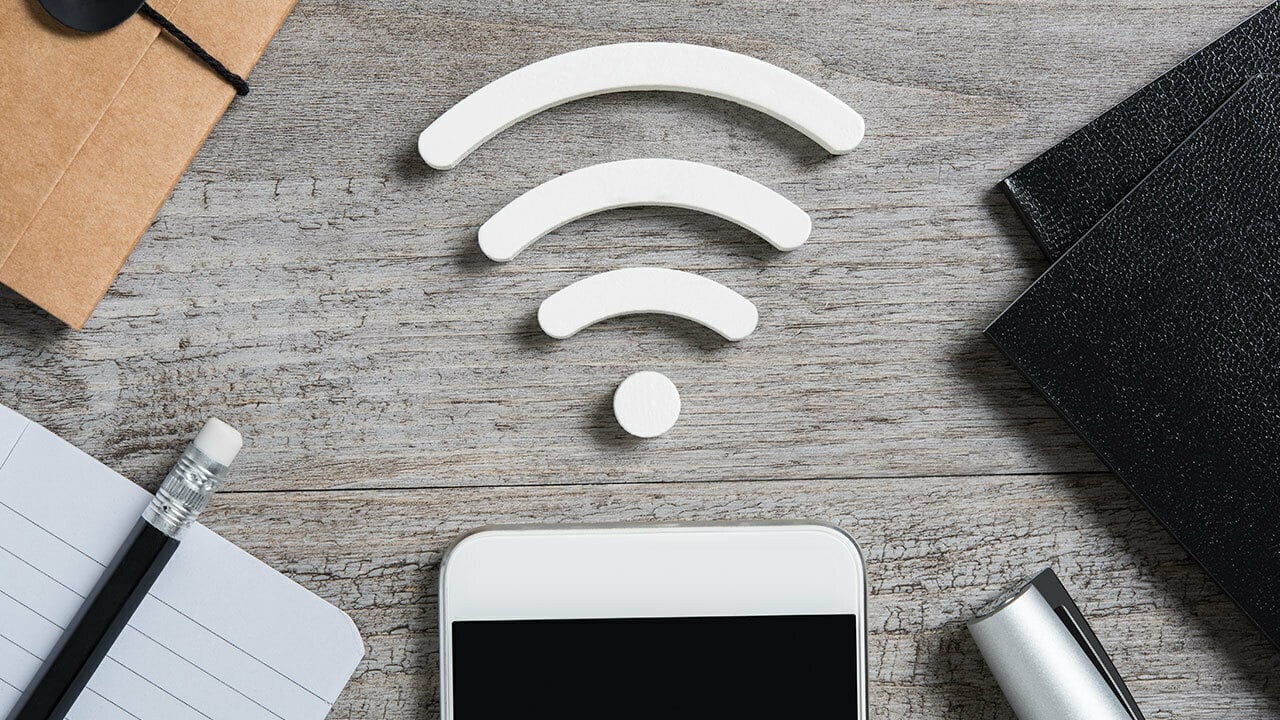
Wi-Fi has become an integral part of our daily lives, providing us with instant access to the internet on our mobile devices. Whether you’re at home, in a coffee shop, or at work, connecting to a Wi-Fi network on your phone can save you mobile data and offer faster and more reliable internet speeds. But do you know how to make the most out of Wi-Fi on your phone? In this article, we will guide you through the process of using Wi-Fi on your phone and share some tips and tricks to optimize your Wi-Fi experience. So grab your phone and get ready to enhance your internet browsing, streaming, and downloading capabilities with Wi-Fi!
Inside This Article
- Connecting to a Wi-Fi Network
- Managing Wi-Fi Settings
- Troubleshooting Wi-Fi Connection Issues
- Maximizing Wi-Fi Performance on Your Phone
- Conclusion
- FAQs
Connecting to a Wi-Fi Network
Connecting your phone to a Wi-Fi network can provide faster internet speeds and help you save on your mobile data usage. Here are the steps to connect to a Wi-Fi network on your phone:
- Go to the Settings on your phone. You can usually find this by swiping down from the top of the screen and tapping on the gear icon.
- In the Settings menu, find and tap on the Wi-Fi option. This will display a list of available Wi-Fi networks.
- Find the Wi-Fi network you want to connect to and tap on it. You may need to enter a password if it is a secured network.
- Once you’ve entered the password, tap on the Connect button. Your phone will now attempt to connect to the Wi-Fi network.
- If the connection is successful, you will see a confirmation message and the Wi-Fi icon will appear in the status bar at the top of your phone’s screen.
That’s it! You are now connected to a Wi-Fi network on your phone. You can now enjoy faster internet speeds and use apps and services that require an internet connection without using your mobile data.
Managing Wi-Fi Settings
Managing your Wi-Fi settings on your phone is essential to ensure a seamless and secure connection. By properly configuring and optimizing your Wi-Fi settings, you can experience faster speeds, improved coverage, and enhanced privacy. Here are a few tips to help you effectively manage your Wi-Fi settings.
1. Connecting to a Wi-Fi network: To connect to a Wi-Fi network on your phone, navigate to the Settings menu and select Wi-Fi. Enable Wi-Fi, and your phone will start scanning for available networks. Tap on the network you want to connect to and enter the password if prompted. Once connected, your phone will remember the network and automatically connect to it whenever it’s in range.
2. Managing saved networks: Over time, your phone may accumulate a list of saved Wi-Fi networks. To manage these networks, go to the Wi-Fi settings and tap on the Saved Networks or Saved Networks & Preferences option. From there, you can forget or delete unwanted networks or prioritize the order in which your phone connects to them.
3. Customizing Wi-Fi settings: Some phones allow you to customize advanced Wi-Fi settings. You can access these options by tapping on the Advanced or More menu in the Wi-Fi settings. Here, you can enable Wi-Fi calling, choose the band (2.4GHz or 5GHz), or configure other network-specific settings based on your preferences.
4. Wi-Fi assist and network switching: Wi-Fi assist is a feature that allows your phone to automatically switch between Wi-Fi and cellular data when the Wi-Fi signal is weak. You can enable or disable this feature in the Wi-Fi settings under the Advanced or More menu. Additionally, you can manually switch between Wi-Fi networks by tapping on the network name in the Wi-Fi settings.
5. Advanced security settings: To enhance security, you can enable or configure advanced security settings on your phone. These settings may include WPA3 encryption, a secure Wi-Fi protocol that provides better protection against hacking attempts. Check your phone’s Wi-Fi settings for these options and enable them if available.
6. Updating firmware and drivers: To ensure optimal performance and security, regularly update your phone’s firmware and Wi-Fi drivers. Manufacturers often release updates that address bugs, improve stability, and enhance Wi-Fi compatibility. Check for software updates in your phone’s settings and install them as they become available.
By following these tips and managing your Wi-Fi settings effectively, you can enjoy a fast, reliable, and secure Wi-Fi connection on your phone. Remember to regularly review and update these settings to adapt to your changing network environment and to make the most out of your mobile internet experience.
Troubleshooting Wi-Fi Connection Issues
Having trouble connecting to Wi-Fi on your phone? Don’t worry, we’re here to help. Wi-Fi connection issues can be frustrating, but with a few troubleshooting steps, you can get your phone back online in no time. Here are some common problems and their solutions:
1. Weak signal: If you’re experiencing a weak Wi-Fi signal, try moving closer to the router. Walls and other obstructions can weaken the signal strength, so getting closer can improve your connection.
2. Incorrect password: Double-check that you’re entering the correct password for the Wi-Fi network. It’s easy to make a mistake when typing, so ensure that you have the correct capitalization and special characters.
3. Router issues: Sometimes the problem lies with the router itself. Restarting the router can often resolve connectivity issues. Simply unplug the power, wait for a few seconds, and then plug it back in. Give it a few minutes to fully boot up before trying to connect again.
4. Wi-Fi network congestion: If you’re in a crowded area with many Wi-Fi networks, interference can occur. Try changing the channel on your router to avoid overlapping with other networks. You can access your router’s settings through its IP address in your phone’s browser.
5. Outdated software: Ensure that your phone’s operating system, as well as the router firmware, are up to date. Manufacturers frequently release updates to improve connectivity and fix known issues.
6. Forget and reconnect: If all else fails, try forgetting the Wi-Fi network on your phone and then reconnecting to it. Go to your phone’s Wi-Fi settings, find the network in question, and select “Forget.” Then, search for the network again and enter the password to reconnect.
7. Network reset: As a last resort, you can try resetting your phone’s network settings. This will erase all saved Wi-Fi networks, Bluetooth connections, and VPN settings. To do this, go to your phone’s settings, find “Network & Internet,” and look for the option to reset network settings.
By following these troubleshooting steps, you’ll likely be able to resolve most Wi-Fi connection issues on your phone. Remember to check other devices on the same network to see if the problem is isolated to your phone. If the issue persists, it might be worth contacting your internet service provider for further assistance.
Maximizing Wi-Fi Performance on Your Phone
Having a fast and reliable Wi-Fi connection on your phone is essential for staying connected and enjoying a seamless online experience. Whether you’re streaming videos, downloading files, or playing online games, optimizing your Wi-Fi performance can make a significant difference. Here are some tips to help you maximize the Wi-Fi performance on your phone:
1. Position your router strategically: The placement of your router can greatly affect the Wi-Fi signal strength. Make sure to position it in a central location, away from walls, furniture, and other obstacles. Additionally, elevating the router to a higher position can help improve the signal range.
2. Update your router’s firmware: Router manufacturers often release firmware updates to improve performance and security. Check the manufacturer’s website regularly for updates and install them to ensure your router is running on the latest firmware version.
3. Use the 5GHz band: If your router supports both 2.4GHz and 5GHz bands, connect your phone to the 5GHz band whenever possible. The 5GHz band offers faster speeds and less interference compared to the crowded 2.4GHz band.
4. Keep your router away from other electronic devices: Electronics like microwaves, cordless phones, and baby monitors can interfere with your Wi-Fi signal. Keep your router away from these devices to minimize interference and improve performance.
5. Limit the number of connected devices: Having too many devices connected to your Wi-Fi network can slow down the overall speed. Disconnect devices that are not in use and prioritize the devices that require high-speed connections.
6. Update your phone’s software: Regular software updates for your phone not only bring new features but also fix bugs and improve performance. Keeping your phone’s software up to date ensures that it can take advantage of the latest Wi-Fi optimizations.
7. Enable Wi-Fi optimization settings: Most modern smartphones offer Wi-Fi optimization settings that can enhance performance and speed. Enable features such as Wi-Fi+, Smart Wi-Fi, or Wi-Fi Assist, which can automatically switch to a stronger Wi-Fi signal or cellular data when necessary.
8. Install a Wi-Fi analyzer app: Wi-Fi analyzer apps can help you identify signal strength, channel congestion, and nearby Wi-Fi networks. Use these apps to select the best Wi-Fi channel and optimize your router’s settings for maximum performance.
9. Use Wi-Fi calling: If you have a weak cellular signal but a strong Wi-Fi connection, consider using Wi-Fi calling. This feature allows you to make calls and send texts over a Wi-Fi network, ensuring better call quality and reducing the strain on your cellular network.
By implementing these tips, you can significantly improve your Wi-Fi performance on your phone, allowing you to enjoy faster speeds, smoother streaming, and better overall online experience.
Overall, utilizing Wi-Fi on your phone opens up a world of possibilities and benefits. It allows you to connect to high-speed internet without relying solely on expensive data plans. With Wi-Fi, you can enjoy faster downloads, smoother streaming, and better browsing experiences. Additionally, using Wi-Fi can help you save on mobile data costs, especially when you are connected to a trusted network.
Whether you are using Wi-Fi at home, at work, or in public places, it is important to prioritize security by connecting to trusted networks, using strong passwords, and keeping your device updated with the latest security patches. By following these guidelines, you can confidently use Wi-Fi on your phone and experience the convenience and reliability it offers.
Conclusion
In conclusion, Wi-Fi has become an essential feature on smartphones, allowing us to stay connected and access the internet with ease. Understanding how to connect to Wi-Fi networks, manage Wi-Fi settings, and troubleshoot common issues can greatly enhance the mobile phone user experience. By following the steps outlined in this article and utilizing the various Wi-Fi features available on your phone, you can maximize Wi-Fi usage and enjoy the benefits of faster internet speeds, reduced data consumption, and increased convenience in staying connected. So go ahead and make the best use of Wi-Fi on your phone to stay connected and explore the digital world around you.
FAQs
1. How do I connect to Wi-Fi on my phone?
To connect to Wi-Fi on your phone, follow these steps:
- Open the settings on your phone.
- Select the Wi-Fi option.
- Turn on the Wi-Fi toggle switch.
- A list of available Wi-Fi networks will appear. Choose the network you want to connect to.
- If the network is password-protected, enter the password when prompted.
- Once connected, you will see the Wi-Fi symbol in your phone’s status bar.
2. Why should I use Wi-Fi on my phone?
Using Wi-Fi on your phone provides several benefits, including:
- Cost savings: Wi-Fi is typically free to use, so connecting to Wi-Fi networks can help you save on mobile data charges.
- Faster internet speeds: Wi-Fi connections are generally faster than cellular networks, allowing for quicker downloads, smoother streaming, and faster web browsing.
- Better network coverage: Wi-Fi networks can provide coverage in areas where cellular signals may be weak or unavailable.
- Stability: Wi-Fi connections are typically more stable and reliable than cellular connections, leading to fewer dropped calls or interrupted data transfers.
3. How secure is using Wi-Fi on my phone?
While using Wi-Fi on your phone can be convenient, it is important to consider security. Here are some tips to enhance your Wi-Fi security:
- Choose trusted networks: Only connect to Wi-Fi networks you know and trust, such as those provided by reputable businesses or your home network.
- Use strong passwords: Ensure that your Wi-Fi network at home is password-protected with a strong, unique password. Avoid using common or easily guessable passwords.
- Enable encryption: If possible, enable WPA2 encryption on your Wi-Fi network. This provides an extra layer of security for communication between your devices and the network.
- Disable automatic connections: Disable the automatic connection feature on your phone to prevent it from connecting to unknown or unsecured networks without your knowledge.
- Use a VPN: Consider using a VPN (Virtual Private Network) when connecting to public Wi-Fi networks. A VPN encrypts your internet traffic, making it more secure and protecting your data from potential snoopers.
4. Can I use Wi-Fi calling on my phone?
Wi-Fi calling allows you to make and receive calls over a Wi-Fi network instead of using your cellular network. To use Wi-Fi calling on your phone, you need to have Wi-Fi calling enabled on your device and be connected to a Wi-Fi network. Check with your mobile service provider to see if Wi-Fi calling is supported on your phone and if there are any additional requirements or charges associated with it.
5. How can I improve my Wi-Fi signal on my phone?
If you’re experiencing weak Wi-Fi signal on your phone, try the following tips to improve the signal strength:
- Move closer to the Wi-Fi router: The closer you are to the router, the stronger the signal will be. Position yourself in the same room or area as the router for better reception.
- Reduce interference: Keep your phone away from other electronic devices that can interfere with the Wi-Fi signal, such as microwaves, cordless phones, and baby monitors.
- Reset the router: Sometimes, the router may encounter temporary issues. Try unplugging the router for a few seconds and then plugging it back in to see if that resolves the signal problems.
- Update router firmware: Check if there are any firmware updates available for your router. Updated firmware can improve performance and signal strength.
- Use a Wi-Fi range extender: If your Wi-Fi signal doesn’t reach certain areas of your home, consider using a Wi-Fi range extender to extend the signal’s reach.
