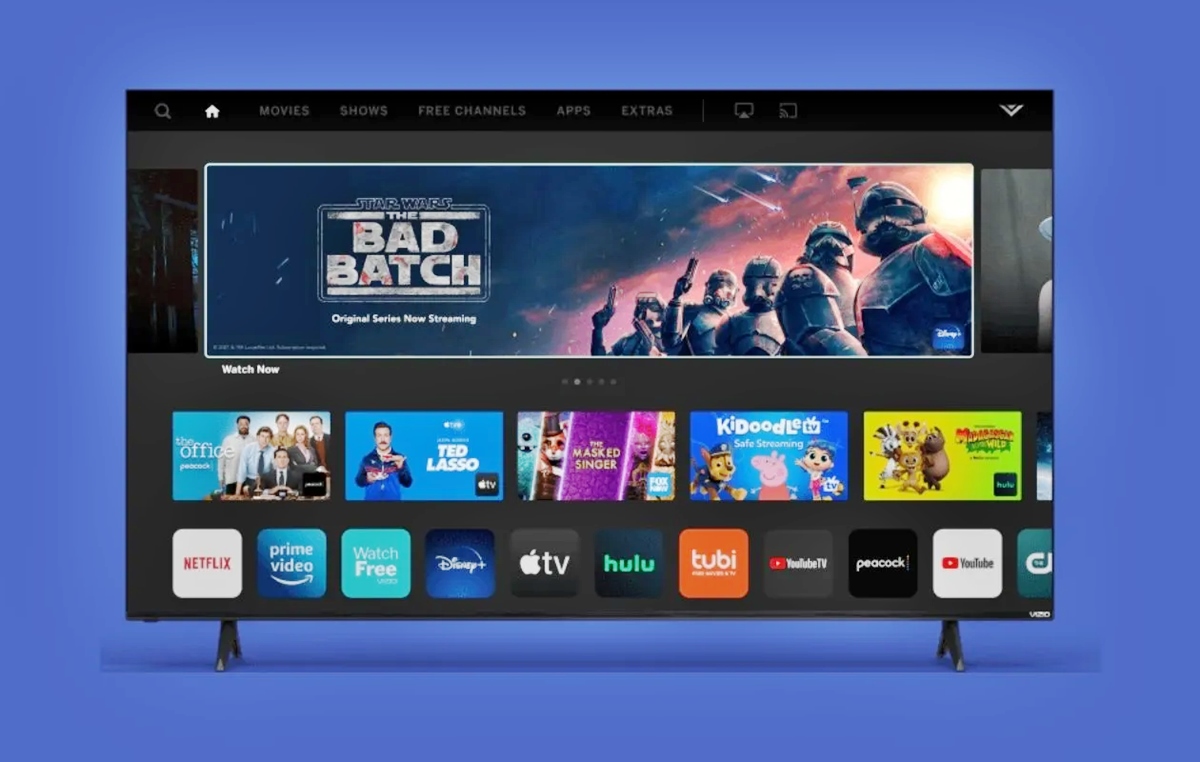
In today’s technology-driven world, connecting our smartphones to various devices has become second nature. Whether it’s for streaming movies, sharing photos, or playing music, being able to connect your phone to your Vizio TV is a great way to enhance your entertainment experience. With the right methods and a few simple steps, you can easily connect your phone to your Vizio TV and enjoy all the benefits that come with it. In this article, we will explore different ways to connect your phone to your Vizio TV, including both wired and wireless options. So, whether you have an Android or an iPhone, get ready to revolutionize your TV viewing experience by connecting your phone to your Vizio TV!
Inside This Article
- Step 1: Check Phone and Vizio Compatibility
- Step 2: Connect Phone to Vizio using HDMI cable
- Step 3: Connect Phone to Vizio using screen mirroring
- Step 4: Connect Phone to Vizio using Chromecast
- Conclusion
- FAQs
Step 1: Check Phone and Vizio Compatibility
Before attempting to connect your phone to your Vizio, it’s important to ensure that your phone and Vizio are compatible. This step will save you time and frustration by preventing any potential compatibility issues.
To check the compatibility, start by identifying the model of your phone and Vizio TV. You can usually find this information in the settings or about section of your phone and on the back of your Vizio TV. Make a note of the phone model and Vizio TV model for reference.
Next, verify if your phone supports HDMI or screen mirroring capabilities. Most modern smartphones have these features, but it’s better to be certain. Check your phone’s specifications, user manual, or manufacturer’s website for this information. If your phone is compatible with HDMI or screen mirroring, it should be able to connect to your Vizio.
Additionally, check the input ports available on your Vizio TV. The most common input port for connecting a phone is the HDMI port. Ensure that your Vizio TV has at least one HDMI port available. If your TV does not have an HDMI port, you may need an adapter or alternative method to connect your phone.
It’s also important to note that some Vizio models may require specific adapters or cables for phone connectivity. Research the specific model of your Vizio TV to determine if any additional accessories are necessary. This will ensure a smooth and hassle-free connection process.
By checking the compatibility between your phone and Vizio TV, you can ensure that you have all the necessary equipment and avoid any potential issues. Once you have confirmed compatibility, you can proceed to the next step of connecting your phone to your Vizio.
Step 2: Connect Phone to Vizio using HDMI cable
Connecting your phone to your Vizio TV using an HDMI cable is one of the most straightforward and reliable methods. By utilizing the HDMI port on both your phone and TV, you can easily transfer the display from your phone to the big screen. Follow these simple steps to connect your phone to Vizio using an HDMI cable:
- Check your phone and TV compatibility: Ensure that your phone has an HDMI output port and that your Vizio TV has an HDMI input port. Most modern smartphones support HDMI connectivity, but it’s always a good idea to double-check your phone’s specifications and consult the TV manual to locate the HDMI port.
- Get the right HDMI cable: Purchase an HDMI cable that matches the ports on your phone and TV. There are different types of HDMI cables available, such as HDMI Type A (standard), HDMI Type C (mini HDMI), and HDMI Type D (micro HDMI). Make sure you choose the appropriate cable for your devices.
- Connect the HDMI cable: Once you have the HDMI cable, plug one end into the HDMI output port on your phone and the other end into the HDMI input port on your Vizio TV. Ensure both ends are securely connected.
- Select the HDMI input on your Vizio TV: Use the TV remote to navigate to the input/source selection menu and choose the HDMI input that corresponds to the port your phone is connected to. This will enable the TV to receive the signal from your phone.
- Adjust the phone display settings (if needed): Depending on your phone model and settings, you may need to change the display settings to mirror or extend the screen to the TV. Go to your phone’s display settings and make the necessary adjustments.
- Enjoy your phone’s display on the big screen: Once everything is set up, you should see your phone’s display appearing on your Vizio TV. You can now enjoy your favorite apps, videos, photos, and more, on a larger and more immersive display.
Connecting your phone to your Vizio TV using an HDMI cable provides a reliable and high-quality display transmission. It is a great option for watching movies, gaming, or sharing content with friends and family. Remember to disconnect the HDMI cable when you are done to avoid any potential damage or interference.
Step 3: Connect Phone to Vizio using screen mirroring
Screen mirroring is a fantastic feature that allows you to view the contents of your mobile device on a larger screen, such as your Vizio Smart TV. It enables you to stream videos, browse photos, play games, and even give presentations directly from your phone. If you want to connect your phone to Vizio using screen mirroring, follow the simple steps outlined below.
Firstly, make sure that both your phone and Vizio TV support screen mirroring. Most modern smartphones and Vizio Smart TVs come with built-in screen mirroring capabilities, but it’s always a good idea to double-check. Look for the screen mirroring feature in the settings menu on your phone and consult your Vizio TV’s user manual or look up its specs online to confirm.
Next, ensure that both your phone and Vizio TV are connected to the same Wi-Fi network. Screen mirroring requires your devices to be on the same network for seamless communication. If they are not connected to the same network, you may encounter connectivity issues or be unable to establish a connection altogether.
Now, on your Vizio TV remote control, locate the “Input” or “Source” button. Press the button to access the input menu. From there, select the input source that corresponds to the HDMI port you want to use for screen mirroring. The HDMI port usually has a label like “HDMI 1” or “HDMI 2”.
Once you’ve selected the correct HDMI input, go to your phone’s settings and navigate to the screen mirroring or cast screen option. The location of this option varies depending on the phone model and operating system you are using. Look for terms like “screen mirroring,” “cast screen,” “Smart View,” or “Wireless display.”
On your phone, enable screen mirroring and wait for it to start searching for compatible devices. It should list available devices, including your Vizio TV. Select your Vizio TV from the list, and a connection request will be sent to your TV.
On your Vizio TV, a prompt will appear asking whether you want to allow the connection. Use your TV remote to select “Allow” or “Yes.” The phone and the TV will then establish a connection, and you should see your phone’s screen mirrored on your Vizio TV.
That’s it! You are now successfully connected to your Vizio TV using screen mirroring. Enjoy streaming your favorite content or displaying your phone’s screen on the big screen for a more immersive experience.
Step 4: Connect Phone to Vizio using Chromecast
If you have a Vizio Smart TV and want to effortlessly connect your phone to it, using Chromecast is an excellent option. Chromecast is a streaming media player that can effectively bridge the gap between your phone and TV, allowing you to enjoy your favorite mobile content on a bigger screen. Here’s how you can connect your phone to the Vizio TV using Chromecast:
1. Ensure that your Vizio TV and Chromecast are both properly set up and connected to the same Wi-Fi network. If you haven’t set up Chromecast yet, follow the instructions provided with the device to get it up and running. Make sure the Chromecast is plugged into one of the HDMI ports on your Vizio TV.
2. On your phone, visit the app store and download the Google Home app if you haven’t already. This app is necessary for setting up and managing your Chromecast device.
3. Once you have the Google Home app installed, open it and sign in with your Google account. Follow the on-screen instructions to set up your Chromecast. Make sure that your phone is connected to the same Wi-Fi network as your TV and Chromecast.
4. With the setup complete, open the app that you want to stream content from on your phone. It could be a streaming service like Netflix, YouTube, or Disney+, or even your favorite video playback app.
5. Look for the Cast icon, usually represented by a square with curved lines in the bottom left or right corner of the app. Tap on the Cast icon, and you should see a list of available devices to cast to. Select your Chromecast device from the list.
6. Once you’ve selected your Chromecast, the content on your phone screen will start streaming on your Vizio TV. You can control playback and volume directly from your phone, or you can use the TV remote if it’s compatible with Chromecast.
7. Enjoy your favorite movies, shows, videos, and more on the big screen of your Vizio TV, all wirelessly streamed from your phone using Chromecast!
Connecting your phone to a Vizio TV using Chromecast is a simple and convenient way to enjoy your mobile content on a larger display. Whether you’re catching up on the latest shows or sharing funny YouTube videos with friends, Chromecast makes it easy to connect and stream from your phone to your Vizio TV.
Conclusion
In conclusion, connecting your phone to a Vizio device is a fairly simple process that allows you to enjoy your favorite content on a bigger screen. Whether you want to mirror your phone’s display, stream videos, or listen to music, Vizio provides various options to ensure a seamless connection. By following the steps outlined in this article, you can easily connect your phone to a Vizio TV, soundbar, or any other Vizio device.
Remember to check the compatibility of your phone and Vizio device, activate the necessary settings, and use the appropriate cables or wireless connectivity options. With the right connections established, you can take full advantage of the capabilities of your phone and enjoy an enhanced viewing or audio experience through your Vizio device.
So, why wait? Connect your phone to your Vizio and unlock a world of entertainment possibilities!
FAQs
1. How do I connect my phone to a Vizio TV?
To connect your phone to a Vizio TV, you can use either a wired or a wireless connection. For a wired connection, you will need an HDMI cable and connect one end to your phone’s HDMI output port and the other end to the HDMI input port on your Vizio TV. If your phone doesn’t have an HDMI output port, you can use an MHL adapter to connect it to the HDMI input port on the TV.
For a wireless connection, ensure that both your phone and the Vizio TV are connected to the same Wi-Fi network. Then, on your phone, enable screen mirroring or casting from the settings menu and select your Vizio TV from the list of available devices. Your phone’s screen should now be mirrored on the Vizio TV.
2. Can I control my Vizio TV from my phone?
Yes, you can control your Vizio TV from your phone. Vizio offers a SmartCast app that allows you to control your TV and access various features and settings directly from your phone. You can use your phone as a remote control, adjust volume, change channels, and even navigate through different apps and streaming platforms on your Vizio TV.
3. What are the benefits of connecting my phone to a Vizio TV?
Connecting your phone to a Vizio TV opens up several benefits. You can enjoy a larger screen view of your phone’s content, including photos, videos, and apps, on the Vizio TV. It provides a convenient way to share multimedia content with friends and family during gatherings or parties. Additionally, connecting your phone to the TV allows you to access streaming services and apps directly from your phone and enjoy them on a bigger screen.
4. Can I mirror my iPhone to a Vizio TV?
Yes, you can mirror your iPhone to a Vizio TV. Vizio TVs support Apple AirPlay, which enables you to wirelessly mirror the screen of your iPhone or iPad onto the TV. To do this, ensure that your iPhone and the Vizio TV are connected to the same Wi-Fi network. Then, on your iPhone, swipe up from the bottom to open the Control Center, tap on “Screen Mirroring,” and select your Vizio TV from the list of available devices.
5. Is it possible to connect an Android phone to a Vizio TV without Wi-Fi?
Yes, it is possible to connect an Android phone to a Vizio TV without Wi-Fi. If your phone and the Vizio TV both support MHL (Mobile High-Definition Link) technology, you can use an MHL cable to connect your phone to the HDMI input port on the TV. This allows you to mirror your phone’s screen on the TV without the need for a Wi-Fi connection. However, please note that not all Android phones and Vizio TVs have MHL support, so it’s important to check the compatibility before attempting to connect them.
