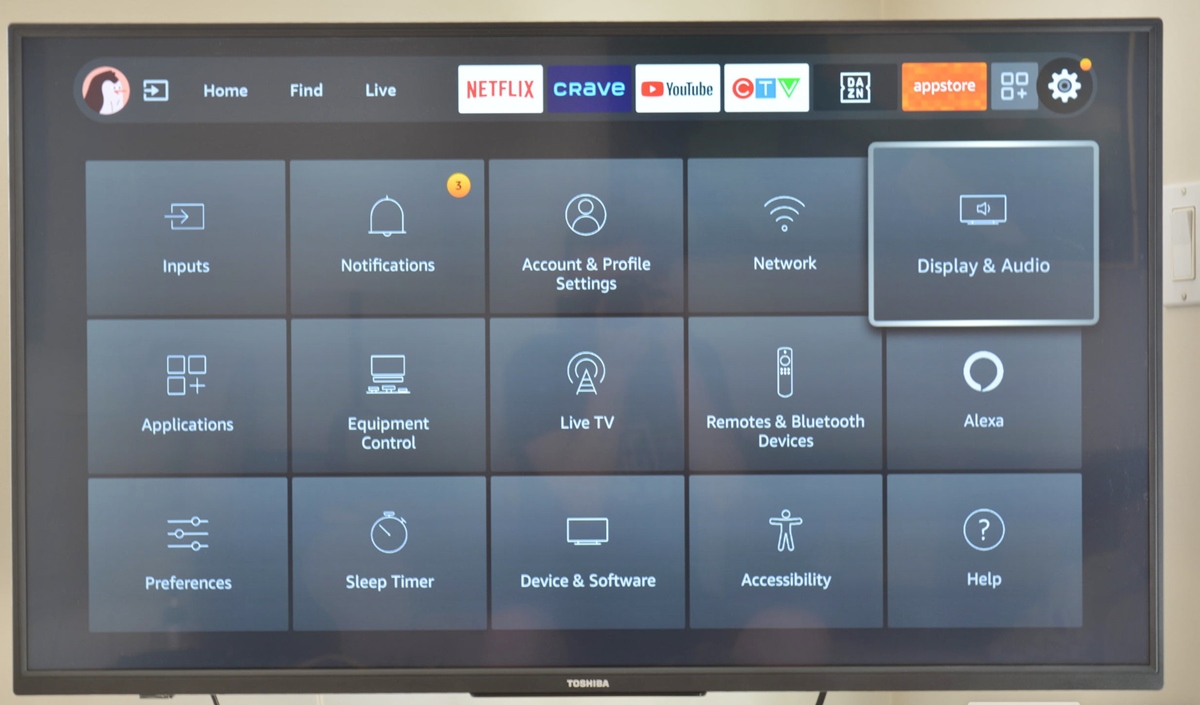
Connecting your phone to your Fire TV opens up a whole new world of entertainment possibilities. Whether you want to stream your favorite movies and TV shows, project photos or videos on the big screen, or simply control your Fire TV with ease, the ability to connect your phone offers convenience and versatility. In this article, we will guide you through the simple process of connecting your phone to your Fire TV, whether you’re using an Android or iOS device. With just a few easy steps, you’ll be able to seamlessly enjoy all the features and benefits that come with connecting your phone to your Fire TV. So, grab your phone, get ready to dive into a world of entertainment, and let’s get started!
Inside This Article
- Prerequisites for Connecting Your Phone to Fire TV
- Method 1: Using the Fire TV Remote App
- Method 2: Using Screen Mirroring
- Method 3: Using Third-Party Apps
- Troubleshooting Tips
- Conclusion
- FAQs
Prerequisites for Connecting Your Phone to Fire TV
Before you can connect your phone to your Fire TV, there are a few prerequisites that need to be in place. Ensure that you have the following:
1. A Fire TV device: You will need a Fire TV Stick, Fire TV Stick 4K, or a Fire TV Cube to connect your phone.
2. An active internet connection: Both your phone and Fire TV need to be connected to the internet for the connection to work. Make sure you have a stable Wi-Fi network available.
3. The same Amazon account: Ensure that you are using the same Amazon account on both your phone and Fire TV. This will allow for seamless connectivity between the two devices.
4. The Fire TV Remote App (optional): While not necessary, installing the Fire TV Remote App on your phone can provide additional control and navigation options. It’s available for both iOS and Android.
5. Compatibility between your phone and Fire TV: Check if your phone is compatible with the Fire TV device you own. Certain features, such as screen mirroring, may require specific phone models.
By ensuring you have these prerequisites in place, you can proceed to connect your phone to your Fire TV and enjoy a seamless and convenient viewing experience.
Method 1: Using the Fire TV Remote App
If you own a Fire TV device and want to control it using your smartphone, the Fire TV Remote App is the perfect solution. This app turns your phone into a fully functional remote, allowing you to navigate and control your Fire TV device with ease.
To get started, follow these simple steps:
- Make sure your Fire TV device and smartphone are connected to the same Wi-Fi network.
- Open the app store on your smartphone (Google Play Store for Android users or App Store for iPhone users), and search for “Fire TV Remote App.”
- Download and install the app on your smartphone.
- Launch the app and sign in with your Amazon account details. This is necessary to sync the app with your Fire TV device.
- Once you’re signed in, the app will automatically search for available Fire TV devices on your network. Select your Fire TV device from the list of options.
- On your Fire TV device, a four-digit code will appear on the screen. Enter this code into the app to establish a connection between your smartphone and Fire TV.
- Once the connection is established, you can now use your smartphone as a remote control for your Fire TV. The app provides all the essential buttons, like navigation arrows, home, select, and playback controls.
- Additionally, the Fire TV Remote App offers voice search functionality. Simply tap the microphone icon on the app’s interface, speak your search query, and the app will search for the content on your Fire TV.
Using the Fire TV Remote App is a convenient way to control your Fire TV device from your smartphone. It eliminates the need for a physical remote and offers additional features like voice search.
Method 2: Using Screen Mirroring
One of the easiest ways to connect your phone to Fire TV is by utilizing the screen mirroring feature. Screen mirroring allows you to wirelessly mirror your smartphone’s display onto your Fire TV device. This is particularly useful when you want to stream videos, display photos, or play games on a larger screen.
To use screen mirroring, make sure that both your phone and Fire TV are connected to the same Wi-Fi network. Then, follow the steps below:
1. On your Fire TV remote, press the Home button to navigate to the Home screen.
2. From the menu, select “Settings” and then choose “Display & Sounds.”
3. Scroll down and click on the “Enable Display Mirroring” option. This will activate the screen mirroring feature on your Fire TV.
4. On your phone, access the “Settings” menu and look for the “Screen Mirroring” or “Cast” option. The exact location of this option may vary depending on your phone’s brand and operating system.
5. Once you find the “Screen Mirroring” or “Cast” option, tap on it to search for available devices. Your Fire TV should appear in the list of available devices.
6. Select your Fire TV device from the list to initiate the screen mirroring connection. Your phone’s display will now be mirrored on your Fire TV screen.
Keep in mind that there might be a slight delay between your phone’s screen and the mirroring on your Fire TV. Also, the casting experience may vary depending on the performance of your phone and the strength of your Wi-Fi network.
Additionally, some apps or content might not support screen mirroring due to copyright restrictions or technical limitations. In such cases, you can try using other methods or explore third-party apps that offer screen mirroring functionality.
Screen mirroring is a convenient way to enjoy your phone’s content on a larger screen without the need for any additional cables or adapters. Whether you want to watch videos, share photos, or play games, this method allows you to easily connect and enjoy your phone’s content on your Fire TV.
Method 3: Using Third-Party Apps
If the previous methods are not suitable for your needs, you can also utilize third-party apps to connect your phone to Fire TV. These apps offer additional functionalities and customization options to enhance your streaming experience.
One popular third-party app is “AllCast” which allows you to stream media from your phone to Fire TV. Simply download and install the AllCast app from the Google Play Store or the Apple App Store. Once installed, open the app on your phone and follow the instructions to connect it to your Fire TV.
Another great option is the “LocalCast” app. Similar to AllCast, LocalCast allows you to cast media from your phone to Fire TV effortlessly. You can browse your phone’s media library and cast photos, videos, and music directly to your Fire TV. Download and install the LocalCast app from the respective app stores, launch the app, and follow the on-screen instructions to establish a connection.
If you have an Android device, you can also try the “Screen Stream Mirroring” app. This app goes beyond media streaming and allows you to mirror your entire Android screen to your Fire TV. With Screen Stream Mirroring, you can show presentations, play games, and even mirror your favorite apps on the big screen. Look for the app on the Google Play Store and install it on your Android device.
Before using any third-party app, make sure to read reviews, check compatibility with your phone model and Fire TV version, and ensure the app is reputable and secure. It’s also important to follow the app’s instructions carefully for a successful connection.
Using third-party apps expands the capabilities of your Fire TV and provides you with additional features for enjoying your media content. Explore different apps and find the one that suits your needs and preferences.
Troubleshooting Tips
While connecting your phone to Fire TV can be a seamless experience, there may be instances where you encounter some challenges. Fear not, as we have compiled a list of troubleshooting tips to help you overcome any hurdles and ensure a successful connection.
1. Check your Wi-Fi connection: The first step to troubleshoot any connectivity issues is to ensure that your phone and Fire TV are connected to the same Wi-Fi network. Double-check your Wi-Fi settings on both devices and make sure they are properly connected.
2. Restart your devices: If you’re experiencing intermittent connection or lag, try restarting both your phone and Fire TV. Sometimes a simple reboot can resolve temporary glitches and improve the connection stability.
3. Update your software: Make sure that your phone’s operating system and the Fire TV software are up to date. Outdated software can sometimes cause compatibility issues and hinder the connection process. Check for available updates and install them if necessary.
4. Disable any VPN or proxy settings: If you have a VPN or proxy enabled on your phone, it may interfere with the connection to Fire TV. Try disabling these settings temporarily and see if it resolves the issue. You can re-enable them once the connection is established.
5. Clear cache and data: If you’re using the Fire TV Remote App or any other third-party app for connectivity, clearing the cache and data of those apps can help resolve any conflicts or compatibility issues. Go to your phone’s settings, find the app in question, and clear its cache and data.
6. Check for app compatibility: If you’re using a third-party app for screen mirroring or connecting your phone to Fire TV, ensure that the app is compatible with your specific phone model and Fire TV version. Incompatible apps may not function properly and can cause connectivity issues.
7. Restart your router: If none of the above steps work, try restarting your router. In some cases, a simple router restart can resolve network-related issues and improve the overall connection quality.
8. Contact customer support: If you’ve tried all the troubleshooting tips and are still unable to connect your phone to Fire TV, it’s best to contact the customer support of the respective devices. They will be able to provide you with specific guidance and assistance based on your unique situation.
Remember, troubleshooting is a process of elimination, and it may take a combination of these tips to resolve your connectivity issues. Remain patient and persistent, and soon you’ll be able to enjoy the seamless connection between your phone and Fire TV.
The convenience of connecting your phone to Fire TV is undeniable. With just a few simple steps, you can transform your phone into a powerful remote control and media streaming device. Whether you want to browse through your favorite apps, stream videos, or share photos and videos on a larger screen, connecting your phone to Fire TV opens up a world of possibilities.
Not only does this connection enhance your viewing experience, but it also allows for seamless integration between your phone and Fire TV. You can easily access and control your media content, play games, and even use voice commands for a hands-free experience.
So, whether you’re hosting a movie night, want to show off your vacation photos, or simply need a more convenient way to navigate your Fire TV, connecting your phone is the way to go. Say goodbye to the hassle of searching for the remote and embrace the simplicity and versatility of connecting your phone to Fire TV.
With the wealth of features and the convenience it offers, this connection is a game-changer for your entertainment setup. So, give it a try and take your Fire TV experience to new heights.
FAQs
Q: Can I connect my phone to Fire TV?
A: Yes, you can connect your phone to Fire TV using various methods and enjoy streaming content on the big screen.
Q: What are the different ways to connect my phone to Fire TV?
A: There are several ways to connect your phone to Fire TV. You can use a casting feature, such as Miracast or Chromecast, a HDMI cable, or even an app like the Fire TV Remote app to control Fire TV with your phone.
Q: How can I connect my phone to Fire TV using casting?
A: To connect your phone to Fire TV using casting, both devices need to be on the same Wi-Fi network. Then, you can follow the instructions specific to your phone and Fire TV model to enable casting and mirror your phone’s screen on your TV.
Q: Can I connect my iPhone to Fire TV?
A: Yes, you can connect your iPhone to Fire TV using the AirPlay feature if you have a compatible Fire TV device. Simply swipe up from the bottom of your iPhone’s screen, tap on the AirPlay icon, and select your Fire TV from the list of available devices.
Q: What can I do with my phone connected to Fire TV?
A: Once your phone is connected to Fire TV, you can stream videos, movies, and other content from your phone directly to your TV. You can also use your phone as a remote control, browse and navigate through apps, and even play games on your TV using your phone as a controller.
