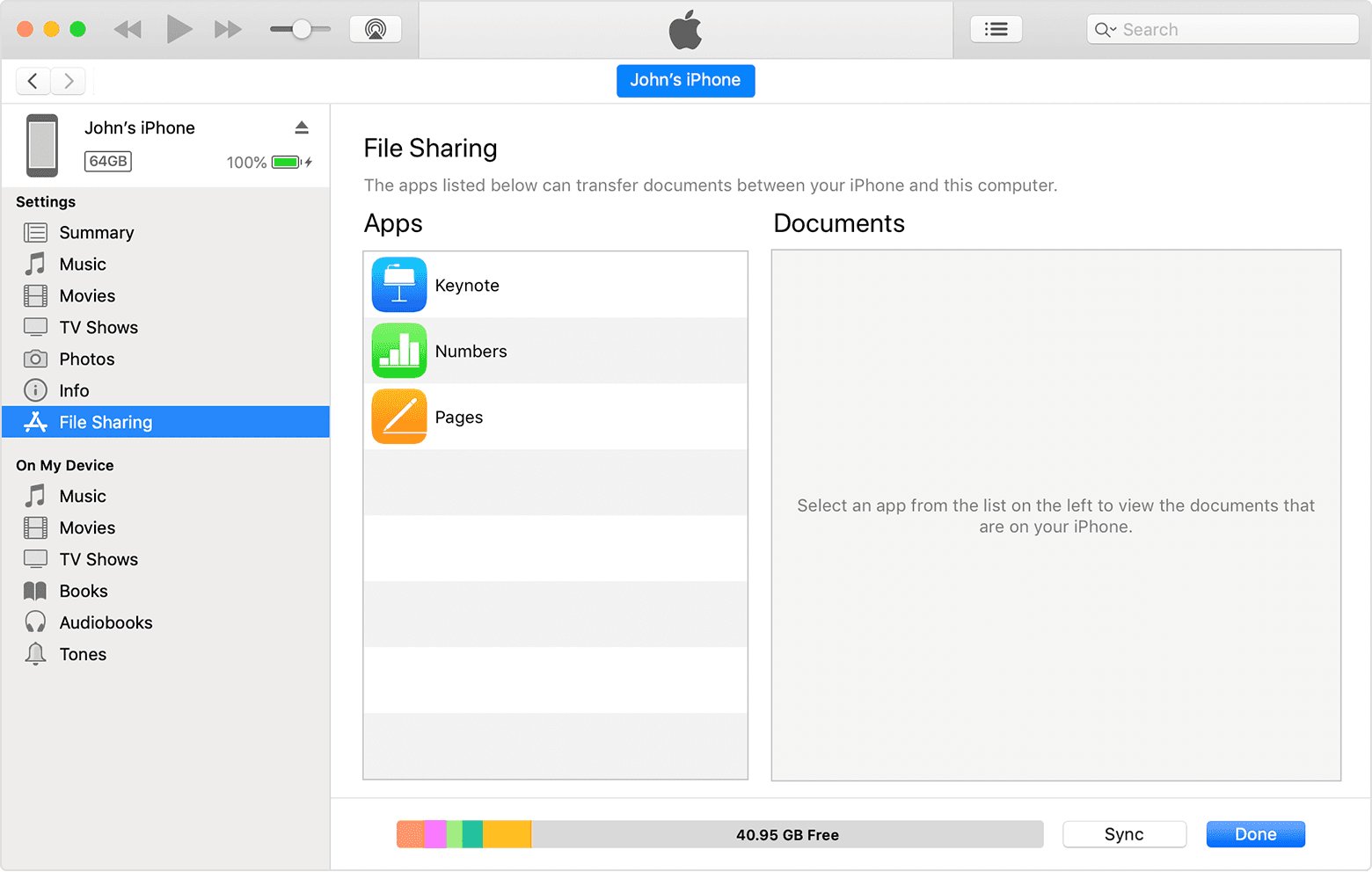
In this digital age, smartphones have become an integral part of our lives, and the iPhone stands out as one of the most popular and advanced mobile phones on the market. One of the many features that make the iPhone a favorite among users is its ability to capture high-quality videos. Whether you have recorded precious moments with your loved ones or captured stunning landscapes, you may want to transfer these videos from your iPhone to your PC for safekeeping, editing, or sharing purposes. However, the process of copying videos from your iPhone to a PC can seem daunting for some. In this article, we will guide you step-by-step on how to easily and efficiently copy videos from your iPhone to your PC, enabling you to enjoy your videos on a larger screen and have them backed up for future reminiscence.
Inside This Article
- Method 1: Using File Explorer (Windows)
- Method 2: Using Photos App (Windows)
- Method 3: Using iCloud Photos (Mac)
- Method 4: Using Third-Party Software
- Conclusion
- FAQs
Method 1: Using File Explorer (Windows)
If you own an iPhone and want to transfer videos from your device to a Windows PC, you can do so easily using File Explorer. Follow the steps below:
1. Connect your iPhone to your PC using a USB cable. Ensure that you trust the computer on your iPhone when prompted.
2. Open File Explorer on your Windows PC. You can do this by pressing the Windows key + E or by searching for “File Explorer” in the Start menu.
3. In File Explorer, you should see your iPhone listed in the “This PC” or “Devices and drives” section. Click on your iPhone to open it.
4. Within your iPhone’s folder, navigate to the “DCIM” folder. This is where your iPhone stores photos and videos.
5. Open the “DCIM” folder and you should see multiple folders with names like “100APPLE” or “101APPLE.” These folders contain your videos and photos. Open the folder corresponding to the videos you want to copy.
6. Now, you can select the videos you want to copy from your iPhone to your PC. You can either select individual videos by holding down the Ctrl key and clicking on each video, or you can select all videos in the folder by pressing Ctrl + A.
7. After selecting the videos, right-click on any of the selected videos and choose “Copy” from the context menu. Alternatively, you can use the Ctrl + C keyboard shortcut.
8. Navigate to the location on your PC where you want to copy the videos. This can be your Desktop, Documents folder, or any other location of your choice.
9. Right-click in the destination folder and choose “Paste” from the context menu, or use the Ctrl + V keyboard shortcut. The selected videos will then be copied from your iPhone to your PC.
Once the copying process is complete, you can access your videos on your Windows PC and enjoy them whenever you want.
Method 2: Using Photos App (Windows)
If you’re a Windows user, another convenient method to copy videos from your iPhone to your PC is by using the Photos app. This built-in app allows you to transfer your videos effortlessly. Here’s how to do it:
Step 1: Connect your iPhone to your PC using a USB cable. Make sure your phone is unlocked and trust the computer if prompted to do so.
Step 2: On your Windows PC, open the Photos app. You can find it by searching for “Photos” in the Start menu.
Step 3: Once the app is open, click on the “Import” button located at the top right corner of the app’s window.
Step 4: The Photos app will now scan your iPhone for any videos that haven’t been imported to your PC. You can choose to import all videos or manually select the specific ones you wish to copy.
Step 5: After selecting the videos, click on the “Import Selected” button. The app will start copying the videos from your iPhone to your PC.
Step 6: Once the transfer is complete, you can find the copied videos in the “Pictures” folder on your PC. By default, the videos will be saved in a subfolder named after the import date.
Using the Photos app is an efficient and straightforward way to copy videos from your iPhone to your PC, especially for Windows users. It eliminates the need for additional software, making the process quick and hassle-free.
Method 3: Using iCloud Photos (Mac)
Another convenient way to copy videos from your iPhone to your Mac is by using iCloud Photos. iCloud Photos is a cloud-based service that allows you to store, sync, and access your photos and videos across all your Apple devices. Here’s how you can use this method to copy videos from your iPhone to your Mac:
1. Ensure that iCloud Photos is enabled on both your iPhone and Mac. To do this, go to the Settings app on your iPhone, tap on your Apple ID, select “iCloud,” and turn on the “Photos” toggle. On your Mac, open the Apple menu, go to “System Preferences,” click on “iCloud,” and make sure the “Photos” option is checked.
2. Connect your iPhone to a stable Wi-Fi network and wait for the photos and videos to sync to iCloud. This may take some time depending on the size of your video files and the speed of your internet connection.
3. Once the syncing is complete, open the Photos app on your Mac. You should see all your photos and videos from your iPhone in the app.
4. Locate the video you want to copy from your iPhone to your Mac. You can use the search bar or browse through your albums and moments.
5. Select the video by clicking on it or using the shift key to select multiple videos.
6. Once the video is selected, click on the “File” menu at the top of the screen and choose “Export” followed by “Export [number] Videos”.
7. Choose the destination folder on your Mac where you want to save the video and click on the “Export” button.
8. Wait for the video to be copied from iCloud Photos to your Mac. Once the process is complete, you can find the video in the destination folder you selected in the previous step.
Using iCloud Photos is a convenient way to copy videos from your iPhone to your Mac as it allows for seamless synchronization across your Apple devices. Just make sure you have enough iCloud storage to accommodate your video files.
Method 4: Using Third-Party Software
If you’re looking for an alternative method to copy videos from your iPhone to your PC, using third-party software is a great option. There are numerous software programs available that make the process quick and simple. Here’s how you can do it:
1. Research and choose a reliable third-party software that specializes in file transfer between iPhone and PC. Some popular options include iMazing, Syncios, and AnyTrans.
2. Download and install the chosen software on your PC. Make sure to follow the provided instructions for a seamless installation process.
3. Launch the software and connect your iPhone to your PC using a USB cable. The software should recognize your iPhone and display its details.
4. Navigate to the video section within the software. This might be labeled as “Media” or “Videos” depending on the software you’re using.
5. Select the videos you want to copy from your iPhone to your PC. You can often choose multiple videos by holding down the Ctrl or Shift key while selecting.
6. Specify the location on your PC where you want to save the copied videos. You can create a new folder or select an existing one.
7. Start the transfer process. This may involve clicking a “Transfer” or “Copy” button, depending on the software you’re using.
8. Wait for the software to complete the transfer. The duration will depend on the file size and the speed of your USB connection.
9. Once the transfer is finished, you can safely disconnect your iPhone from your PC.
Using third-party software for transferring videos from your iPhone to your PC offers flexibility and additional features that may not be available with built-in methods. Ensure you choose reputable software to ensure the safety and security of your data.
By following these steps, you’ll be able to easily copy videos from your iPhone to your PC using third-party software. Enjoy the convenience of having your videos accessible on your computer for editing, sharing, or simply to free up space on your iPhone!
Conclusion
Transferring video from your iPhone to your PC is a simple process that can be done using various methods, including iCloud, iTunes, or third-party software. Whether you prefer the convenience of wireless syncing or the reliability of a traditional wired connection, there is a solution that fits your needs. By following the step-by-step instructions provided in this article, you can easily copy videos from your iPhone to your PC and enjoy your multimedia content on a larger screen.
Remember to always keep your videos backed up and organized to ensure easy access and prevent any data loss. With the right tools and techniques, you can seamlessly transfer your videos and enjoy them on your PC, create backups, edit, or share them with others. So don’t hesitate to explore the different options available and discover which method works best for you.
By staying knowledgeable about the latest software updates and features, you can make the most out of your iPhone’s video capabilities and effortlessly manage your multimedia library. So go ahead, start transferring your videos, and unlock a whole new world of possibilities!
FAQs
Q: How do I copy videos from my iPhone to a PC?
A: To copy videos from your iPhone to a PC, you can use either iTunes or a third-party software like iMazing or Syncios. Connect your iPhone to your PC using a USB cable, open the selected software, and follow the instructions to transfer the videos to your computer.
Q: Can I transfer videos from my iPhone to a PC without iTunes?
A: Yes, you can transfer videos from your iPhone to a PC without iTunes. As mentioned earlier, there are third-party software options available, such as iMazing and Syncios, which allow you to transfer videos directly from your iPhone to your computer.
Q: Are there any mobile apps that can help me copy videos from my iPhone to a PC?
A: Yes, there are mobile apps available that can assist you in copying videos from your iPhone to a PC. For example, you can use the Dropbox app to upload your videos to your Dropbox account and then access them from your PC. Similarly, you can use Google Drive or iCloud Drive to achieve a similar result.
Q: Do I need to convert video formats before transferring them from my iPhone to a PC?
A: In most cases, you will not need to convert video formats before transferring them from your iPhone to a PC. iPhones generally support popular video file formats such as MP4, MOV, and M4V, which are easily compatible with both Mac and Windows systems. However, if you encounter any compatibility issues, you can use video conversion software to convert the files to a compatible format.
Q: Can I transfer videos from my iPhone to a PC wirelessly?
A: Yes, it is possible to transfer videos from your iPhone to a PC wirelessly. You can use apps like AirDrop (for Mac) or apps like SHAREit and Xender (for both Mac and Windows) to wirelessly transfer videos from your iPhone to your computer. Just ensure that both your iPhone and PC are connected to the same Wi-Fi network.
