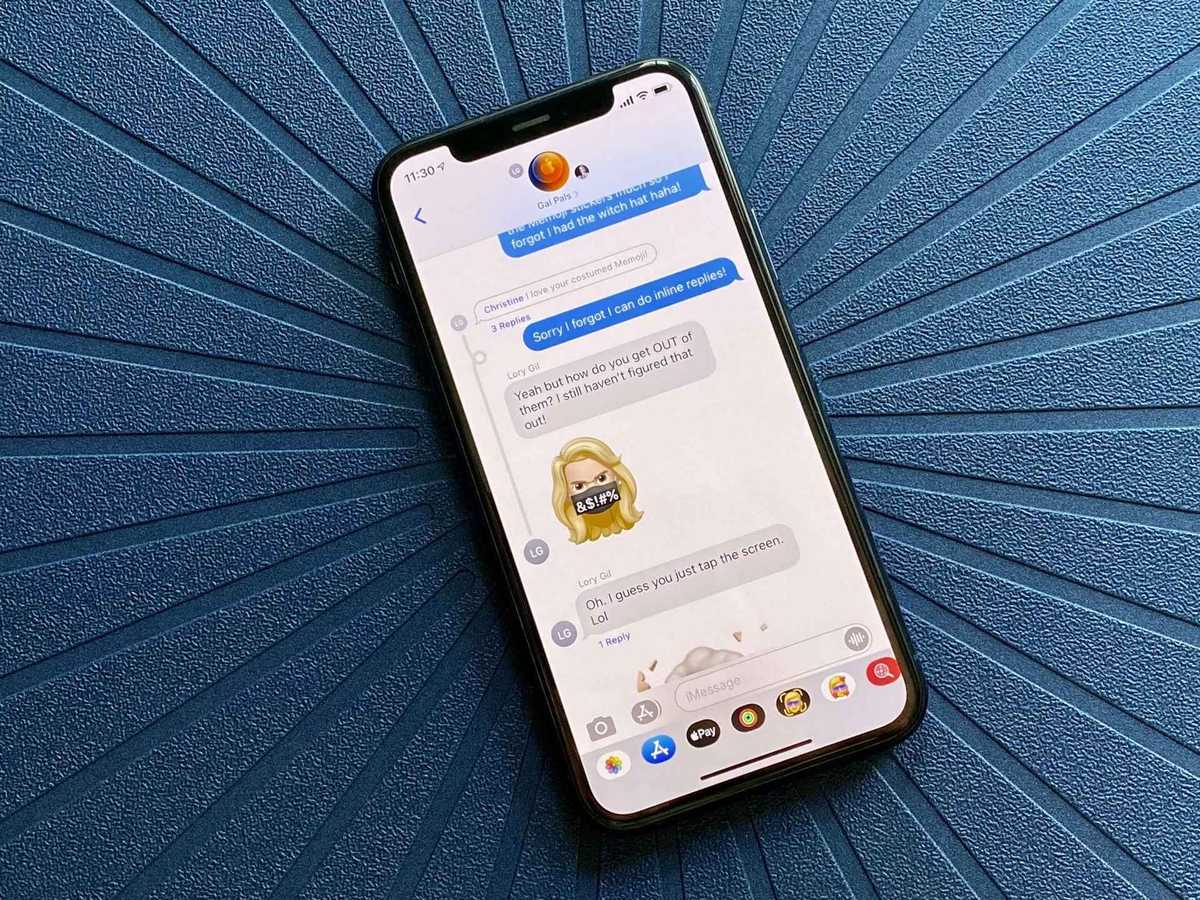
If you have a Samsung phone and want to efficiently communicate with a group of people, creating a group text is the perfect solution. Group texts allow you to send a single message to multiple contacts at once, making it convenient for team coordination, event planning, or maintaining the connection with your friends and family members. In this article, we will guide you through the process of creating a group text on a Samsung phone, no matter what model you own. Whether you have a Galaxy S series, Note series, or any other Samsung device, you’ll be able to effortlessly set up a group text and enjoy the benefits of streamlined communication. So, let’s dive in and explore the simple steps to create a group text on your Samsung phone.
Inside This Article
- Setting up a Group Text
- Adding Contacts to the Group Text
- Sending a Group Text Message
- Troubleshooting Group Text Issues
- Conclusion
- FAQs
Setting up a Group Text
Group texting is a convenient way to communicate with multiple contacts simultaneously on your Samsung phone. By setting up a group, you can easily send text messages to all members without having to select each contact individually.
To begin, open your Contacts app on your Samsung phone. Look for the option to create a new group. The location and wording of this option may vary slightly depending on the model of your phone and the version of Android it is running.
Once you have found the option, tap on it to create a new group. Give your group a name that will be easy to remember and identify, such as “Family” or “Work Colleagues.” This name will help you quickly select the group when sending a group text.
After you have named the group, you can start adding contacts to it. Tap the “Add Contact” button and select the contacts that you want to add to the group. You can either scroll through your contact list and individually select contacts, or use the search function to find specific contacts quickly.
Once you have added all the desired contacts to the group, save your changes. Now, you have successfully set up a group for text messaging on your Samsung phone.
When you want to send a group text message, simply open your messaging app and create a new message. Instead of entering individual contacts in the “To” field, enter the name of the group you created. The messaging app will automatically send the message to all the contacts in that group.
It’s important to note that each contact will see the other group members in the conversation. So, if you’re discussing private matters, it’s advisable to create a separate group for those contacts.
Setting up a group text on your Samsung phone can save you time and make communicating with multiple contacts more efficient. Whether it’s coordinating plans, sharing updates, or just keeping in touch, group texting is a convenient feature that can streamline your communication process.
Adding Contacts to the Group Text
Once you have set up a group for your text message recipients, the next step is to add contacts to that group. Adding contacts to a group on your Samsung phone is a straightforward process. Follow these steps:
- Open the Contacts app on your Samsung phone. You can usually find it on your home screen or in the app drawer.
- Locate and tap on the group you created for your group text. The group name should be listed in your contacts.
- Tap on the “Edit” button or the three-dot menu icon, depending on your Samsung phone model.
- In the editing mode, you will see a list of contacts. You can add contacts to the group by tapping on the “Add” button or the plus (+) icon.
- You will be presented with a list of contacts from your phonebook. Scroll through the list and select the contacts you want to add to the group.
- Once you have selected the desired contacts, tap on the “Done” button or the checkmark icon to save the changes.
It’s important to note that you can add both existing contacts and new contacts to a group. If you want to add a new contact to the group, you can do so by tapping on the “Create contact” option and filling in the contact information.
By adding contacts to the group, you ensure that all the selected recipients will receive your group text messages. This makes it convenient for you to send messages to multiple people at once without having to select each contact individually.
Sending a Group Text Message
Once you have successfully created a group in your Samsung phone’s contacts, sending a group text message is a breeze. Here’s how:
1. Open your messaging app on your Samsung phone. This is usually the icon that looks like a speech bubble with three dots inside.
2. Tap on the compose or new message button. This could be a “+” sign or a pencil icon, depending on your messaging app.
3. In the “To” field, start typing the name of the group you created in your contacts. As you type, you should see the group name appear in the suggestions below.
4. Tap on the group name to select it as the recipient of your group text message.
5. Write your message in the text field provided. You can include emojis, pictures, or even attachments just like you would in a regular text message.
6. Once you are satisfied with your message, tap on the send button. This is usually represented by a paper plane icon.
7. Your group text message will be sent to all the members of the group. Each recipient will receive the message as an individual text message, but they will all be able to see that it was sent to the entire group.
8. Any replies to the group text message will be visible to everyone in the group, creating a seamless communication channel for everyone involved.
And that’s it! You have successfully sent a group text message on your Samsung phone. It’s a convenient way to stay connected with multiple people at once, whether you’re planning an outing with friends, coordinating a work project, or simply keeping in touch with your family.
Troubleshooting Group Text Issues
If you’re experiencing issues with group text on your Samsung phone, don’t worry, you’re not alone. Group texting can be a convenient way to communicate with multiple contacts simultaneously. However, sometimes you may encounter problems that prevent your group text from functioning as expected. In this section, we’ll explore some common issues and provide troubleshooting steps to help you resolve them.
1. Group Text Not Sending: If your group text message is not sending, make sure you have a stable internet connection or cellular service. Additionally, check if you have sufficient network coverage in your area. You can also try restarting your phone and then resend the group text.
2. Incomplete Group Texts: If your group text messages are not being received by all recipients or are coming in incomplete, it could be due to a limitation in the recipient’s messaging app or carrier restrictions. Some carriers have a limit on the number of recipients for group texts. Ensure that all recipients are using compatible messaging apps and try sending the group text in smaller batches.
3. Reply Issues: If participants of the group text are not able to reply or their replies are not going through, it could be a network connectivity issue. Ask the participants to check their signal strength and ensure they have a reliable internet connection. Encourage them to restart their devices and try replying to the group text again.
4. Receiving Duplicate Messages: If you’re receiving duplicate messages in the group text, it might be an issue with the messaging app you’re using. Try switching to a different messaging app or clearing the cache and data of your current messaging app. If the issue persists, contact your carrier for further assistance.
5. Group Text Not Displaying Names: If the names of the participants in the group text are not displaying correctly or only showing phone numbers, it could be a syncing issue with your contacts. Ensure that your contacts are properly synced and up to date. You can try resyncing your contacts or deleting and re-adding the participants to the group.
If you’ve tried the troubleshooting steps above and are still experiencing issues with group text on your Samsung phone, it may be helpful to contact Samsung’s customer support or your carrier for further assistance. They can provide specific troubleshooting steps or escalate the issue if needed.
Remember, group texting can vary depending on the model and software version of your Samsung phone, so it’s always a good idea to check the user manual or Samsung’s support website for device-specific instructions.
Conclusion
Creating a group text on your Samsung phone is a convenient way to stay connected with multiple people at once. Whether you need to plan an event with friends, coordinate with your work team, or simply share updates with your family, group texts can simplify the communication process.
By following the steps outlined in this article, you can easily create a group text on your Samsung phone and start engaging in seamless conversations with your chosen contacts. Remember to consider your phone’s model and software version to ensure compatibility with the specific instructions provided.
Group texting is a powerful feature that Samsung phones offer, enabling efficient and effective communication. So, don’t hesitate to create and manage your group texts to streamline your conversations and boost productivity in both personal and professional settings.
FAQs
Q: How do I create a group text on my Samsung phone?
A: To create a group text on your Samsung phone, follow these steps:
- Open the messaging app on your Samsung phone.
- Tap on the “Compose” or “New Message” option.
- Enter the recipient’s name or phone number in the “To” field.
- Once the first recipient is added, tap on the “+” or “Add” button to add more recipients.
- Type your message in the text field.
- Tap on the send button to send the group text message.
Q: How many people can I add to a group text on my Samsung phone?
A: The number of people you can add to a group text on your Samsung phone may vary depending on the model and messaging app you are using. Typically, you can add a large number of recipients, ranging from 20 to 50 people, in a single group text. However, it is worth noting that some carriers or messaging apps might have limitations on the number of recipients you can add to a group text. If you are planning to add a large number of recipients, it is recommended to check your carrier’s guidelines or try using a messaging app that supports a higher number of recipients.
Q: Can I name a group text on my Samsung phone?
A: Yes, you can name a group text on your Samsung phone. However, the ability to name a group text may depend on the messaging app or software version you are using. Here’s how you can name a group text on certain Samsung models:
- Open the messaging app on your Samsung phone.
- Tap on the group text conversation you want to name.
- Tap on the three-dot menu icon or the settings icon.
- Select “Group Details” or a similar option.
- Tap on the group name field and enter the desired name for the group text.
- Save the changes.
Q: Can I remove someone from a group text on my Samsung phone?
A: Yes, you can remove someone from a group text on your Samsung phone. The process may vary slightly depending on the messaging app you are using, but here’s a general method:
- Open the messaging app on your Samsung phone.
- Tap on the group text conversation from which you want to remove someone.
- Tap on the group details or settings icon.
- Find the name or phone number of the person you want to remove from the group text.
- Select the person’s name and choose the option to remove them from the group.
- Confirm the action if prompted.
Q: Can I send multimedia files in a group text on my Samsung phone?
A: Yes, you can send multimedia files such as photos, videos, and documents in a group text on your Samsung phone. The process is similar to sending a regular text message. Follow these steps:
- Open the messaging app on your Samsung phone.
- Tap on the group text conversation to which you want to send the multimedia file.
- Tap on the attachment or paperclip icon.
- Select the desired file from your phone’s gallery or file manager.
- Tap on the send button to share the multimedia file with the group.
