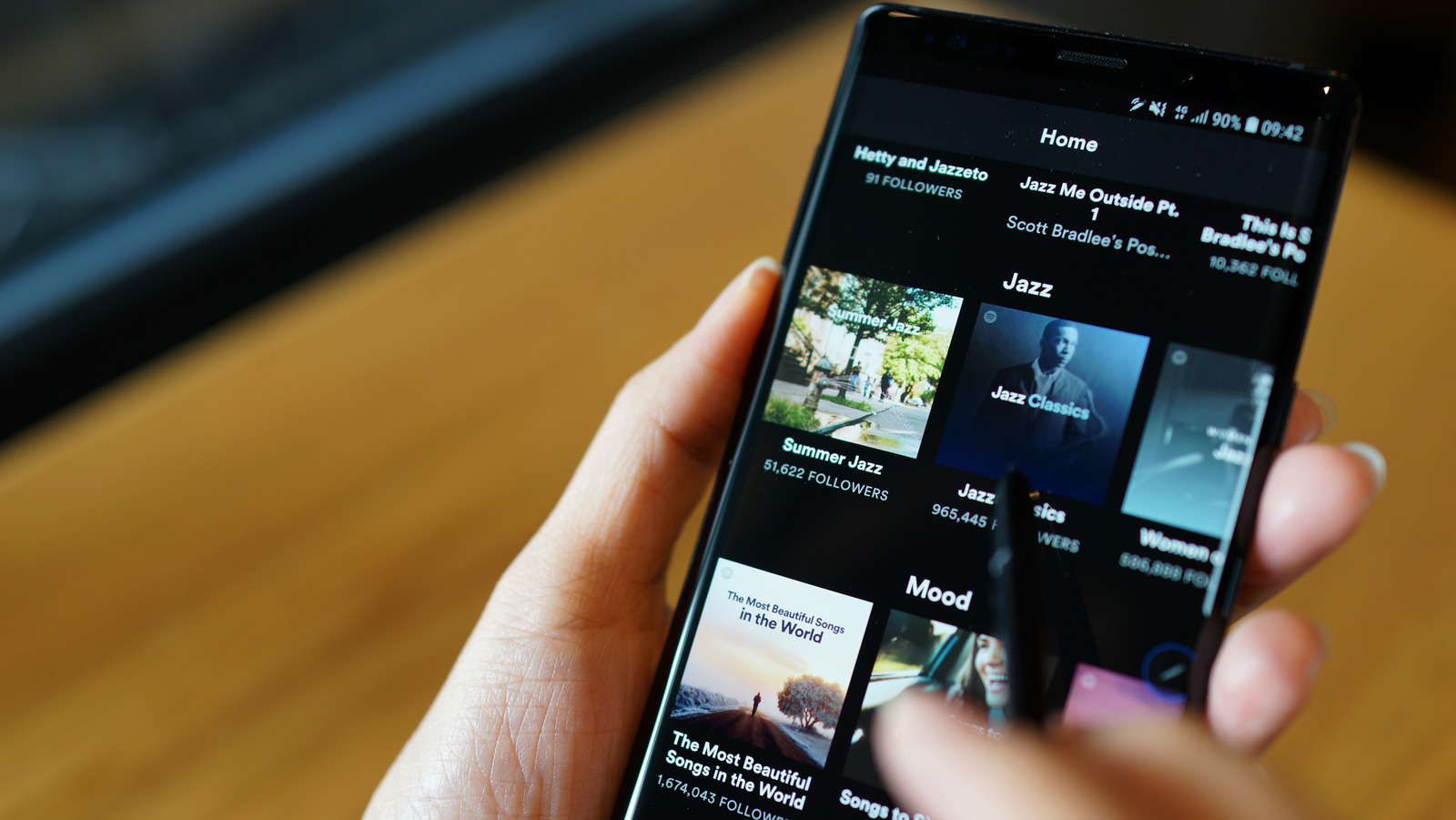
Are you a music lover who enjoys curating the perfect playlist for every occasion? If you have an Android phone, you’re in luck! Creating playlists on your Android phone is a breeze and allows you to easily access your favorite songs whenever and wherever you want. Whether you’re heading out for a long run or hosting a dinner party, having a personalized playlist can set the mood and enhance the experience. In this article, we will guide you through the process of creating playlists on your Android phone, providing you with step-by-step instructions and helpful tips along the way. So grab your phone, put on your favorite tunes, and let’s dive in to discover how you can create the ultimate playlist on your Android device!
Inside This Article
- # How To Create a Playlist On Android Phone
- Adding Songs to Your Playlist
- Rearranging Songs in Your Playlist
- Renaming Your Playlist
- Deleting Songs From Your Playlist
- Conclusion
- FAQs
# How To Create a Playlist On Android Phone
Are you a music lover who enjoys creating personalized playlists? Do you want to know how to create a playlist on your Android phone to keep your favorite songs organized? Look no further, as we have you covered. In this article, we will guide you through the step-by-step process of creating a playlist on your Android phone.
Before we begin, let’s take a moment to talk about the different music players available on Android devices. There are several options to choose from, each with its own features and interface. Some popular choices include Google Play Music, Spotify, Apple Music, and the default music player app that comes pre-installed on your phone.
Now let’s dive into the methods you can use to create a playlist on your Android phone.
Method 1: Creating a playlist using Google Play Music
If you’re using Google Play Music, follow these steps:
- Open the Google Play Music app on your Android phone.
- Tap on the “Library” tab at the bottom of the screen.
- Under the “Playlists” section, tap on the “New playlist” button.
- Enter a name for your playlist and tap on the “Create” button.
- Now you can start adding songs to your playlist. You can search for specific songs, albums, or artists, or browse through your library.
- To add a song to your playlist, tap on the three dots next to the song and select “Add to playlist”. Choose your playlist from the list.
- Repeat this step for all the songs you want to add to your playlist.
- Your playlist is now ready! You can access it anytime from the “Library” tab.
Method 2: Creating a playlist using the default music player app
If you prefer using the default music player app on your Android phone, here’s how you can create a playlist:
- Open the default music player app on your Android phone.
- Tap on the “Library” or “My Library” tab at the bottom of the screen.
- Under the “Playlists” section, tap on the “Add playlist” or “New playlist” button.
- Enter a name for your playlist and tap on the “Create” or “Save” button.
- You can now start adding songs to your playlist. Browse through your library or use the search function to find the songs you want.
- Tap on the three dots next to a song and select “Add to playlist”. Choose your newly created playlist from the list.
- Repeat this step for all the songs you want to include in your playlist.
- Your playlist is now created and accessible from the “Playlists” section in the music player app.
Method 3: Creating a playlist using third-party music player apps
If you prefer using third-party music player apps, the process may vary slightly depending on the app you choose. However, the general steps are as follows:
- Open the third-party music player app on your Android phone.
- Explore the app’s interface and look for options related to playlists.
- Create a new playlist and give it a name.
- Start adding songs to your playlist by browsing your music library or using the search function.
- Tap on the three dots or an add button next to a song to add it to your playlist.
- Repeat this step for all the songs you want to include.
- Your playlist is now created and accessible within the third-party music player app.
Creating playlists on your Android phone allows you to curate your music collection and enjoy tailored listening experiences. Whether you choose to use Google Play Music, the default music player app, or third-party apps, the process is relatively straightforward. So go ahead and start creating your own playlists, and enjoy your favorite music on the go!
Adding Songs to Your Playlist
Once you’ve created a playlist on your Android phone, the next step is to add your favorite songs to it. Fortunately, the process is quite simple and can be done using various music player apps. Let’s explore a few methods to help you add songs to your playlist.
Method 1: Adding songs using Google Play Music app
If you’re using the Google Play Music app on your Android phone, follow these steps to add songs to your playlist:
- Open the Google Play Music app on your Android phone.
- Navigate to the song or album you want to add to your playlist.
- Long press on the song or album to bring up the options menu.
- Select the “Add to playlist” option from the menu.
- Choose the playlist you want to add the song to or create a new playlist.
- The selected song or album will now be added to your playlist.
Method 2: Adding songs using the default music player app
If your Android phone comes with a default music player app, here’s how you can add songs to your playlist:
- Open the default music player app on your Android phone.
- Navigate to the song or album you want to add to your playlist.
- Long press on the song or album to bring up the options menu.
- Select the “Add to playlist” or “Create playlist” option from the menu.
- Choose the playlist you want to add the song to or create a new playlist.
- The selected song or album will now be added to your playlist.
Method 3: Adding songs using third-party music player apps
If you prefer using a third-party music player app on your Android phone, the steps to add songs to your playlist may vary. However, most music player apps follow a similar process. Here’s a general outline of how to add songs using a third-party music player app:
- Open the third-party music player app on your Android phone.
- Go to the library or song list section of the app.
- Locate the song or album you want to add to your playlist.
- Long press on the song or album to bring up the options menu.
- Select the “Add to playlist” or “Create playlist” option from the menu.
- Choose the playlist you want to add the song to or create a new playlist.
- The selected song or album will now be added to your playlist.
Remember, these are general guidelines, and the specific steps may vary depending on the music player app you’re using. Exploring the options within your chosen music player app will help you find the exact steps to add songs to your playlist.
Now that you know how to add songs to your playlist on an Android phone, you can create the perfect customized music experience to suit your preferences and mood. Enjoy listening to your favorite tunes on the go!
Rearranging Songs in Your Playlist
So you’ve created a playlist on your Android phone, but now you want to change the order of the songs. Whether you want to put your favorite tracks at the beginning or create a specific mood progression, rearranging songs in your playlist is a breeze. Here are a few simple steps to help you do just that:
1. Open your music player app or the built-in music player on your Android phone. This can be Google Play Music, Spotify, or any other music player app you have installed.
2. Navigate to the playlist you want to rearrange. It might be under a dedicated playlist tab or within your library of songs.
3. Look for an option that allows you to edit the playlist. This could be represented by an icon with three dots, a pencil, or the word “edit.” Tap on this option to enter the editing mode.
4. Once you’re in the editing mode, you should see a list of all the songs in your playlist. Look for a specific song that you want to move. You can either tap and hold on the song or look for an option such as “reorder” or “move.”
5. Drag the song to its desired position in the playlist. You should see the other songs moving to make room for the rearranged song. Release your finger once the song is in the right spot.
6. Repeat the process for any other songs you want to rearrange in the playlist. Keep in mind that some music player apps may have different methods for rearranging songs, but the general principle remains the same.
7. Once you have finished rearranging the songs, make sure to save the changes. Look for an option to “save,” “apply,” or “done.” This will ensure that your playlist is updated with the new order of songs.
And there you have it – you’ve successfully rearranged the songs in your playlist on your Android phone. Now you can enjoy listening to your curated collection in the order that suits your preference.
Renaming Your Playlist
So, you’ve created a playlist on your Android phone, but now you want to give it a different name. No worries, renaming your playlist is a simple process. Let’s walk through the steps:
1. Open up the music player app where your playlist is located. This could be the default music player app that came pre-installed on your device or a third-party app like Spotify.
2. Look for the playlist you want to rename. It may be listed under a “Playlists” or “My Library” section, depending on the app you’re using. Once you’ve located the playlist, tap on it to open it.
3. Within the playlist, you should see a menu or settings icon. This icon is usually represented by three dots or lines stacked on top of each other. Tap on this icon to access the playlist options.
4. From the options menu, look for an option that says “Rename” or “Edit Name”. Tap on it to proceed.
5. A text box should appear where you can enter the new name for your playlist. Use the on-screen keyboard to type in the desired name. Take your time to come up with a creative and memorable name that reflects the mood or theme of your playlist.
6. Once you’re satisfied with the new name, tap “Save” or a similar option to apply the changes. Congratulations, you’ve successfully renamed your playlist!
Keep in mind that the process of renaming a playlist may vary slightly depending on the music player app you’re using. However, the general steps outlined above should work for most Android music players.
So go ahead and give your playlist a catchy new name, one that resonates with your music taste and style. Happy listening!
Deleting Songs From Your Playlist
Once you’ve created a playlist on your Android phone, you may find the need to remove songs from it. Whether you want to get rid of a song that no longer resonates with you or simply want to make some updates to your playlist, deleting songs is a quick and simple process. There are a few different methods you can use to delete songs from your playlist on an Android phone. Let’s explore these methods below.
Method 1: Deleting songs using the default music player app
If you’re using the default music player app on your Android phone, you can easily remove songs from your playlist. Here’s how:
- Open the music player app on your Android phone.
- Navigate to the playlist menu and select the playlist from which you want to delete songs.
- Find the song you want to delete from the playlist and long-press on it.
- A menu will appear with various options. Select the “Remove from playlist” option.
- The song will be deleted from your playlist.
Method 2: Deleting songs using third-party music player apps
If you’re using a third-party music player app, the process of deleting songs from your playlist may vary slightly. However, the general steps should be similar. Here’s a general outline of how to delete songs from your playlist using a third-party music player app:
- Open the third-party music player app on your Android phone.
- Go to the playlist section and select the playlist you want to edit.
- Locate the song you wish to delete and tap on it.
- Look for an option to remove or delete the song from the playlist.
- Confirm the deletion, and the song will be removed from your playlist.
Method 3: Deleting songs using Google Play Music
If you’re using Google Play Music as your default music player, you can delete songs from your playlist by following these steps:
- Launch the Google Play Music app on your Android phone.
- Navigate to the playlist you want to edit.
- Tap on the three-dot menu icon next to the song you want to delete.
- Select the “Remove from playlist” option.
- The song will be removed from your playlist.
By using any of these methods, you can easily delete songs from your playlist on your Android phone. Keep in mind that the specific steps may vary depending on the music player app you are using. So, explore the options available in your music player app to find the delete feature.
Conclusion
Creating playlists on your Android phone is a simple and efficient way to organize your music collection and enhance your listening experience. Whether you’re a music enthusiast or someone who enjoys having the perfect soundtrack for every occasion, playlists allow you to curate your own personalized mix of songs.
By following the steps outlined in this article, you can easily create a playlist using the built-in music player on your Android phone. Whether you want to categorize your music by genre, create a playlist for your workout sessions, or compile a collection of your favorite songs, the possibilities are endless.
From selecting songs to customizing the order and adding a touch of personal flair, creating a playlist on your Android phone gives you the freedom to tailor your music experience to suit your tastes and preferences. So go ahead, dive into your music library, and start creating playlists that reflect your mood, style, and musical preferences!
FAQs
1. How do I create a playlist on my Android phone?
Creating a playlist on your Android phone is a simple process. First, open your preferred music player app. Next, navigate to the “Library” or “Music” tab and select the songs you want to include in your playlist. Once you have selected the desired songs, tap on the “Options” or “More” button, usually represented by three dots. From the menu that appears, choose the “Add to Playlist” or “Create Playlist” option. Finally, give your playlist a name and save it. You can now enjoy your custom-created playlist on your Android phone.
2. Can I add songs from different sources to my playlist?
Yes, you can add songs from various sources to your playlist on an Android phone. Most modern music player apps allow you to include songs from your device’s internal storage, SD card, streaming services like Spotify or YouTube Music, and even cloud storage platforms like Google Drive or Dropbox. This flexibility allows you to curate a diverse playlist featuring music from different sources.
3. Can I rearrange the order of songs in my playlist?
Absolutely! Rearranging the order of songs in your playlist is a handy feature available on Android phones. Once you have created a playlist, open it in your music player app. Look for the “Edit” or “Rearrange” option, usually represented by three horizontal lines or a similar icon. Tap on it and then simply drag and drop the songs into your preferred order. After making the desired changes, save the playlist, and the new song order will be reflected when you play it.
4. How can I delete a playlist on my Android phone?
Deleting a playlist on your Android phone is straightforward. Open your music player app and locate the playlist you want to remove. Tap on the “Options” or “More” button, represented by three dots, and choose the “Delete” or “Remove” option. Confirm the action, and the playlist will be permanently deleted from your device. Keep in mind that deleting a playlist erases it from your Android phone but does not delete the individual songs included in the playlist.
5. Can I share my playlist with others?
Yes, you can share your playlist with others on an Android phone. Many music player apps offer built-in sharing options that allow you to send your playlist to friends or family. To share a playlist, open the app and locate the playlist you want to share. Tap on the “Options” or “More” button, usually represented by three dots, and select the “Share” or “Send” option. Choose the desired sharing method, such as social media, messaging apps, or email, and follow the prompts to send the playlist to the recipients.
