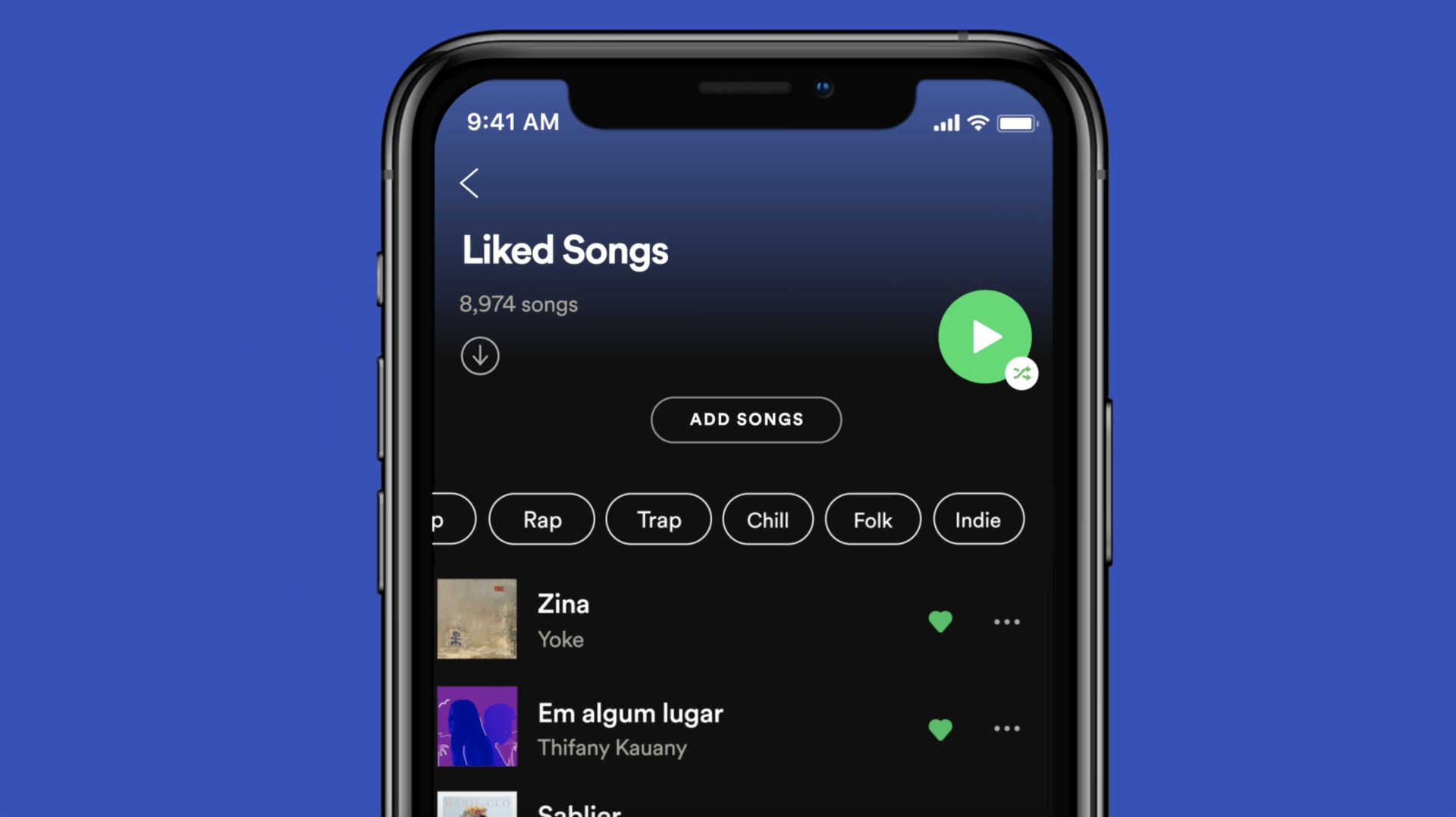
Are you someone who loves listening to music on the go? If so, then you’re probably familiar with the popular music streaming platform, Spotify. Spotify has revolutionized the way we consume and discover music, offering a vast library of songs right at our fingertips.
One of the features that Spotify users particularly enjoy is the ability to create playlists. Playlists allow users to curate a personal collection of songs based on their preferences, moods, or special occasions. However, if you’re like many Spotify enthusiasts, you might have a long list of songs you’ve liked, but you’re looking for a more organized and easily accessible way to enjoy them.
In this article, we will guide you through the process of turning your liked songs into a playlist on Spotify Mobile. Whether you’re using an iPhone or an Android device, we’ll provide you with step-by-step instructions to help you create the ultimate playlist and enhance your listening experience.
Inside This Article
- How to Make Your Liked Songs a Playlist on Spotify Mobile
- Step 1: Open the Spotify app on your mobile device
- Step 2: Go to Your Library
- Step 3: Find your Liked Songs
- Step 4: Create a new playlist
- Step 5: Add your Liked Songs to the new playlist
- Step 6: Customize your playlist
- Step 7: Save the playlist
- Step 8: Enjoy your new playlist!
- Conclusion
- FAQs
How to Make Your Liked Songs a Playlist on Spotify Mobile
If you’re a music lover, chances are you have a collection of songs that you’ve liked on Spotify. But what if you want to organize these liked songs into a playlist? The good news is that you can easily create a playlist from your liked songs on the Spotify mobile app. In this guide, we’ll walk you through the simple steps to make your liked songs a playlist on Spotify Mobile.
Connecting to your Spotify account
Before you begin creating your playlist, make sure you are logged in to your Spotify account on your mobile device. Launch the Spotify app and enter your login credentials. Once logged in, you’ll have access to all your liked songs and playlists.
Creating a new playlist
To create a new playlist, navigate to the “Library” tab at the bottom of the screen. Here, you’ll find all your saved music and playlists. Tap on the “Playlists” option, and then click on the “+” icon located at the top-right corner of the screen. This will open a new window where you can enter the details for your playlist.
Give your playlist a catchy name that reflects the mood or genre of the songs you’ll be adding. You can also add a description and choose to make the playlist public or keep it private. Once you’re satisfied with the details, click on the “Create” button to finalize the creation of your playlist.
Adding liked songs to the playlist
Now that you have your new playlist set up, it’s time to add your liked songs to it. Go back to the “Liked Songs” section of your library by tapping on the “Liked Songs” option. You’ll see a list of all the songs you have liked on Spotify.
To add a song to your playlist, simply swipe left on the song title and tap on the three-dot menu icon that appears. From the menu, select the “Add to Playlist” option, and then choose the playlist you want to add the song to.
Alternatively, you can also long-press on a song and select the “Add to Playlist” option from the context menu that appears. This will bring up a list of your playlists, and you can choose the one you want to add the song to.
Managing and organizing your playlist
Once you have added all your liked songs to the playlist, you can further manage and organize it to your liking. To rearrange the order of the songs, simply tap and hold on a song title, and then drag it to the desired position within the playlist.
If you want to remove a song from the playlist, swipe left on the song title and tap on the “Remove” option. You can also use the three-dot menu icon to access additional options like editing the song details or sharing the playlist with friends.
Now that you know how to make your liked songs a playlist on Spotify Mobile, you can easily organize and enjoy your favorite tunes. Whether you’re curating a playlist for a road trip or creating a mood-specific mix, Spotify makes it simple and convenient to manage your music collection on the go.
So, grab your mobile device, open up Spotify, and start creating your personalized playlists today!
Step 1: Open the Spotify app on your mobile device
When it comes to enjoying your favorite music on the go, the Spotify mobile app is a fantastic option. With its vast library of songs, personalized playlists, and user-friendly interface, Spotify has become a go-to choice for music lovers worldwide.
To begin creating your liked songs playlist on Spotify, the first step is to open the Spotify app on your mobile device. Whether you’re using an iPhone or Android smartphone, you can easily locate the Spotify app icon on your home screen or in your app drawer.
Tap on the Spotify app to launch it and wait for it to load. Once the app is open, you will be greeted with the familiar Spotify home screen, which displays your personalized recommendations, playlists, and recently played songs.
If you haven’t already logged into your Spotify account on your mobile device, you will be prompted to do so. Enter your login information, including your username and password, and tap on the “Log in” button to gain access to your Spotify account.
Once logged in, you’ll have full access to all the features and functionalities of the Spotify app, including the ability to create your own playlists and add songs to them. Now you’re ready to move on to the next step and start building your liked songs playlist.
Step 2: Go to Your Library
Once you have successfully logged into your Spotify account on your mobile phone, the next step is to navigate to your library. This is where all your saved music and playlists are stored.
To access your library, tap on the Library icon located at the bottom of your screen. It looks like a stack of books. This will bring you to your personal music collection, where you can find your liked songs and create new playlists.
Upon entering your library, you will see different categories such as Playlists, Artists, Albums, and Podcasts. Swipe left or right to browse through these categories and select the one that says Liked Songs. This is where all the tracks you have liked are stored and ready to be added to your new playlist.
Alternatively, you can also tap on the Search icon at the bottom of your screen and type in “Liked Songs” to quickly access the collection of songs you have liked.
Once you have successfully located your liked songs, you’re ready to proceed to the next step of creating a new playlist and adding your liked songs to it.
HTML output:
Step 3: Find your Liked Songs
Now that you have connected to your Spotify account and created a new playlist, it’s time to find your liked songs and add them to your playlist.
To access your liked songs on Spotify mobile, follow these simple steps:
- Open the Spotify app on your mobile device.
- Tap on the “Library” tab at the bottom of the screen.
- In the Library section, you will see a list of options. Tap on “Liked Songs.”
By tapping on “Liked Songs,” you will be taken to a screen where you can view all the songs you have liked on Spotify.
From here, you can browse through your liked songs and select the ones you want to add to your playlist. To add a song to your playlist, simply tap on the three-dot menu icon next to the song and select “Add to Playlist.”
A pop-up window will appear, displaying a list of your playlists. Tap on the playlist you created earlier, and the selected song will be added to the playlist.
If you have a large number of liked songs and finding a specific song is challenging, Spotify provides a search bar at the top of the Liked Songs screen. You can type in the name of the song, artist, or album to quickly locate the desired track.
Once you have added all the songs you want to your playlist, you can proceed to the next step to manage and organize your playlist for a personalized listening experience.
Step 4: Create a new playlist
Now that you know how to connect to your Spotify account and access your liked songs, it’s time to create a new playlist to organize them. Follow these simple steps:
1. Open the Spotify app on your mobile device and navigate to the “Library” tab at the bottom of the screen.
2. Tap on the “Playlists” option, which will bring you to a page displaying all your existing playlists.
3. At the top of the screen, you’ll find a button with a “+”, indicating the option to create a new playlist. Tap on it.
4. A new page will open where you can enter the details for your playlist, such as the title and description. Be creative and give your playlist a catchy name!
5. Once you’ve entered the details, tap on the “Create” button. Congratulations! You have successfully created a new playlist.
6. Your new playlist will now appear in the list of playlists on your Spotify mobile app’s “Library” tab.
7. To access and manage your playlist, simply tap on it. You can add more songs, rearrange the order, or even share it with your friends.
Creating a new playlist is a great way to curate your favorite songs and tailor them to your mood or a specific occasion. Now that you’re ready with a brand new playlist, let’s move on to the next step and learn how to add your liked songs to it!
Step 5: Add your Liked Songs to the new playlist
Once you have created your new playlist on Spotify, it’s time to add your liked songs to it. Follow these simple steps:
1. Open the Spotify app on your mobile device and ensure that you’re logged into your Spotify account.
2. Navigate to the “Your Library” tab located at the bottom of the screen. This is where all of your saved music is stored.
3. Under the “Your Library” tab, select “Liked Songs” from the list of options. Here you will find all the songs that you have liked or saved on Spotify.
4. To select multiple songs at once, tap on the first song, then while keeping your finger on the screen, scroll down and tap on the last song you want to add. This action will highlight all the songs in between as well.
5. With the songs selected, tap on the three-dot menu icon located at the top right corner of the screen. A list of options will appear.
6. From the list, choose “Add to Playlist” and select the playlist you just created. The selected songs will then be added to your new playlist.
7. You can also add individual songs to your playlist by selecting them and tapping on the three-dot menu icon next to each song, then choosing “Add to Playlist” and selecting the desired playlist.
8. Once the songs have been added, you can access your playlist by going back to the “Your Library” tab and selecting the playlist under the “Playlists” section.
And there you have it! Your liked songs are now organized in a playlist of their own. You can easily access and enjoy your favorite tunes without having to search for them individually.
Remember, you can always add new songs to your playlist or edit and rearrange the order of the songs to create the perfect listening experience.
So go ahead, give it a try, and enjoy your personalized playlist on Spotify Mobile!
Step 6: Customize your playlist
Once you have added your liked songs to a playlist on Spotify Mobile, you have the option to customize and personalize your playlist according to your preferences. Here are some key ways you can make your playlist truly your own:
1. Rearrange the order: To change the order of the songs in your playlist, simply tap and hold on a song, and then drag it to the desired position. This allows you to create a flow and arrangement that suits your mood or the theme of the playlist.
2. Edit song details: If you want to update the information associated with a particular song, such as the artist name or album, Spotify Mobile allows you to do so. Tap on the three dots next to the song, and select “Edit Details.” From there, you can make the necessary changes and ensure the accuracy of your playlist.
3. Add a cover image: Give your playlist a visual identity by adding a cover image. Spotify Mobile provides the option to choose from pre-selected images or upload your own. A visually appealing cover can not only make your playlist more eye-catching but also reflect the mood or genre of the songs within.
4. Add a description: Add a personal touch to your playlist by including a description. This can be a brief explanation or a series of hashtags that capture the essence of the playlist. It allows you to provide context to your audience or share your thoughts behind curating the songs.
5. Collaborate with others: Spotify Mobile enables collaboration, allowing you to invite others to contribute to your playlist. This feature is particularly useful for collaborative playlists where multiple users can add their favorite songs, creating a diverse and dynamic playlist.
6. Enable autoplay: If you want your playlist to continue playing even after reaching the end, you can turn on the autoplay feature. This ensures a seamless listening experience by automatically playing similar songs once your selected playlist ends.
By customizing your playlist on Spotify Mobile, you can transform it into a reflection of your personal taste and style. Whether it’s changing the order of the songs, adding a cover image, or collaborating with others, these customization options allow you to curate a playlist that is unique and enjoyable.
Step 7: Save the playlist
After you have finished adding all your liked songs to the playlist, it’s time to save your creation. Saving the playlist ensures that you can easily access it whenever you want to listen to your favorite tracks.
To save the playlist, follow these simple steps:
1. Click on the three dots (…) next to the playlist name at the top of the page. This will open a dropdown menu with various options.
2. From the dropdown menu, select “Save to your Library”. By saving the playlist to your library, you ensure that it remains easily accessible within your Spotify account.
3. Once you have clicked on “Save to your Library”, a confirmation message will appear briefly to let you know that the playlist has been saved.
That’s it! Your playlist is now saved and ready to be enjoyed. You can access it anytime by navigating to the “Your Library” section of the Spotify mobile app and selecting the “Playlists” tab.
By saving the playlist, you can also download it for offline listening if you have a premium Spotify subscription. This allows you to enjoy your favorite songs even when you are not connected to the internet.
Remember, you can also edit your playlist at any time by clicking on the pencil icon next to the playlist name. This allows you to add or remove songs, change the order of the tracks, or update the playlist details.
So go ahead, save your playlist and let the music play! With your liked songs organized into a dedicated playlist on Spotify Mobile, you can easily enjoy your favorite tunes wherever you go.
Step 8: Enjoy your new playlist!
Now that you have successfully created your playlist and added your liked songs, it’s time to sit back, relax, and enjoy your musical compilation. Whether you’re heading out for a run, hosting a party, or simply unwinding at home, your new playlist is ready to provide the perfect soundtrack to your day.
With Spotify’s mobile app, you have the freedom to listen to your playlist anytime and anywhere. Whether you’re taking a stroll in the park, commuting to work, or hitting the gym, your favorite tunes are just a tap away.
Not only does your new playlist showcase your music preferences, but it also allows you to discover new songs and artists. Spotify’s personalized recommendations feature will suggest similar tracks, ensuring that your playlist remains fresh and exciting.
Make use of Spotify’s shuffle and repeat options to switch up the order of the songs and create a dynamic listening experience. You can also fine-tune your playlist by rearranging the songs or adding new ones. The possibilities are endless!
Share your playlist with friends and family, let them discover the incredible collection of songs you have put together. Spotify provides easy sharing options, allowing you to send the playlist directly to your contacts or post it on social media platforms.
Remember, your playlist is your personal musical journey, reflecting your tastes and moods. So, embrace the joy of music and let your curated playlist accompany you throughout your day.
In conclusion, creating a playlist from your Liked Songs on Spotify Mobile is a simple and convenient way to organize and enjoy your favorite tracks. By following the steps outlined in this article, you can easily transform your Liked Songs collection into a personalized playlist that reflects your musical tastes.
Having a dedicated playlist not only makes it easier to access and listen to your favorite songs but also allows you to share your musical preferences with others. Whether you’re creating a playlist for a road trip, a workout session, or simply relaxing at home, Spotify Mobile gives you the tools to curate the perfect soundtrack for any occasion.
So, why wait? Start exploring the vast library of music available on Spotify, and turn your Liked Songs into a playlist that will keep you entertained and inspired wherever you go.
FAQs
1. Can I make my liked songs a playlist on Spotify Mobile?
Yes, you can easily convert your liked songs into a playlist on Spotify Mobile. By following a few simple steps, you can create a personalized playlist with all your favorite tracks.
2. How do I create a playlist from my liked songs on Spotify Mobile?
To create a playlist from your liked songs on Spotify Mobile, open the Spotify app and go to your “Liked Songs” section. Tap on the three-dot menu next to any song, and select the “Add to Playlist” option. Finally, choose “Create Playlist” and give your playlist a name.
3. Can I add more songs to my liked songs playlist on Spotify Mobile?
Yes, you can continue adding songs to your liked songs playlist on Spotify Mobile. Simply navigate to the song you want to add to the playlist and tap on the three-dot menu. From there, select “Add to Playlist”, and choose your existing liked songs playlist or create a new one.
4. How do I access my liked songs playlist on Spotify Mobile?
To access your liked songs playlist on Spotify Mobile, open the app and go to your “Library” tab. From there, you will find the “Liked Songs” section, which includes all the songs you have liked. Tap on it, and you will be able to play, shuffle, or make further edits to the playlist.
5. Can I share my liked songs playlist on Spotify Mobile?
Yes, you can easily share your liked songs playlist on Spotify Mobile. Open the playlist and tap on the three-dot menu. From there, select the “Share” option, and you will have various options to share it with friends, through social media platforms, or even generate a link to send to someone.
