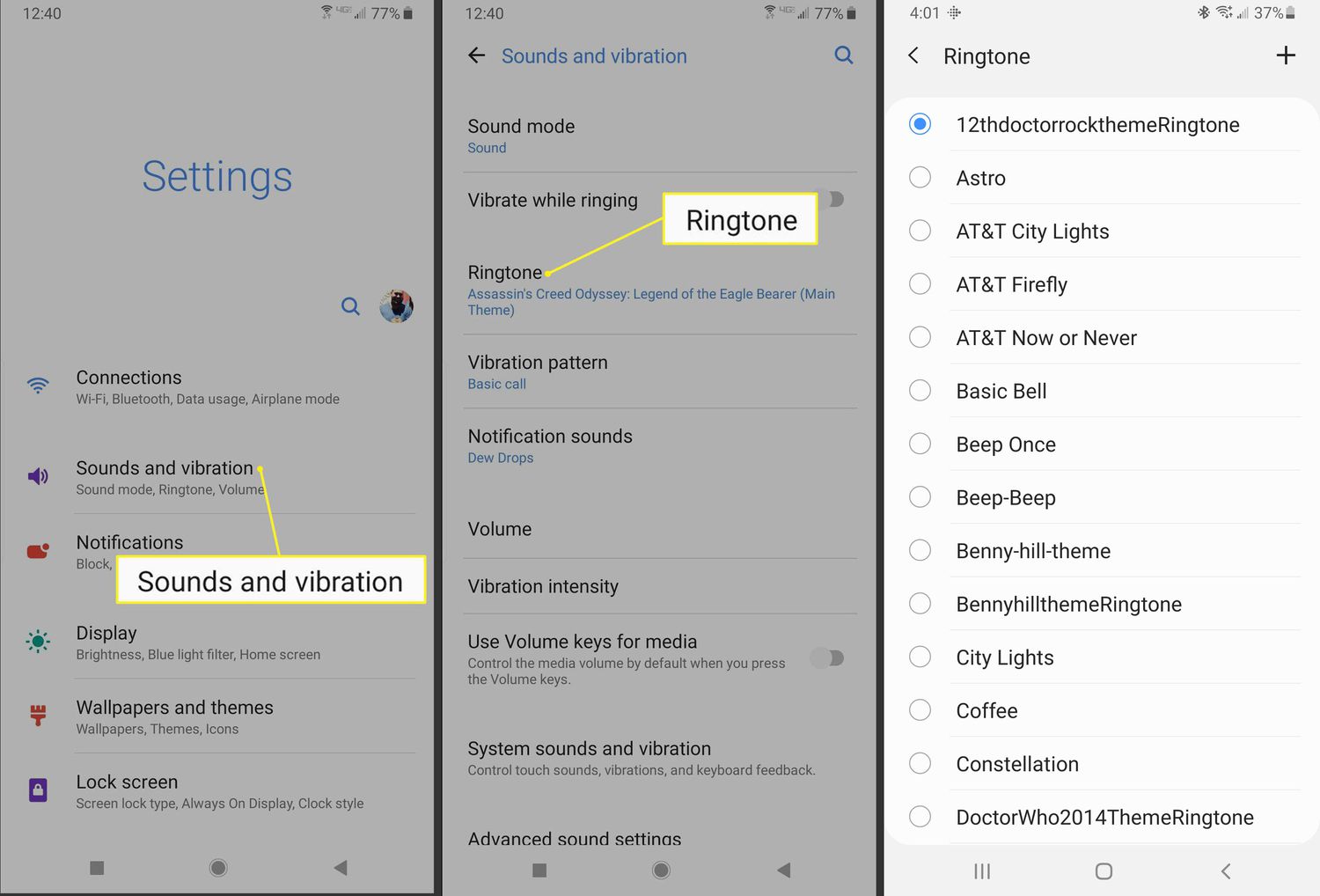
Are you tired of hearing the same old notification sound on your Samsung phone? If you’re looking to add a personal touch to your device, you’ll be happy to know that customizing your notification sounds is a breeze. With a few simple steps, you can change the default notification sound to something more unique and enjoyable. Whether you want to set a favorite song as your ringtone or assign different sounds for different apps, Samsung offers a range of options to suit your preferences. In this article, we will guide you through the process of customizing the notification sounds on your Samsung phone, allowing you to add a personal touch to your device and make it truly yours.
Inside This Article
- Overview
- Step 1: Accessing the Settings Menu
- Step 2: Selecting the Sound Settings
- Step 3: Customizing the Default Notification Sound
- Step 4: Assigning Different Notification Sounds to Specific Apps
- Step 5: Adding Custom Notification Sounds
- Step 6: Testing the Customized Notification Sounds
- Troubleshooting Tips for Notification Sound Customization
- Conclusion
- FAQs
Overview
In today’s digital age, our smartphones have become an essential part of our lives. They keep us connected, informed, and entertained. One of the ways our phones keep us updated is through notifications. From receiving text messages and social media alerts to getting important email notifications, the sounds our phones make when we receive these notifications play a crucial role in our overall mobile experience.
If you’re a Samsung phone user and want to add a personal touch to your device, customizing the notification sounds is a fantastic way to do it. Whether you prefer a calming chime, a quirky ringtone, or a unique soundbite, Samsung phones offer plenty of options for you to personalize your device’s notification tones.
In this article, we’ll guide you through the process of customizing notification sounds on your Samsung phone. You’ll learn how to change the default notification sound, customize sounds for specific apps, create and add your custom notification sounds, and even set unique sounds for individual contacts.
Step 1: Accessing the Settings Menu
The first step in customizing your notification sounds on your Samsung phone is to access the Settings menu. The Settings menu is where you can find various options and preferences for your device.
To access the Settings menu, locate the “Settings” app on your home screen or app drawer. It is usually represented by a gear or a cogwheel icon.
Once you have found the Settings app, simply tap on it to open it. The app will then display a list of different settings and options that you can modify.
Scroll through the list until you find the “Sound and vibration” option. Tap on it to access the sound settings for your Samsung phone.
Inside the “Sound and vibration” menu, you will find a variety of sound-related options, including the ability to change your ringtone, vibration patterns, and of course, notification sounds.
Now that you have successfully accessed the Settings menu, you can proceed to the next step in customizing your Samsung phone’s notification sounds.
Step 2: Selecting the Sound Settings
Once you are in the Sound settings menu on your Samsung phone, you will have various options to choose from to customize your notification sounds. Let’s explore some of the key settings you can tweak to find the perfect sound for your device.
1. Default Notification Sound: This option allows you to set a default sound that will be used for all your notifications unless you specify a different sound for specific apps or contacts. You can choose from a range of pre-installed sounds or even select a custom sound from your device.
2. Sound Mode: Samsung phones offer different sound modes, such as Sound, Vibrate, or Silent. By selecting the Sound mode, you can ensure that your device plays the selected notification sound when a new notification arrives.
3. Volume: Adjusting the volume of your notification sound is crucial to ensure that you can hear it clearly. With the volume settings in the Sound menu, you can easily increase or decrease the notification sound volume to your preference.
4. Alert Types: In this section, you can choose how your Samsung phone notifies you when receiving a notification. You can select options like Sound, Vibrate, or even have a pop-up notification appear on your screen. This allows you to customize how you want to be alerted about new notifications.
5. Notification Sound Effects: Samsung devices also offer various sound effects that can be applied to your notification sounds. These effects add a touch of personalization and uniqueness to your device’s notification experience. You can play around with different effects to find the one that suits your style.
By exploring and adjusting these sound settings, you can fully customize the notification sounds on your Samsung phone to match your style, preferences, and personality.
Step 3: Customizing the Default Notification Sound
One of the great features of Samsung phones is the ability to customize the default notification sound. This allows you to give your phone a personalized touch and make it stand out from the crowd.
To get started, follow these simple steps:
- Go to the Settings app on your Samsung phone.
- Scroll down and tap on “Sounds and vibration”.
- Tap on “Notifications” to access the notification settings.
- In the Notifications menu, tap on “Advanced settings”.
- Here, you will find options to change the default notification sound, as well as other sound settings such as vibration patterns.
- To change the default notification sound, tap on “Notification sound”.
- A list of available notification sounds will appear. Scroll through the list and select the one you prefer.
- You can also tap on the “+” button at the top right corner to add your own custom notification sound.
- Once you have selected the desired notification sound, tap on the back arrow to save your changes.
That’s it! You have successfully customized the default notification sound on your Samsung phone. Now, whenever you receive a notification, you will hear the new sound you selected.
Step 4: Assigning Different Notification Sounds to Specific Apps
Customizing notification sounds for specific apps on your Samsung phone can help you quickly identify and differentiate between different app notifications. Whether it’s a message from your favorite messaging app or a social media notification, assigning different notification sounds can add a personalized touch to your phone experience. Here’s how you can do it:
1. Open the “Settings” app on your Samsung phone.
2. Scroll down and tap on “Sounds and vibration.”
3. Select the “Notification sounds” option.
4. In the “Notification sounds” menu, you will find a list of default notification sounds. Scroll down and tap “Advanced.”
5. Tap on “App notifications” to access a list of all your installed apps.
6. Choose the app for which you want to assign a custom notification sound.
7. Once you’ve selected the app, you’ll see a list of available notification sound options. Tap on the desired sound to preview it.
8. After previewing the sound, tap “Apply” to assign it to the selected app.
9. Repeat steps 6 to 8 for each app you want to customize.
Now, whenever you receive a notification from the apps you’ve customized, your Samsung phone will play the respective notification sound you’ve assigned to each app. This makes it easier to distinguish between different app notifications without even looking at your phone.
It’s worth noting that some apps might not offer the option to change their notification sound. In such cases, you will not be able to assign a custom sound.
Remember, you can always revisit the notification sound settings to modify or revert the changes you’ve made. This way, you can keep your Samsung phone’s notification sounds customized to your liking.
Step 5: Adding Custom Notification Sounds
Adding custom notification sounds to your Samsung phone is a great way to personalize your device even further. Not only can you choose from a wide range of pre-installed options, but you can also create and add your own unique notification sounds. Here’s how you can do it:
1. Firstly, make sure you have the custom audio file you want to use as your notification sound saved on your phone. It could be a sound clip you downloaded or created yourself.
2. Next, go to the Settings menu on your Samsung phone. You can access this by swiping down on the notification panel and tapping the gear icon, or by finding the Settings app in your app drawer.
3. Scroll down and tap on the “Sounds and vibration” option. This menu allows you to customize various sound settings on your Samsung phone.
4. Look for the “Notification sounds” option and tap on it. Here, you will find a list of pre-installed notification sounds that you can choose from.
5. To add a custom notification sound, tap on the “+” or “Add” button. This will allow you to browse your phone’s storage and select the custom audio file you want to use.
6. Once you’ve selected the custom audio file, you can preview it by tapping on the sound’s name. This will play the sound, allowing you to ensure you’ve chosen the right one.
7. Once you’re satisfied with the custom notification sound, tap on the “Save” or “Done” button to apply the changes.
8. Now, whenever you receive a notification that triggers the sound you’ve customized, your Samsung phone will play your chosen custom notification sound.
By adding custom notification sounds, you can give your Samsung phone a personal touch and easily distinguish between different notifications.
It’s important to note that the steps to add custom notification sounds may vary slightly depending on the specific model of your Samsung phone and the version of the operating system it is running. However, the general process should be similar across most Samsung devices.
Step 6: Testing the Customized Notification Sounds
After customizing the notification sounds on your Samsung phone, it’s time to test them out. The following steps will guide you on how to do that:
- Go to the home screen or the app drawer on your Samsung phone.
- Open the “Settings” menu by tapping on the gear-shaped icon.
- Scroll down and select “Sounds and Vibration” or “Sounds and Notifications” depending on your phone’s model and software version.
- Tap on “Notification Sounds” or “Notification Sound” to access the list of available notification sounds.
- Select any notification sound to play it and verify if it’s the one you customized.
- You can repeat this process for different apps or contacts to ensure all the customized notification sounds are working correctly.
Testing the customized notification sounds is essential to ensure that your desired tones are being played when you receive notifications. By following these steps, you can confirm that the changes you made are effective and that the customized notification sounds are functioning as intended.
Troubleshooting Tips for Notification Sound Customization
Customizing notification sounds for your Samsung phone can be a fun and personal way to enhance your device’s user experience. However, if you encounter any issues during the process or if the changes you make don’t take effect as expected, here are some troubleshooting tips to help you overcome common problems.
1. Ensure the sound file meets the requirements: When adding a custom notification sound, make sure the file format is supported by your Samsung phone. Typically, it should be in MP3 or WAV format and not exceed a certain file size limit. Additionally, double-check that the sound file is not corrupted or damaged.
2. Check for permission settings: If you’re having trouble applying a custom notification sound to a specific app, verify that the app has the necessary permission to access your phone’s storage. To do this, go to Settings, select Apps, and find the app in question. From there, navigate to Permissions and ensure that the Storage permission is enabled.
3. Locate the correct notification category: When customizing notification sounds for different apps, it’s important to select the correct category for the specific type of notification you want to modify. For example, if you want to change the sound for incoming email notifications, you should look for the Email category within the Sound settings.
4. Restart your device: If you’ve made changes to the notification sound settings but they aren’t taking effect, try restarting your Samsung phone. Sometimes, a simple restart can refresh the system and apply the new settings properly.
5. Clear cache and data: If the issue persists, clearing the cache and data of the app involved can help resolve any conflicts or glitches. To do this, go to Settings, select Apps, find the app in question, and choose Storage. From there, you can clear the cache and data associated with the app.
6. Reset app preferences: Resetting the app preferences on your Samsung phone can also help fix notification sound customization issues. To reset app preferences, go to Settings, select Apps, tap on the three-dot menu, and choose Reset app preferences. Keep in mind that this will reset all app preferences, not just the notification sound settings.
7. Update your phone’s software: If none of the above tips work, make sure your Samsung phone is running the latest software version. Updates often include bug fixes and improvements that can resolve compatibility or functionality issues related to notification sound customization.
By following these troubleshooting tips, you should be able to overcome common problems and enjoy personalized notification sounds on your Samsung phone. Remember to have fun exploring different sound options and let your creativity shine!
Conclusion
Customizing the notification sounds on your Samsung phone is a simple and effective way to personalize your device and add a touch of flair to your mobile experience. Whether you want to set a unique tone for each app or assign special ringtones for specific contacts, Samsung provides a user-friendly interface that makes it easy to customize your notification sounds.
By following the step-by-step instructions in this guide, you can navigate through the settings menu, access the sound settings, and choose from a wide range of pre-installed sounds or even use your own custom audio files. With the ability to set different sounds for different notifications and contacts, you can ensure that you never miss an important message or call.
So, go ahead and give your Samsung phone a personal touch by customizing its notification sounds. Enjoy the freedom to express yourself and make your device truly yours.
FAQs
1. How can I customize the notification sounds on my Samsung phone?
To customize the notification sounds on your Samsung phone, follow these steps:
1. Go to the Settings app.
2. Scroll down and tap on “Sounds and vibration.”
3. Tap on “Notification sounds.”
4. You will see a list of different notification sounds categories such as Ringtones, Messages, Email, etc. Tap on the category you want to customize.
5. You can either select a pre-installed sound or tap on the “+” button to add your own custom sound.
6. If you choose to add a custom sound, browse your phone’s storage to select the audio file you want to use.
7. Once you’ve selected your preferred sound, tap on “Done” or “Save” to apply the changes. Your notification sound will now be customized on your Samsung phone.
2. Can I set different notification sounds for different apps?
Yes, you can set different notification sounds for different apps on your Samsung phone. To do this, follow these steps:
1. Go to the Settings app.
2. Scroll down and tap on “Apps.”
3. Select the app for which you want to customize the notification sound.
4. Tap on “Notifications.”
5. You will see various notification settings for the app. Tap on “Sound.”
6. Choose the desired sound from the list or select a custom sound by tapping on the “+” button.
7. Once you’ve made the selection, tap on “Done” or “Save” to apply the changes. The specific app will now have a customized notification sound on your Samsung phone.
3. Can I use my own music as a notification sound on my Samsung phone?
Yes, you can use your own music as a notification sound on your Samsung phone. Follow these steps:
1. Open the “My Files” or “File Manager” app on your Samsung phone.
2. Navigate to the folder where your music files are stored.
3. Select the music file you want to use as a notification sound.
4. Tap on the “More” options (usually represented by three dots).
5. Choose the option to set the selected music file as a notification sound.
6. The selected music file will now be available in the notification sound options when customizing notification sounds on your Samsung phone.
4. How can I restore the default notification sounds on my Samsung phone?
If you want to restore the default notification sounds on your Samsung phone, you can follow these steps:
1. Go to the Settings app on your Samsung phone.
2. Scroll down and tap on “Sounds and vibration.”
3. Tap on “Notification sounds.”
4. Select the category for which you want to restore the default sound (e.g., Ringtones, Messages, Email).
5. Scroll to the top of the list, and you will see the option to reset to the default sound.
6. Tap on the “Reset” or “Default” option, and the original default notification sound will be restored for that category.
5. How do I turn off notification sounds on my Samsung phone?
To turn off notification sounds on your Samsung phone, you can follow these steps:
1. Go to the Settings app on your Samsung phone.
2. Scroll down and tap on “Sounds and vibration.”
3. Tap on “Notification sounds.”
4. For each category listed (e.g., Ringtones, Messages, Email), tap on the sound option and choose “None” or “Silent.” This will disable the notification sounds for that specific category.
5. Once you have set “None” or “Silent” for all the categories, notification sounds will be turned off on your Samsung phone.
